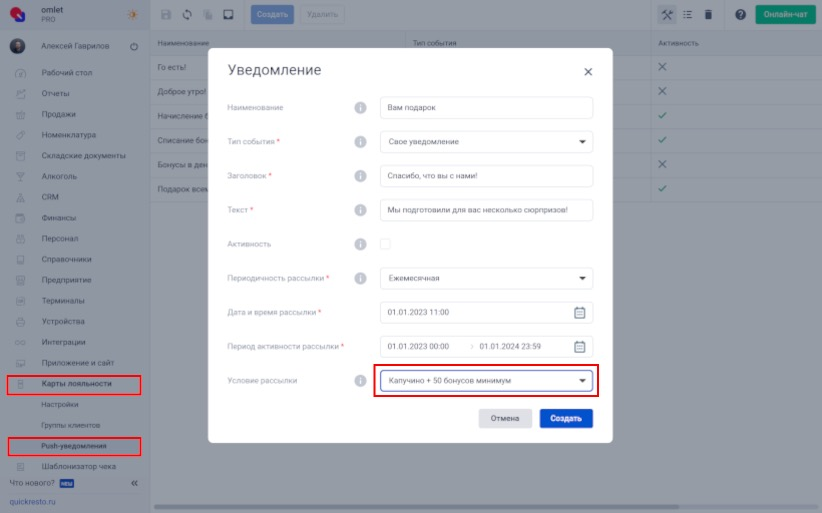Push-уведомления для карт лояльности Apple Wallet
Для перехода к нужной главе инструкции нажмите на ее название в списке:
- Для чего нужны push-уведомления?
- Как создать и отправить уведомление?
- Пример создания условия рассылки для карт лояльности
Для чего нужны push-уведомления?
Push-уведомление — это сообщение с определенным текстом и параметрами рассылки, которое автоматически отправляется клиентам — держателям карты лояльности.
Важно! Push-уведомления можно отправлять только на смартфоны с операционной системой iOS.
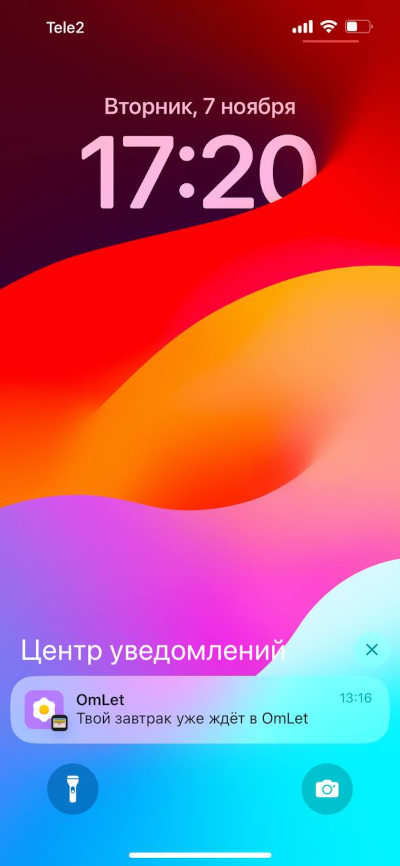
Уведомления создаются и настраиваются в разделе Карты лояльности — Push-уведомления бэк-офиса. Они могут отправляться клиентам при каком-либо событии (например, при начислении бонусов) или в установленное в параметрах уведомления время (например, при информировании о предстоящем событии в заведении).
Для отправки уведомлений выборочной аудитории можно использовать условия рассылки. Пример создания условия рассылки приведён ниже.
Как создать и отправить уведомление?
Перейдите в раздел Карты лояльности — Push-уведомления и нажмите Создать.
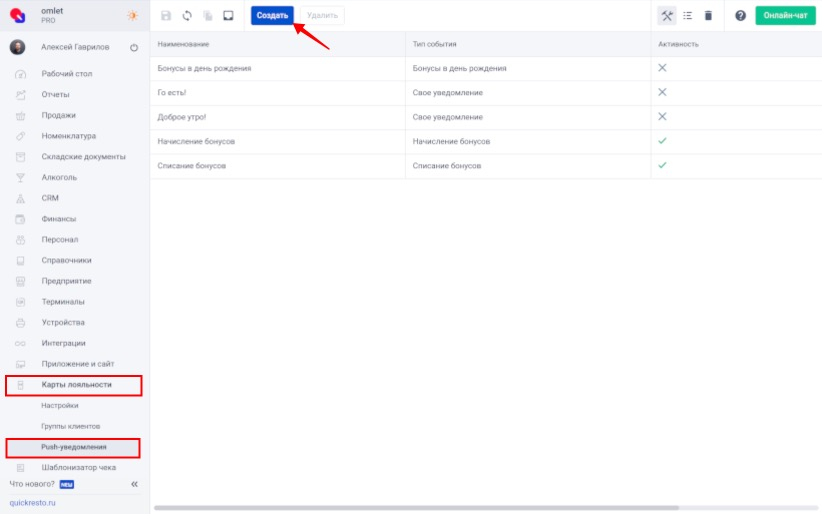
В открывшемся окне заполните поля:
- Наименование уведомления. Не отображается в сообщении клиента.
- Тип события — здесь необходимо указать, о каком событии или операции информирует уведомление.
Списание бонусов — уведомление приходит клиентам после списания бонусов с их бонусным счетом.
Начисление бонусов — уведомление приходит клиентам после начисления бонусов с их бонусным счетом.
Бонусы в день рождения — уведомления информирует клиентов о начислении подарочных бонусов на их день рождения.
Свое уведомление — обычное уведомление с любой информацией для клиентов, открывающее сообщение на основном экране телефона.
- Заголовок — текст, который отображается в заголовке уведомления.
- Текст, который отображается в уведомлении. Для некоторых типов уведомлений текст нельзя изменить.
- Активность — данный флаг определяет, будет ли отправлено уведомление по возникшему событию.
При выборе определенного выбора Типа события открываются дополнительные поля для заполнения:
- Время рассылки — время, в которые будет отправляться уведомление.
- Условие рассылки — набор условий, по которым будет отбираться клиенты, получившие уведомление. Если набор условий не задан, то уведомления получат все клиенты.
- Периодичность рассылки — параметр определяет, как часто будет отправляться уведомление.
Разовая — уведомление отправляется только один раз.
Еженедельная — регулярная рассылка уведомлений в выбранные дни недели.
Ежемесячная — регулярная рассылка уведомлений в указанный день месяца.
- Период активности рассылки — период времени, в течение которого уведомление будет отправляться клиентам. Поле актуально для ежемесячной и еженедельной рассылок.
- Дата и время рассылки — дата и время, в которые будет отправляться уведомление.
Заполнив поля, нажмите Создать.
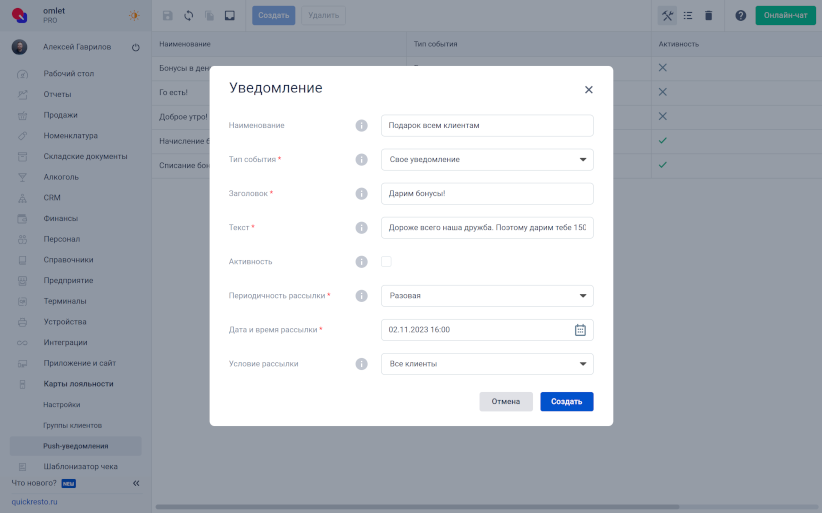
Уведомление будет отправлено автоматически в указанные день и время.
Пример создания условия рассылки для карт лояльности?
Сначала создается набор условий, затем — условия, которые помещаются в него, после этого набор указывается в параметрах уведомления в разделе Карты лояльности — Push-уведомления.
Подробнее об условиях рассылки вы можете почитать в статье Условия рассылки уведомлений.
Пример: Создадим набор условий, по которому уведомления получат клиенты, удовлетворяющие условиям:
- В течение года они купили капучино в нашем кафе на улице Ленина.
- На их бонусных счетах в сумме есть минимум 50 бонусов.
1. Сначала создаем набор условий.
Для этого перейдите в раздел Справочники — Условия рассылки, нажмите Создать и выберите Набор условий.
- В Названии указываем наименование набора, чтобы не спутать его с другими наборами условий.
- В качестве Оператора выбираем И, поскольку нам нужно, чтобы выполнялись все условия из набора.
- Родительский набор оставляем пустым, так как нам не нужно помещать создаваемый набор условий в другой набор.
- При необходимости указываем в Описании пояснение к нашему набору.
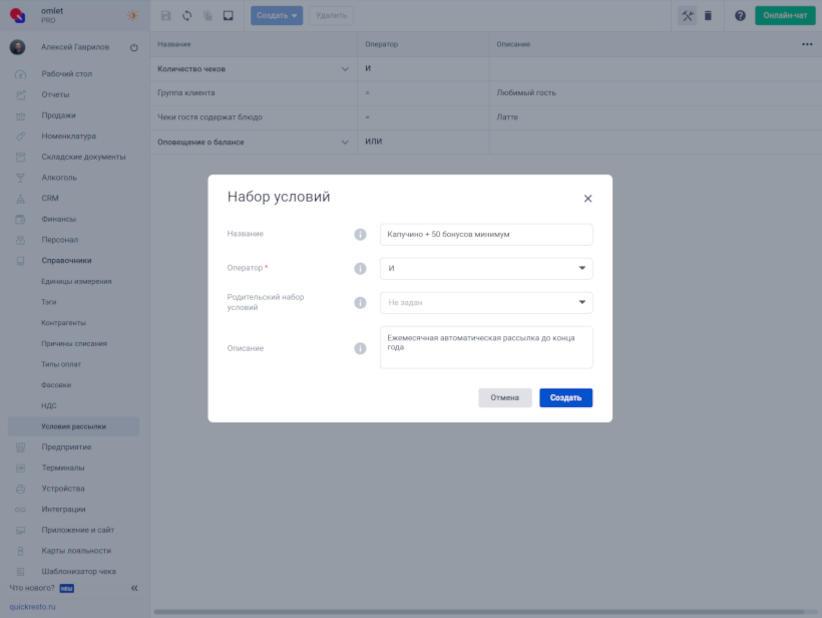
2. Создаем условия, которые помещаем в этот набор
2.1. Период, за который будут учитываться покупки
Нам нужно, чтобы уведомление получили клиенты, которые за этот год хотя бы раз купили капучино в нашем кафе. Поэтому сначала указываем период, за который будут учитываться чеки клиентов:
- В качестве условия выбираем Период расчета по гостям.
- Оператор с данным условием доступен только один — = (равно), так как нужно установить значение периода.
- Мы планируем делать ежемесячную рассылку уведомлений по этим условиям в этом году, при каждой рассылке нужен учет чеков с начала года по текущий момент. Поэтому в Значении указываем период с 1 января этого года по 1 января следующего года.
- В Родительском наборе условий указываем набор, который мы создали в начале этого примера, так как нам нужно поместить все условия в него.
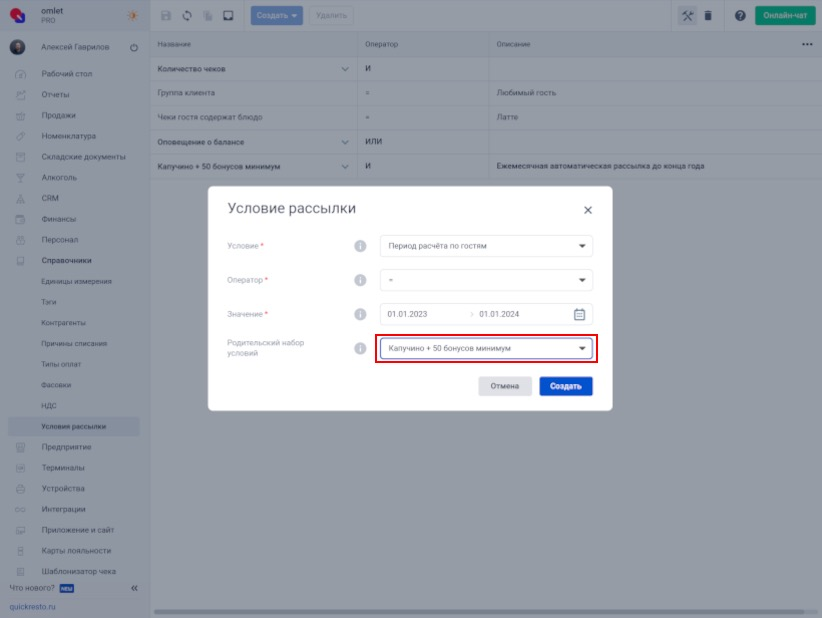
2.2. Место реализации, в котором будут учитываться покупки
Также нам необходимо, чтобы клиент купил капучино именно в нашем кафе на Ленина. В наборе должно быть условие, учитывающее эту точку продаж. Создаем это условие:
- В Условии выбираем Место реализации.
- Оператор доступен только в значении = (равно). Выбираем его.
- В нашем кафе два места реализации (Бар и Ресторан), и гость может сделать заказ в любом из них. Поэтому в поле Значение указываем оба места реализации.
- В Родительском наборе условий указываем набор, который мы создали в начале этого примера, поскольку нам нужно поместить в него все условия.
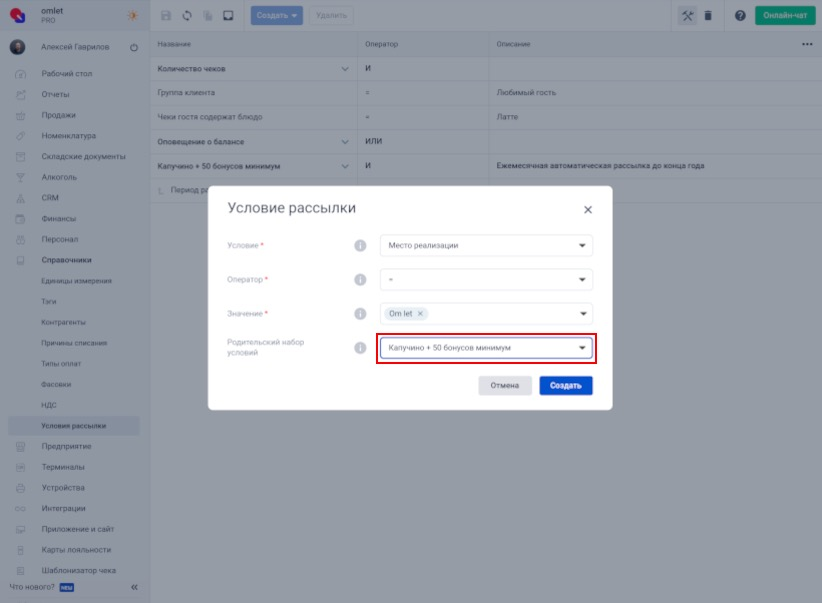
2.3. Количество бонусов у гостей
Количество бонусов на бонусных счетах клиентов должно быть равно 50 или быть больше. Создаем и добавляем в набор такое условие:
- В Условии выбираем Количество бонусов.
- В качестве Оператора указываем >= (больше либо равно).
- В Значении устанавливаем количество бонусов, на которое ориентируемся — 50.
- В Родительском наборе условий указываем набор, который мы создали в начале примера.
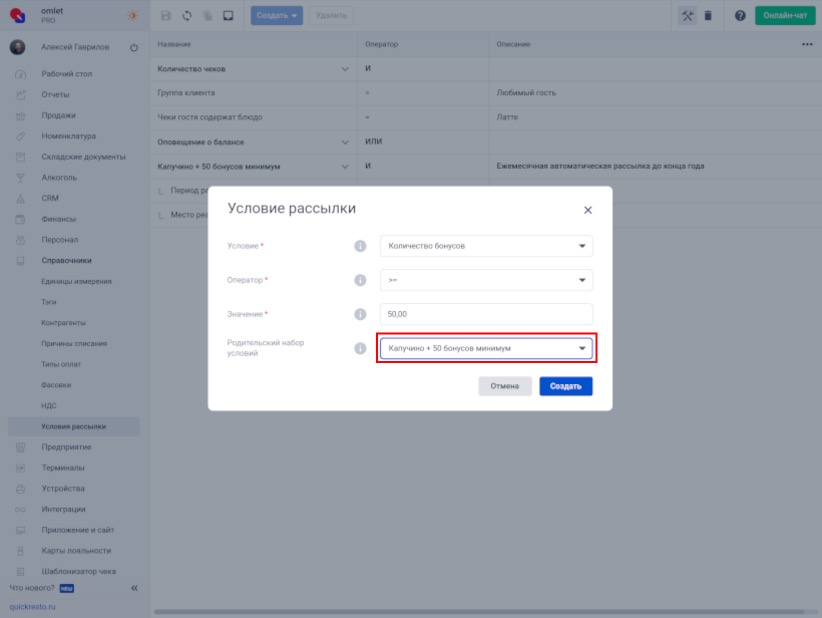
Набор с учетом наших требований будет готов. На вкладке Клиенты CRM в параметрах набора можно просмотреть список клиентов, которые получат уведомление.
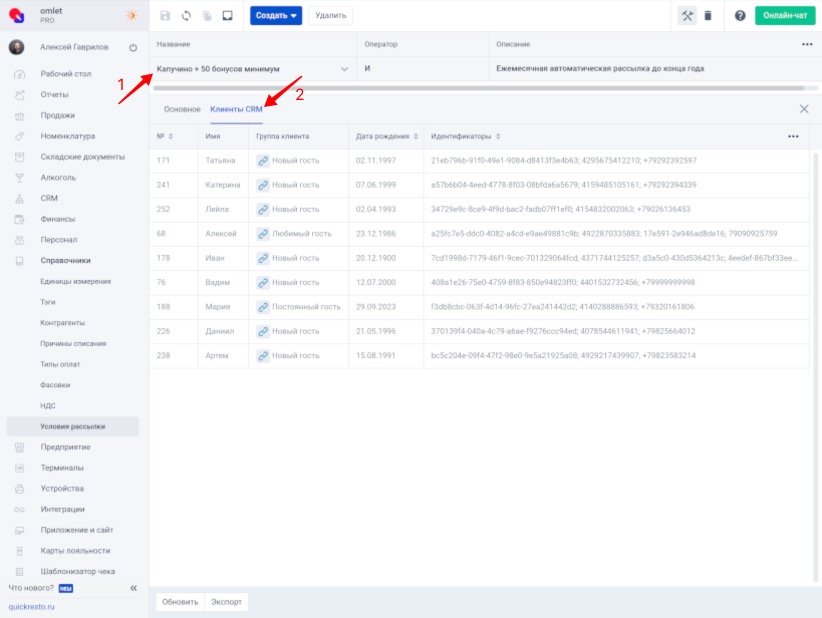
Затем, чтобы отправить уведомление с этими условиями рассылки, переходим в раздел Карты лояльности — Push-уведомления, создаем уведомление, выбираем Тип события (Свое уведомление или Бонусы в день рождения) и указываем параметрах набор, который мы создали.