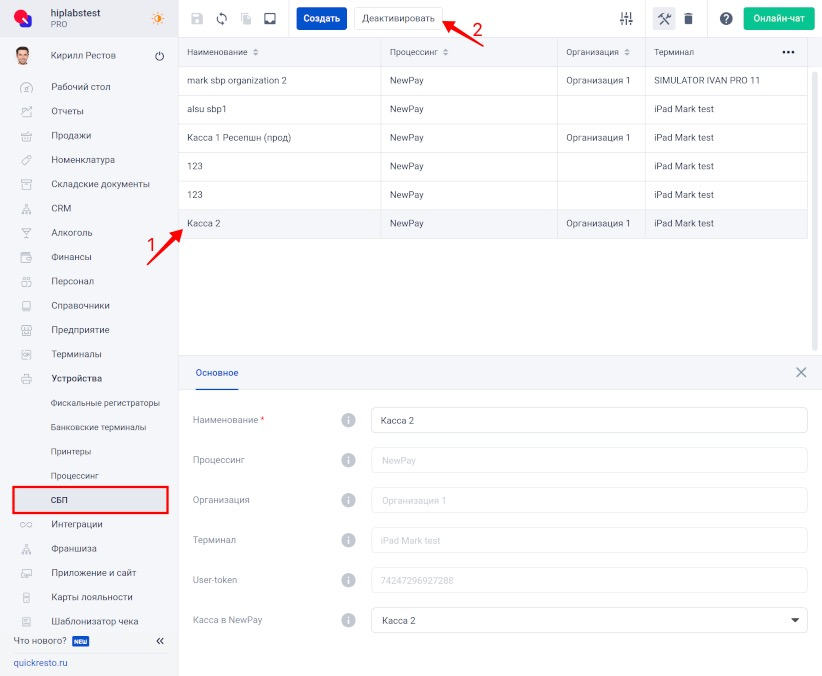Система быстрых платежей (СБП) сервиса NewPay
Содержание
Для перехода к нужной главе инструкции нажмите на ее название в списке:
Система быстрых платежей (СБП) позволяет совершать мгновенные платежи в режиме 24/7 за работу, товары и услуги с использованием QR-кода и приложения банка.
Quick Resto реализовала интеграцию с сервисом NewPay. Особенность данного сервиса в том, что вы можете легко подключить СБП без обращения в свой банк. Также NewPay не зависит от эквайринга установленного в заведении и может работать с любыми банками.
Важно! Данный функционал доступен только на кассовых терминалах с операционной системой iOS.
Заявка на подключение интеграции с NewPay для онлайн и офлайн продаж
Прежде всего необходимо заключить договор оферты с сервисом NewPay. Для этого вам нужно сделать следующее:
1. Перейдите на сайт NewPay: newpay.pro.
2. Нажмите на кнопку Подключить свой бизнес.
3. Выберите способ Оплата по QR-коду и заполните анкету.
4. После заполнения и отправки анкеты с вами свяжется менеджер NewPay.
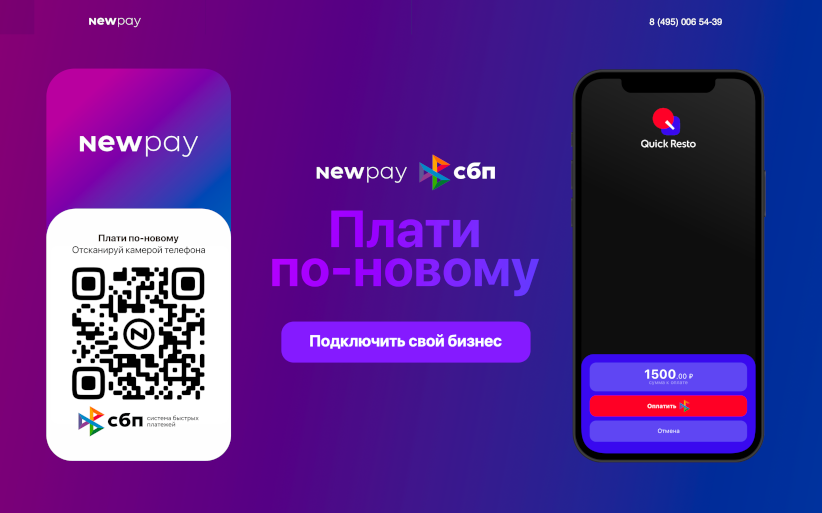
Вам станет доступен личный кабинет партнёра в сервисе NewPay. Также вы получите необходимые данные:
- для СБП на кассовом терминале (офлайн) — User-token и имя Кассы в NewPay.
- для СБП в приложении для гостей и на сайте (онлайн) — User-token.
Настройка СБП для работы на кассовом терминале
Для того чтобы на кассовом терминале закрывать оплату за заказы через СБП, необходимо настроить Тип оплаты и добавить устройство СБП в бэк-офисе.
Важно! Дочерним облакам франшизы нужно обратиться к франчайзеру, чтобы он в своем бэк-офисе создал тип оплаты СБП.
После подключения сервиса NewPay, в бэк-офисе перейдите в раздел Справочники — Типы оплат. Добавьте тип оплат СБП. Это необходимо, чтобы заказ можно было корректно закрыть на терминале верным типом оплат, для установки комиссии и учитывания данного типа оплаты в выручке. Для добавления нового типа оплаты в бэк-офис нужно сделать следующее:
1. Нажмите Создать на верхней панели инструментов.
2. Выберите Тип системы: СБП.
3. Нажмите Создать.
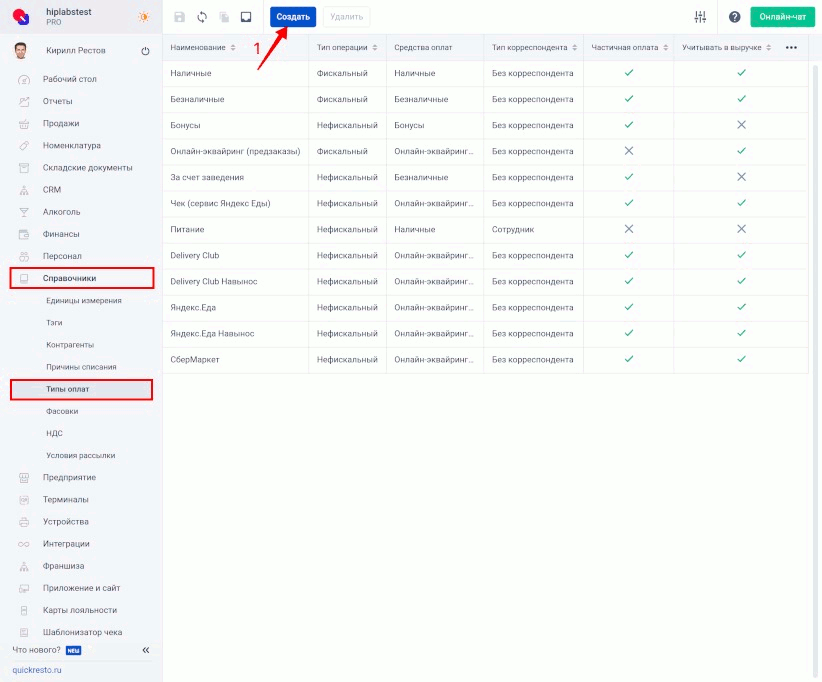
Для того чтобы учитывать комиссию сервиса NewPay, необходимо произвести следующие настройки:
1. В разделе Предприятие — Настройки — Перейдите на вкладку Общие настройки — Активируйте флаг Использовать комиссию в типах оплат.
2. Нажмите Сохранить.
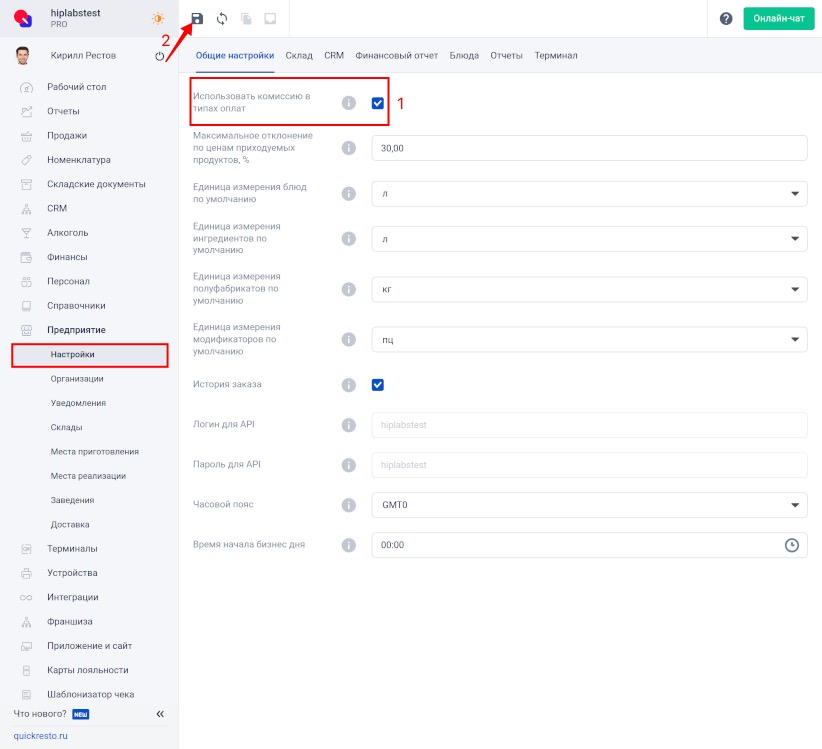
Затем укажите размер комиссии для типа оплат СБП:
1. В разделе Справочники — Типы оплат выберите СБП.
2. На вкладке Основное, в поле Комиссия укажите размер комиссии, которую взимает сервис NewPay с каждого типа заказа.
3. Нажмите Сохранить.
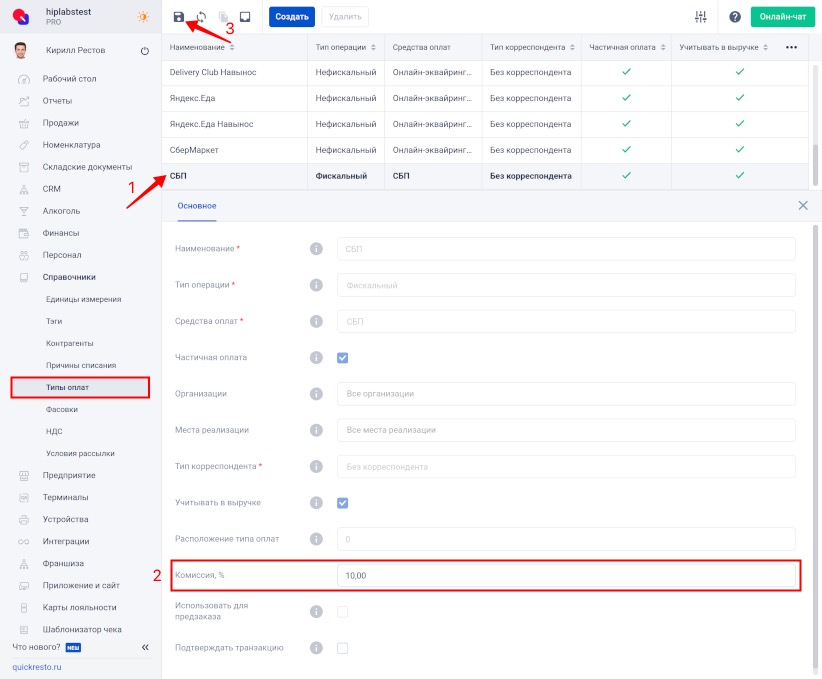
После того как настроили тип оплаты, в бэк-офисе перейдите в раздел Устройства — СБП — Нажмите Создать на верхней панели инструментов.
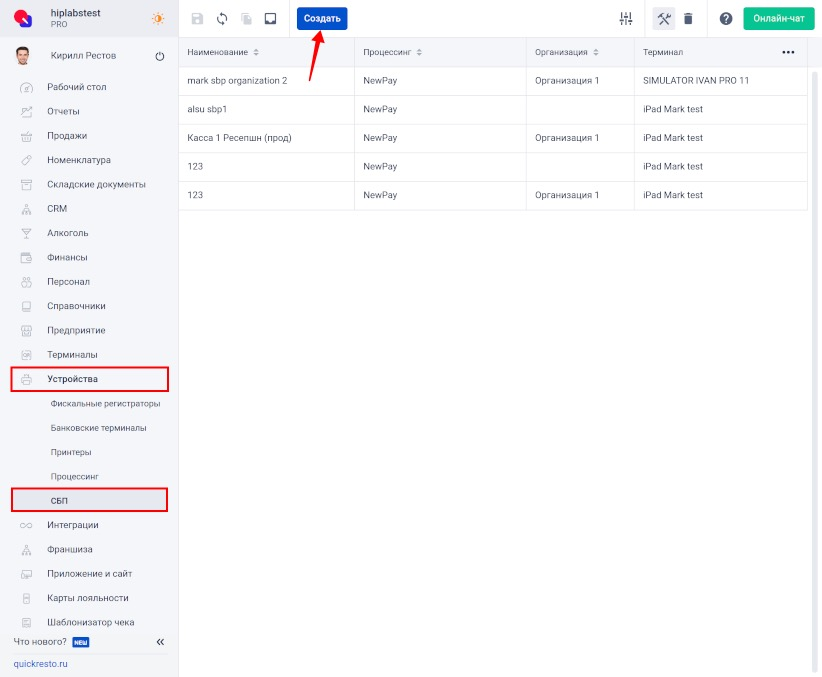
Откроется окно создания устройства СБП. Заполните в нём следующие поля:
- Наименование — название кассы СБП. Касса СБП — виртуальное устройство, через которое производится взаимодействие с Системой Быстрых Платежей (это название будет отображено на кассовом терминале).
- Организация — наименование организации, на которую была оформлена касса СБП. Организации создаются в разделе Предприятие — Организации.
- Терминал — название кассового терминала (планшета), связанного с кассой СБП.
- User-token, выдаваемый NewPay на каждый филиал при заключении контракта.
- Касса в NewPay — название кассы СБП как заведено при регистрации в NewPay.
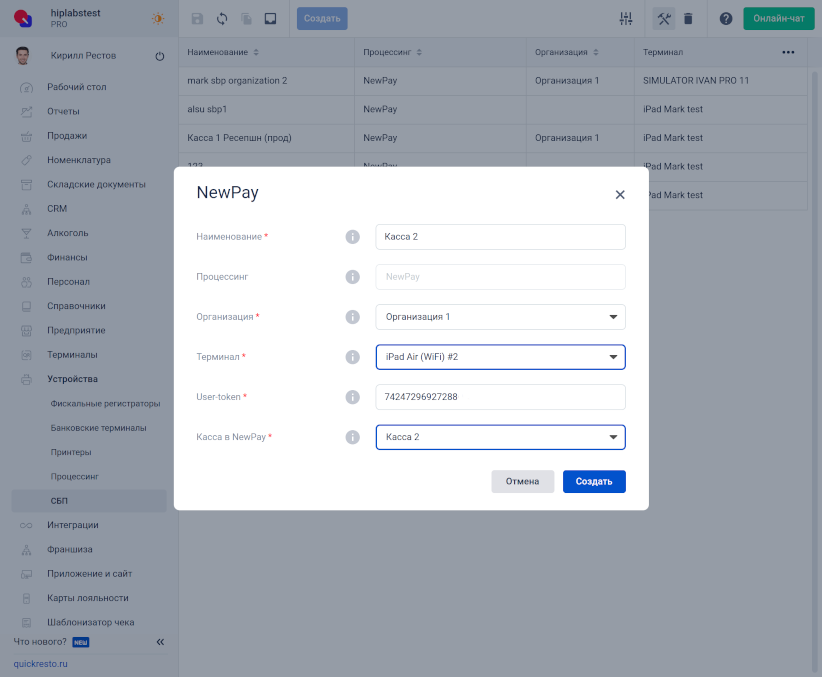
Заполнив необходимые поля, нажмите Создать. Создается уже активированное устройство СБП в бэк-офисе и на кассовом терминале.
Важно! Каждое устройство СБП закрепляется за одним кассовым терминалом.
Например, у вас есть 3 места расположения заведения. При составлении заявки в сервисе NewPay нужно указать адрес 3 точек продаж. В таком случае, вы получите для каждого места свои данные и сможете создать отдельные устройства.
На терминале появится новое устройство в разделе Кассовые смены и новый тип оплаты. Подробнее можете прочитать в статье Работа с СБП на кассовом терминале.
Настройка СБП для работы в продуктах лояльности
Для того чтобы на сайте, в приложении для гостей и в Telegram-боте принимать онлайн-оплату через СБП, необходимо настроить процессинг.
После подключения сервиса NewPay, в бэк-офисе перейдите в раздел Устройства — Процессинг — Нажмите Создать на верхней панели инструментов и в выпадающем меню выберите Процессинг NewPay.
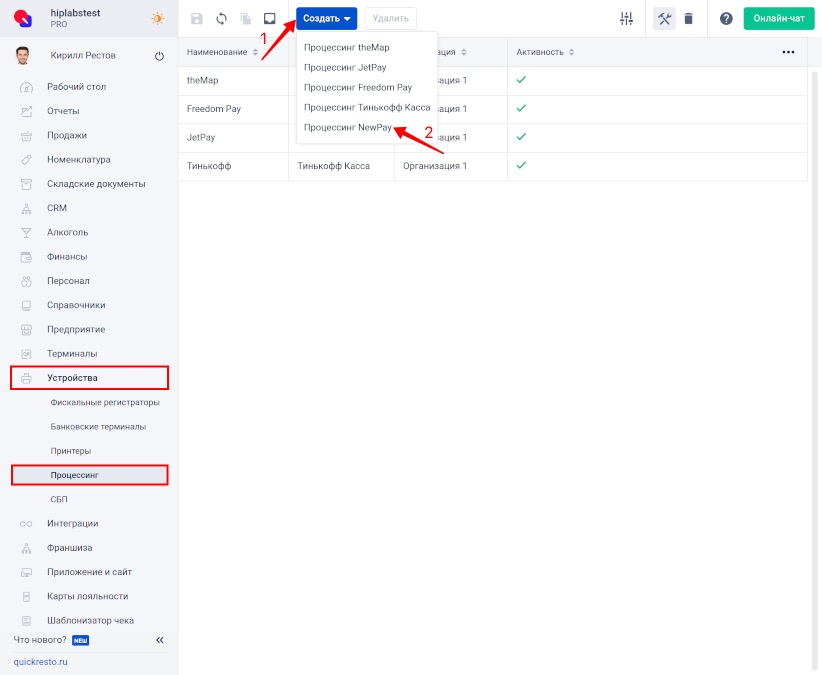
Откроется окно создания устройства СБП. Заполните в нём следующие поля:
- Наименование — название процессинга.
- Организация, в которой привязан фискальный регистратор.
- Активность — если флаг активен, то оплата через СБП будет возможна на сайте, в приложении для гостей и в Telegram-боте.
- User-token, выдаваемый NewPay.
Заполнив необходимые поля, нажмите Создать.
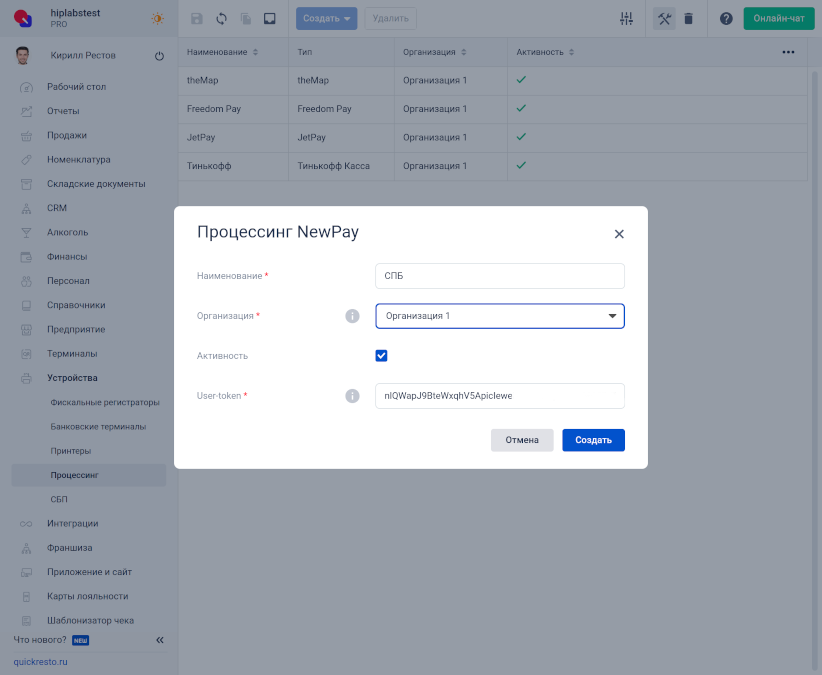
После этого перейдите в раздел Приложение и сайт — Заведение — Выберите заведение — Перейдите на вкладку Основное — В поле Процессинг СБП установите созданный Процессинг NewPay.
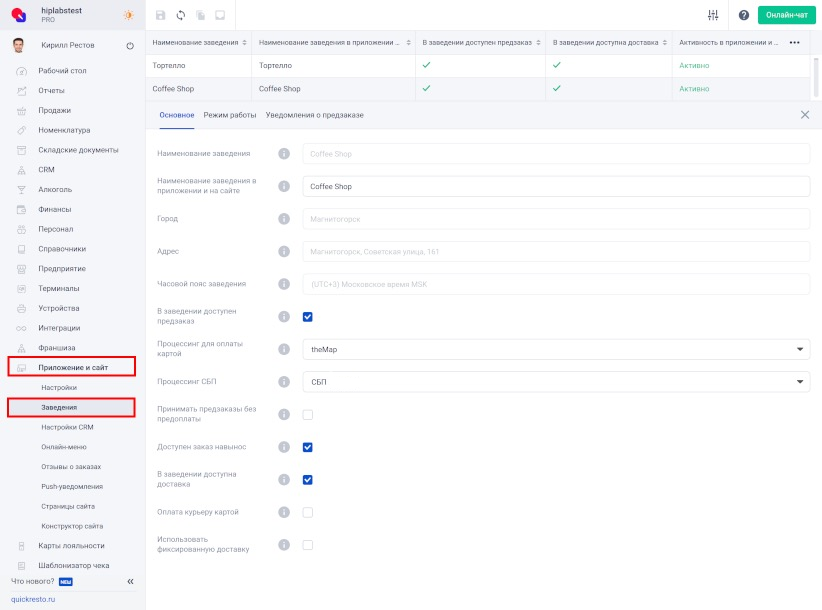
Примечание! Процессинг NewPay для сайта, приложения для гостей и/или Telegram-бота настраивается один раз. Его можно использовать для всех заведений сразу.
На сайте или в приложении для гостей появится новый способ оплаты. Подробнее можете прочитать в статье Оплата онлайн заказа в приложении для гостей через СБП, Оплата онлайн заказа на сайте заведения через СБП и/или Оплата онлайн заказа в Telegram-боте.
Деактивация устройства СБП
Для того чтобы с кассового терминала удалить устройство СБП его нужно деактивировать в бэк-офисе.
Деактивация происходит следующим образом: Перейдите в бэк-офисе в раздел Устройства — СБП — Выберите устройство, которое хотите деактивировать — На верхней панели инструментов появится кнопка Деактивировать, нажмите на неё — После этого появится диалоговое окно, где нужно Принять выполнение операции.