Как продать продукты юр. лицу?
Содержание
Для перехода к нужной главе инструкции нажмите на ее название в списке:
Важно! Расходные накладные доступны на тарифах Смарт и Про.
В бэк-офисе можно списать продукты со склада определенному лицу (сотруднику своего заведения, компании-партнеру, поставщику и т. д.). Например, чтобы продать продукты контрагенту, которые не отображаются на кассовом терминале (ингредиенты или полуфабрикаты), или вернуть поставщику испорченные продукты, поступившие на склад по приходной накладной.
Для продажи или возврата продуктов контрагенту используются Расходные накладные.
Перед созданием расходных накладных необходимо заполнить раздел Номенклатура (из него берутся все продукты, которые будут списаны расходной накладной).
Как создать расходную накладную?
Перейдите в раздел Складские документы — Расходные накладные и нажмите Создать на верхней панели инструментов
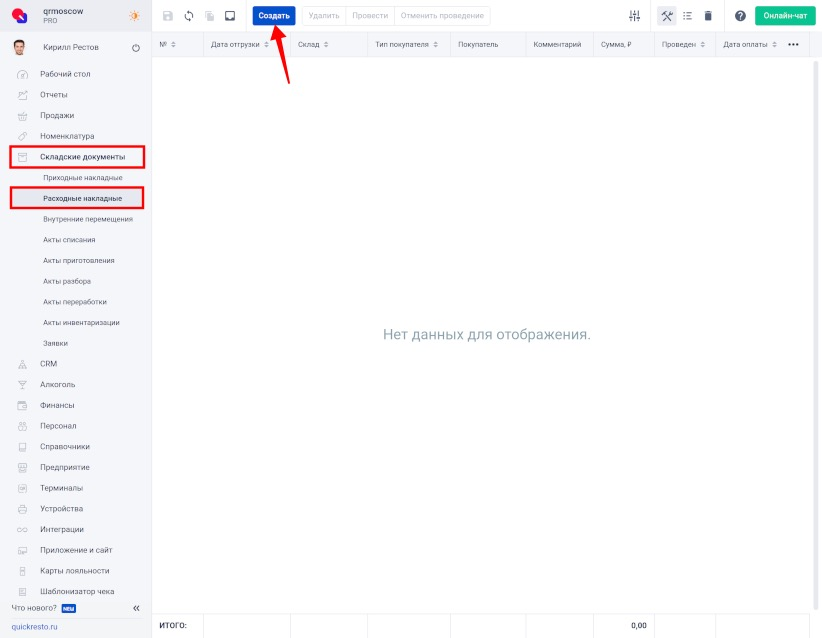
Откроется окно создания расходной накладной. Заполните в нем следующие поля:
№ — номер накладной. Устанавливается автоматически, но может быть изменен.
Дата отгрузки — дата и время, в которые продукты были или будут списаны со склада. Накладную можно создавать как за прошедшую, так и за грядущую дату.
Склад, с которого будут списаны продукты.
Тип покупателя, которому списываются продукты.:
Клиент — клиент вашего заведения, внесенный в разделе CRM — Клиенты.
Сотрудник — сотрудник заведения, созданный в разделе Персонал — Сотрудники.
Контрагент — лицо или организация, с которыми ведется сотрудничество (например, поставщик). Создается в разделе Справочники — Контрагенты.
Чтобы создать нового клиента или контрагента в этом окне, нажмите на значок + в поле Клиент или Контрагент соответственно.
Комментарий — примечание к накладной. Заполнять необязательно.
Заполнив необходимые поля в окне создания расходной накладной, нажмите Создать.
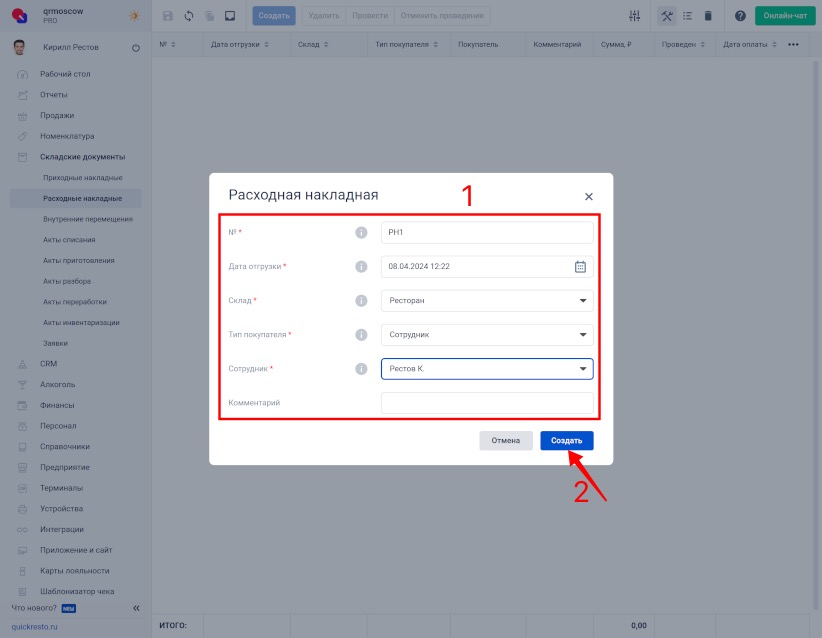
Созданная расходная накладная появится в общем списке.
Во вкладке Основное расходной накладной доступны для заполнения следующие поля:
№ — номер расходной накладной.
Дата отгрузки — дата списания со склада продуктов, входящих в расходную накладную. Накладные можно создавать как за прошедшую, так и за грядущую дату.
Склад, с которого списываются продукты, входящие в расходную накладную (склад-источник).
Тип покупателя, на которого списываются продукты.:
Клиент — клиент вашего заведения, внесенный в разделе CRM — Клиенты.
Сотрудник — сотрудник заведения, созданный в разделе Персонал — Сотрудники.
Контрагент — лицо или организация, с которыми ведется сотрудничество (например, поставщик). Создается в разделе Справочники — Контрагенты.
Чтобы создать нового клиента или контрагента в этом окне, нажмите на значок + в поле Клиент или Контрагент соответственно.
Комментарий к расходной накладной (поле необязательно для заполнения).
Поля, которые заполняются или изменяются автоматически в зависимости от внесённых изменений в расходную накладную:
- Сумма без НДС, ₽ — сумма оплаты по расходной накладной без учета НДС, в рублях.
- Сумма НДС, ₽.
- Сумма, ₽ — сумма оплаты по расходной накладной с учетом НДС, в рублях.
- Проведен — в строке отображается, проведена ли расходная накладная. Чтобы складские остатки и себестоимости продуктов пересчитались с учетом созданной накладной, ее необходимо провести.
- Автор — сотрудник, создавший документ.
- Автор последнего изменения — сотрудник, внесший последние изменения в документ.
- Время последнего изменения документа.
- Оплачено — в строке отображается, была ли произведена оплата расходной накладной.
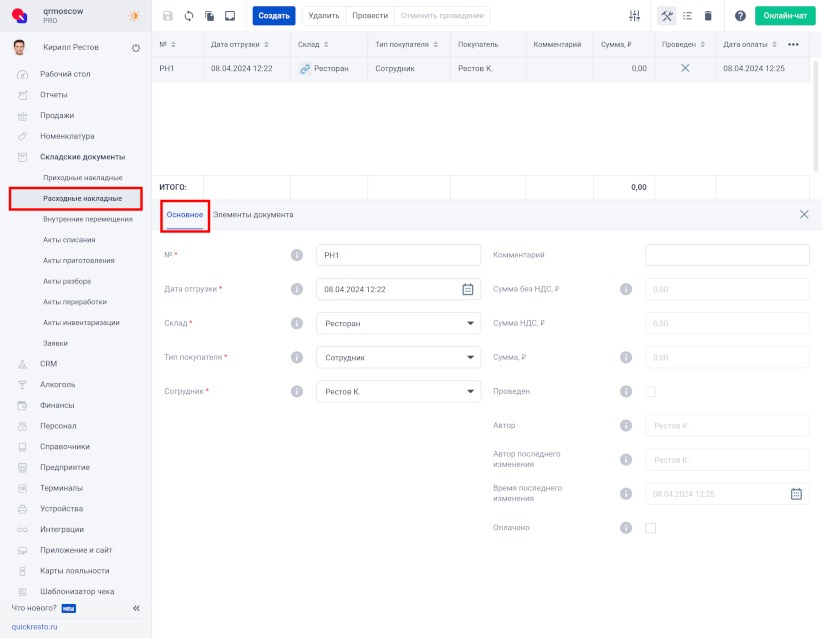
После того как будет активирован флаг Оплачено, во вкладке Основное станут доступны строки (без проведения оплаты строки скрыты):
- На счет — счет, на который будет зачислена сумма по расходной накладной (счёт можно не указывать, в таком случае данные не будут отображаться в разделе Финансы).
- Дата оплаты накладной.
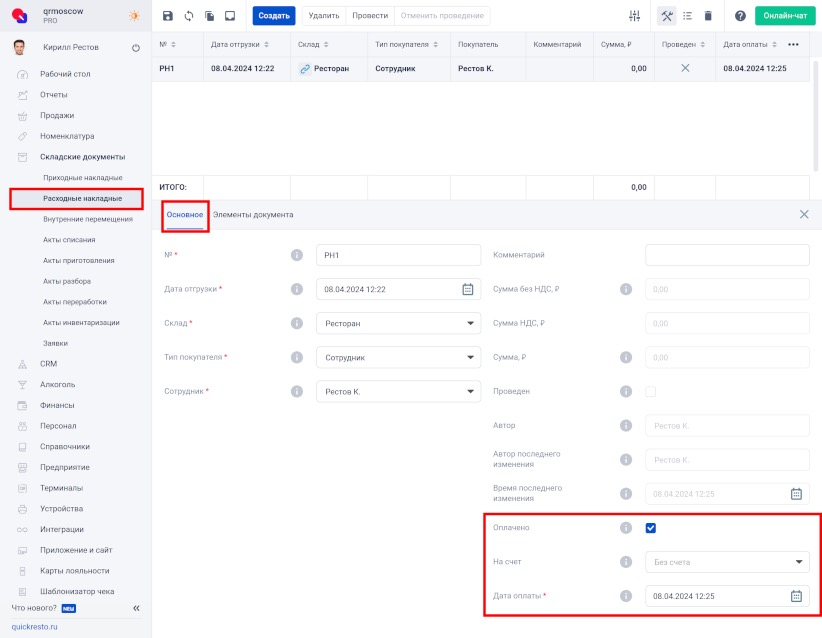
В оплаченной Расходной накладной нельзя редактировать Элементы документа.
Если Расходная накладная оплачена, данные отобразятся в разделе Финансы — Движение по счетам. В подразделе Движение по счетам можно посмотреть отчет о движении денежных средств предприятия, при формировании которого учитываются оплаченные расходные накладные. Суммы продаж в отчете распределяются по типам оплат и заведениям, за которыми закреплена оплата.
Также оплаченные Расходные накладные отражаются в разделе Финансы — Счета. Здесь можно посмотреть учет денежных средств от проведенных транзакций. Автоматические транзакции (данные после закрытия смены, внесения и инкассации на терминале) попадают на счет соответственно настройкам его типа и заведения, за которым этот счет закреплен.
Добавление продуктов в расходную накладную
Чтобы добавить продукты в расходную накладную, нажмите на нее и откройте вкладку Элементы документа в ее редакторе.
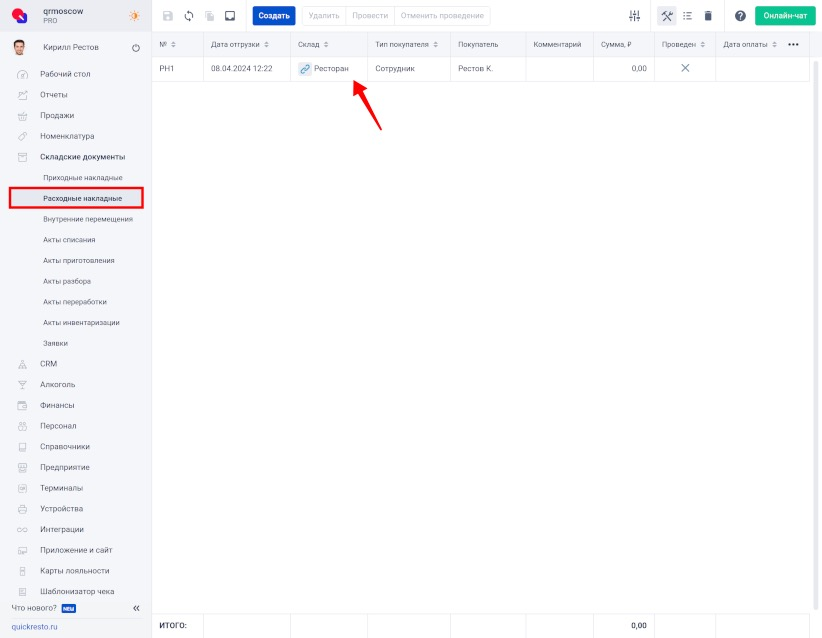
Нажмите кнопку Добавить на нижней панели инструментов. Появится строка добавления продукта.
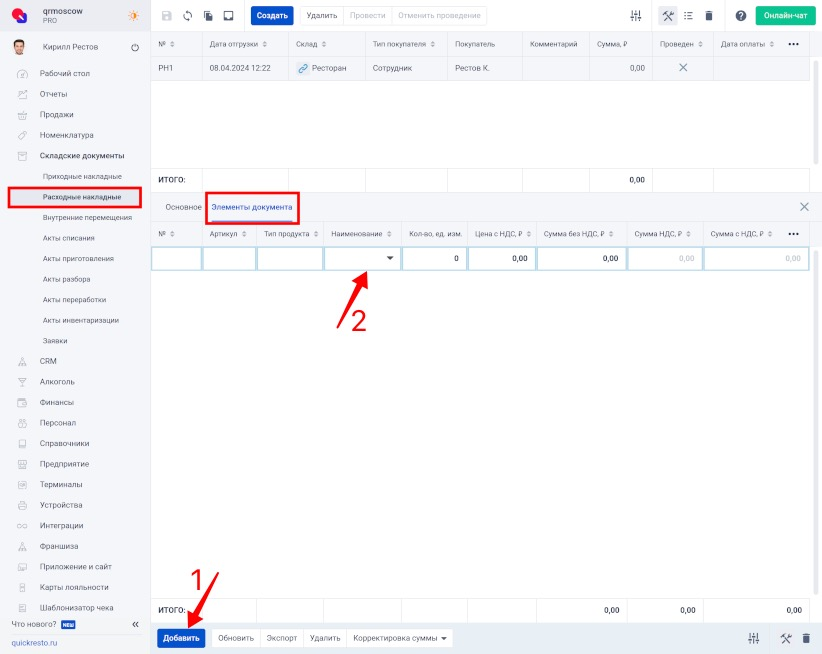
Откроется строка добавления продукта. Заполните в ней поля:
- Наименование — выберите продукт из открывшегося списка или введите название продукта, чтобы найти его.
- Кол-во, ед. изм. — количество, в единицах измерения продукта.
- Себестоимость 1 ед. изм., ₽ — себестоимость одной единицы измерения продукта на складе перед проведением расходной накладной, в рублях. Значение параметра зависит от методов списания продуктов и настроек себестоимости.
- Сум. себестоимость, ₽ — суммарная себестоимость количества продукта, указанного в расходной накладной, перед ее проведением, в рублях. Значение параметра зависит от методов списания продуктов и настроек себестоимости.
- Цена с НДС, ₽ — базовая цена продукта. Включает НДС. Колонка автоматически заполняется базовой ценой из настроек раздела Номенклатура в случае, если у продукта задан Тип НДС — НДС в сумме.
- Сумма без НДС, ₽ — стоимость указанного в расходной накладной количества продукта, согласно его базовой цене реализации, без учета НДС, в рублях.
- НДС — процентное значение НДС.
- Сумма НДС, ₽ — сумма НДС, в рублях.
- Сумма с НДС, ₽ — стоимость указанного в расходной накладной количества продукта, согласно его базовой цене реализации, с учетом НДС, в рублях.
- Остаток, ед. изм. — количество продукта на складе, с которого он списывается, до проведения расходной накладной, в единицах измерения продукта.
Примечание! Цена с НДС, ₽, Сумма без НДС, ₽ и Сумма с НДС, ₽ — являются взаимозависимыми и могут пересчитываться как справа налево, так и слева направо.
Колонки, скрытые по умолчанию:
- Ед. изм. — единица измерения продукта.
- Себестоимость 1 кг, ₽ — себестоимость одного килограмма продукта на складе перед проведением расходной накладной, в рублях. Значение параметров зависит от методов списания продуктов и настроек себестоимости.
- Цена без НДС, ₽ — базовая цена продукта. Не включает НДС. Колонка автоматически заполняется базовой ценой из настроек номенклатура в случае, если у продукта задан Тип НДС — НДС в сумме.
- Остаток, кг — количество продукта на складе, с которого он списывается, до проведения расходной накладной, в килограммах.
Чтобы отобразить колонки, которые по умолчанию скрыты, нажмите на три точки (…) в крайней правой колонке и установите галочку слева от названий нужных колонок. Колонки автоматически появятся в таблице отчета.
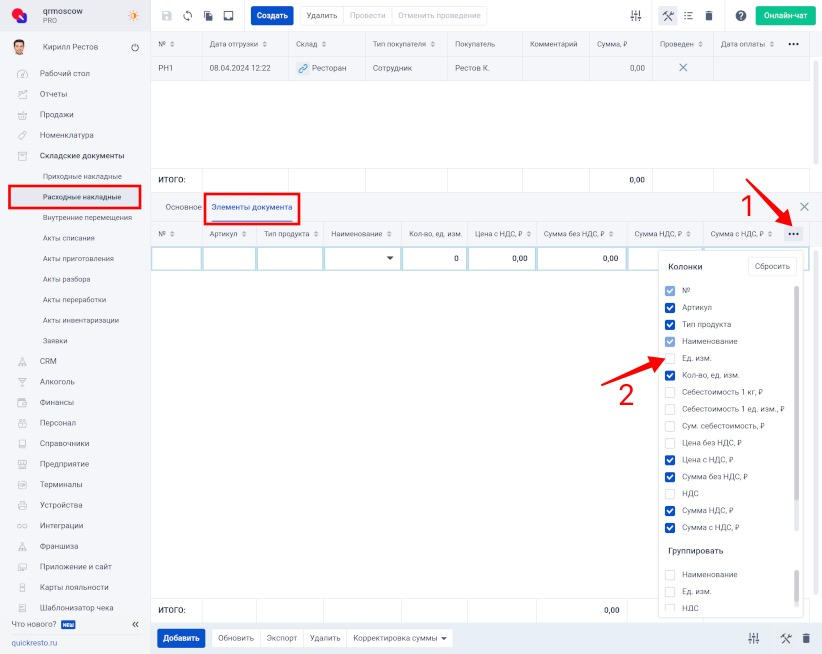
Добавив таким образом в накладную все необходимые продукты, нажмите Сохранить на верхней панели инструментов.
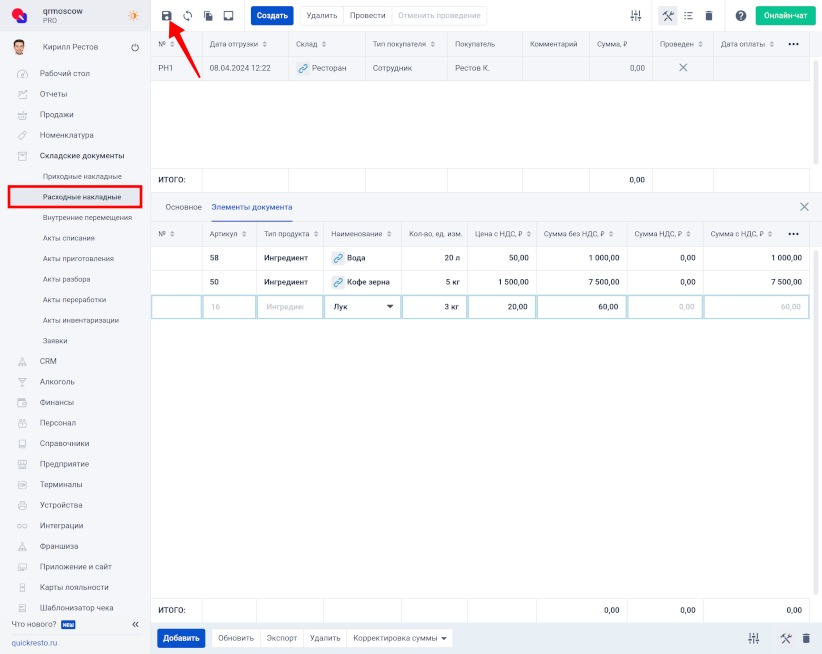
Проведение расходной накладной
Чтобы продукты списались со склада по созданной расходной накладной и пересчитались их складские остатки и себестоимости, накладную необходимо провести.
Для этого выберите ее и нажмите Провести на верхней панели инструментов.
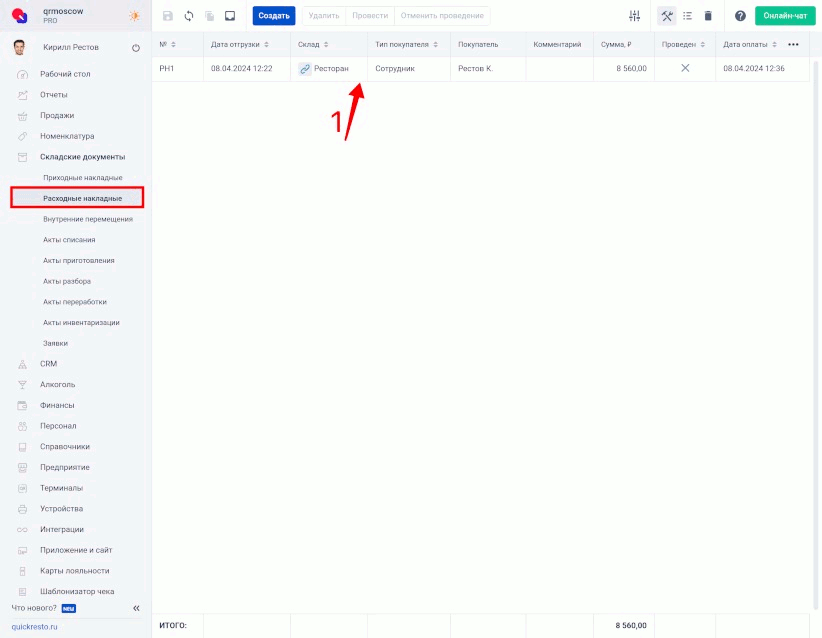
После проведения накладная будет недоступна для редактирования. Если накладная не была проведена, не произойдет и изменения складских остатков продуктов.
Примечание! Поле Оплачено не зависит от статуса документа (проведен документ или нет). Если необходимо поставить отметку об оплате, это можно сделать в любой момент, активировав флаг Оплачено и заполнив поля Дата и Счет оплаты.
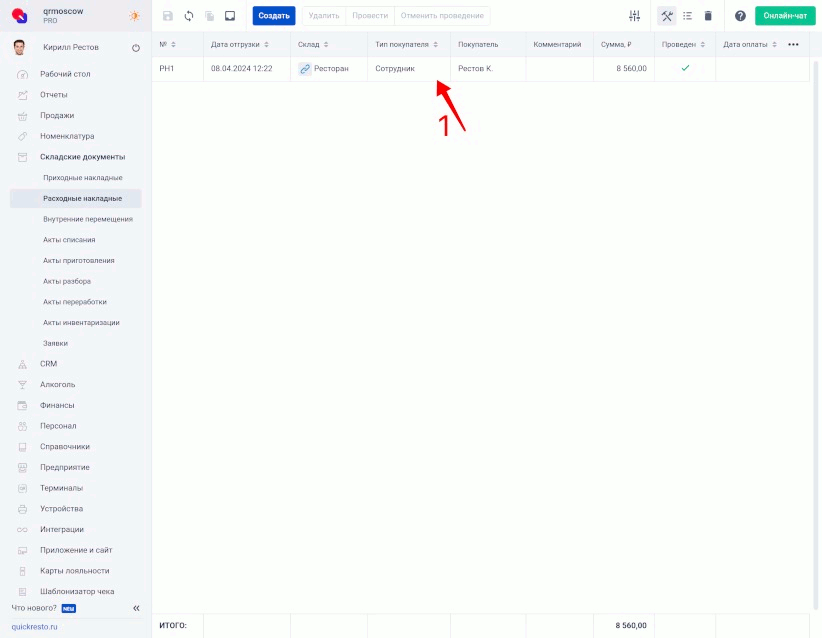
Если необходимо отредактировать проведенную расходную накладную, выберите ее в списке и нажмите кнопку Отменить проведение на верхней панели инструментов.
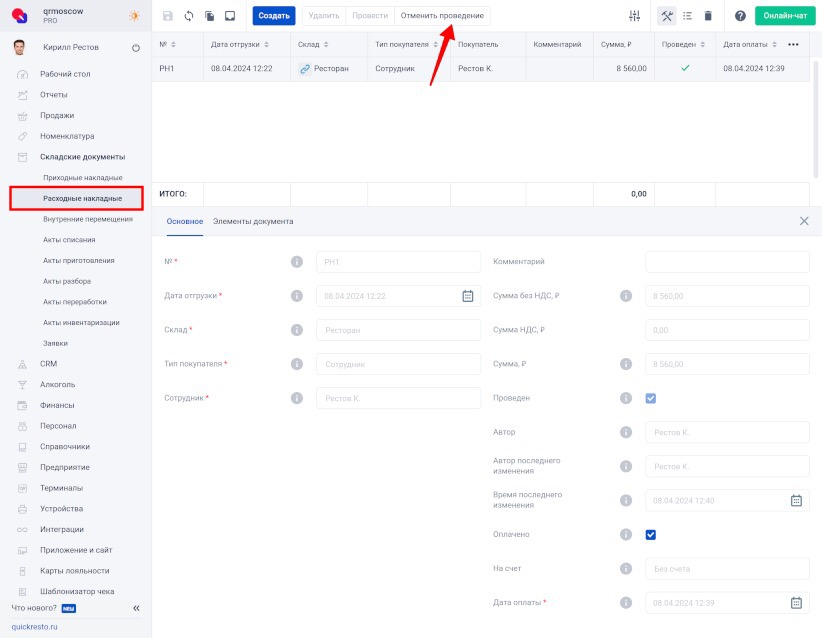
Расходная накладная станет доступной для редактирования и удаления, а значения складских остатков внесенных в нее продуктов изменятся на те, которые были до проведения накладной.
Получение печатных форм для расходной накладной
Если необходимо распечатать расходную накладную, то это можно сделать через меню Экспорт на верхней панели инструментов.
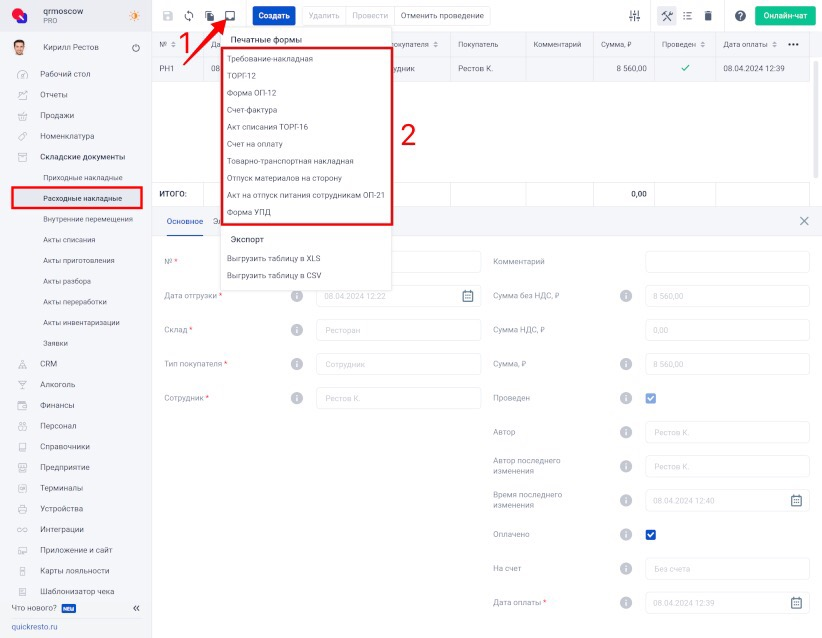
Доступны печатные формы:
- Требование-накладная
- ТОРГ-12
- Форма ОП-12
- Счет-фактура
- Акт-списания ТОРГ-16
- Счет на оплату
- Товарно-транспортная накладная
- Отпуск материалов на сторону
- Акт на отпуск питания сотрудникам ОП-21
- Форма УПД
Файлы выгружаются в формате .xls или .csv. Для печати и редактирования необходимо использовать Microsoft Excel или любой другой редактор с поддержкой этого формата.