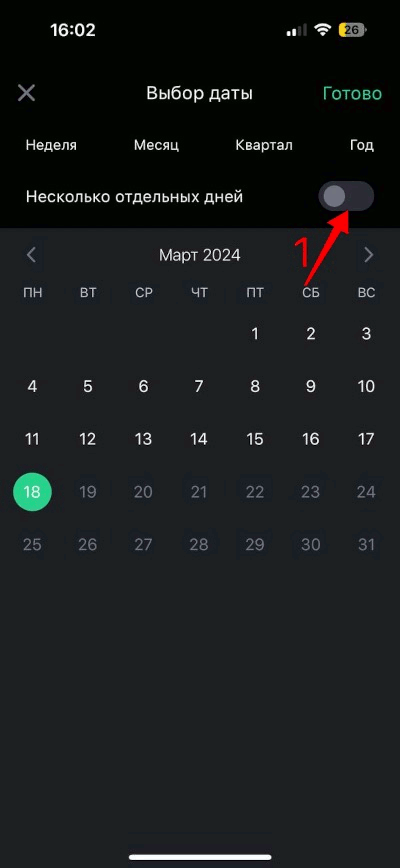Отображение данных в приложении
Содержание
Для перехода к нужной главе инструкции нажмите на ее название в списке:
Все данные в приложении считаются с Времени начала бизнес дня (устанавливается в бэк-офисе, в разделе Предприятие — Настройки — На вкладке Общие настройки) до текущего времени. Также на вкладке Общие настройки можно настроить отображение валюты в приложении QR Manager. Для этого в поле Валюта выберите нужную денежную единицу. Чтобы после изменения времени и валюты в бэк-офисе данные отображались корректно, достаточно перезайти в приложение, не выходя из профиля.
Важно! Для корректного отображения данных необходимо, чтобы на всех устройствах (смартфоне или планшете с приложением QR Manager, фискальных регистраторах и кассовых терминалах) были установлены верные дата и время.
Вкладка Показатели
На вкладке Показатели отображается сумма наличных в кассе, размер выручки, средняя сумма по чеку, количество чеков и гостей.
Данные представлены с учетом вычета комиссии и не включают в себя неучитываемые типы оплат.
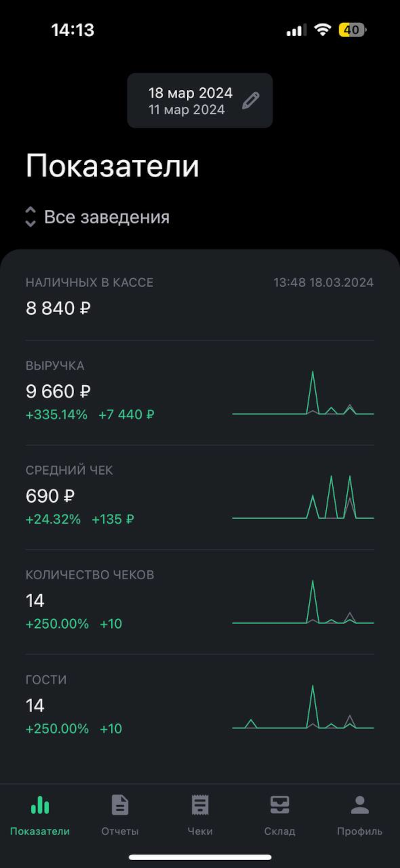
Данные по основным показателям можно просмотреть как по каждому заведению отдельно, так и по всем заведениям сразу.
Чтобы отобразить показатели какого-либо заведения, нажмите на список и выберите нужное заведение. Данные автоматически появятся на экране.
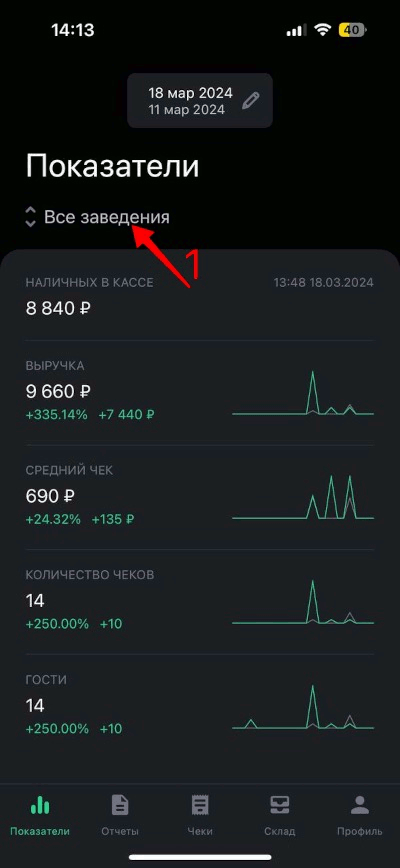
Вкладка Отчеты
На этой вкладке можно просмотреть следующие отчеты:
- Группы блюд — в отчете отображаются группы блюд с максимальной долей в выручке.
- По блюдам — в отчете отображаются блюда с максимальной долей в выручке.
- Сотрудники — в отчете будет выводиться список сотрудников, принимавших оплату заказов, и выручка по каждому из них.
- Места реализации — отображается список всех имеющихся в бэк-офисе мест реализации и выручка по каждому из них.
- Типы оплат — отчет состоит из списка типов оплат, которые использовались для оплаты заказа за текущий день, и суммы оплат по ним.
Данные представлены с учетом вычета комиссии и не включают неучитываемые типы оплат. Однако в фильтрах доступна опция Неучитываемые типы оплат, которую можно активировать для более полного отображения выручки.
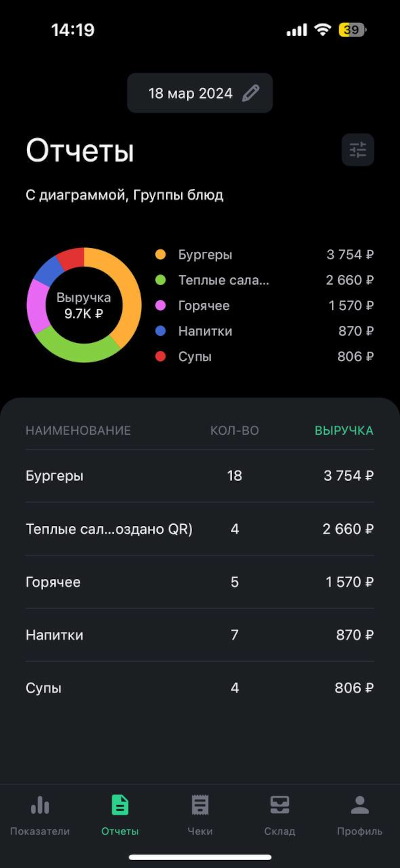
Чтобы просмотреть какой-либо отчет или сделать настройку отображения данных, нажмите в правом верхнем углу на кнопку Фильтрация.
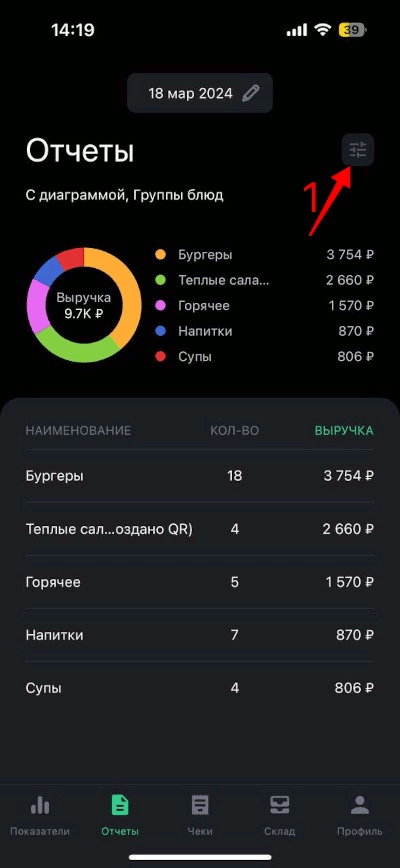
Вкладка Чеки
На вкладке Чеки можно просматривать список чеков, оплаченных в текущий день, а также список открытых заказов, созданных на основном кассовом терминале с операционной системой iOS. Для каждого чека или заказа отображаются номера, время (печати чека или создания открытого заказа) и их итоговая сумма. Чеки или заказы в списке сортируются от наиболее новых к более поздним.
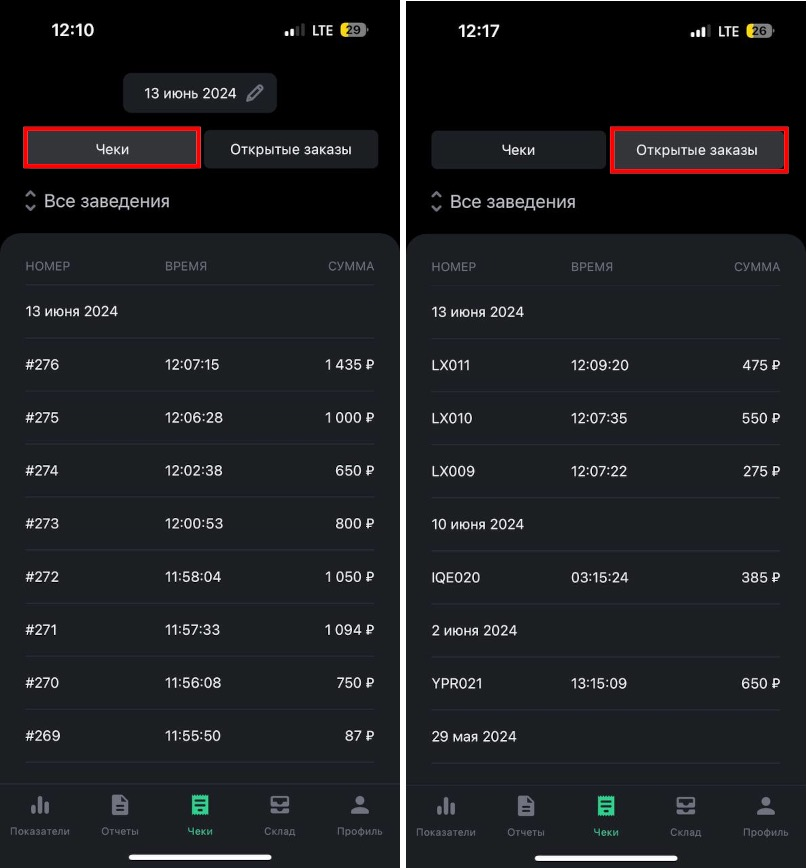
По умолчанию отображаются чеки или открытые заказы по всем заведениям. Чтобы увидеть чеки или заказы по какому-либо конкретному заведению, нажмите на список и выберите нужное заведение. Список чеков или открытых заказов появится автоматически.
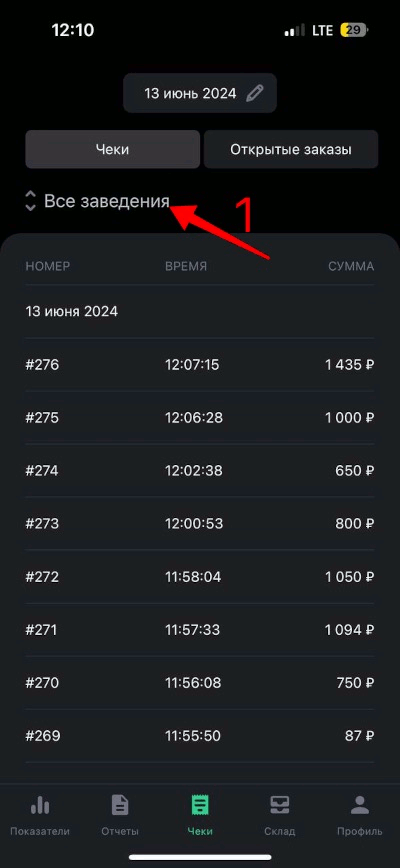
Чтобы просмотреть чек, нажмите на него в списке. Откроется окно, в котором отображаются проданные по нему блюда и модификаторы, номер стола, сумма примененной скидки или надбавки, имя сотрудника, принявшего оплату, разделение суммы итога по типам оплат, суммы доставки и т. д.
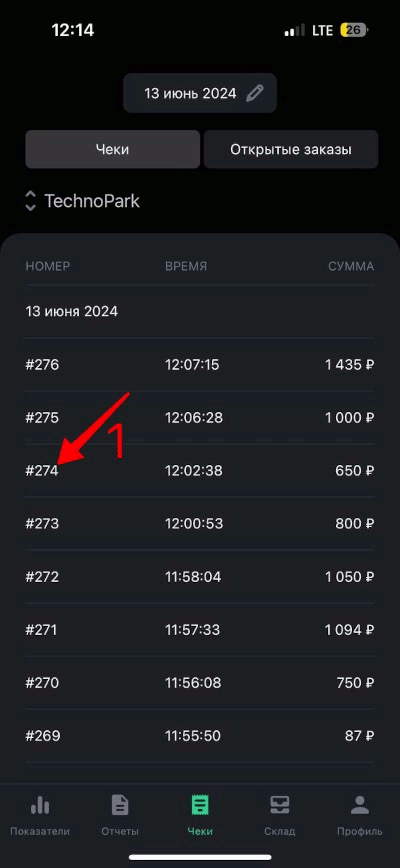
Восклицательный знак будет отображаться возле чека, если был произведён возврат. Также внутри чека присутствует надпись о возврате.
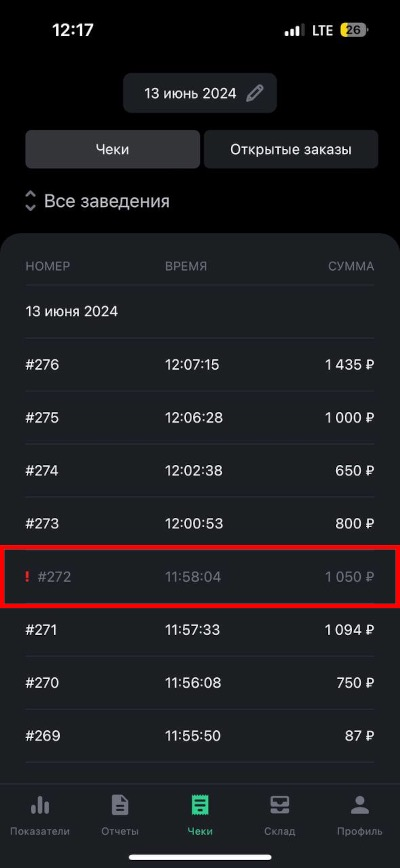
Для просмотра списка созданных и незакрытых заказов на кассовом терминале, нажмите на верхней панели на Открытые заказы.
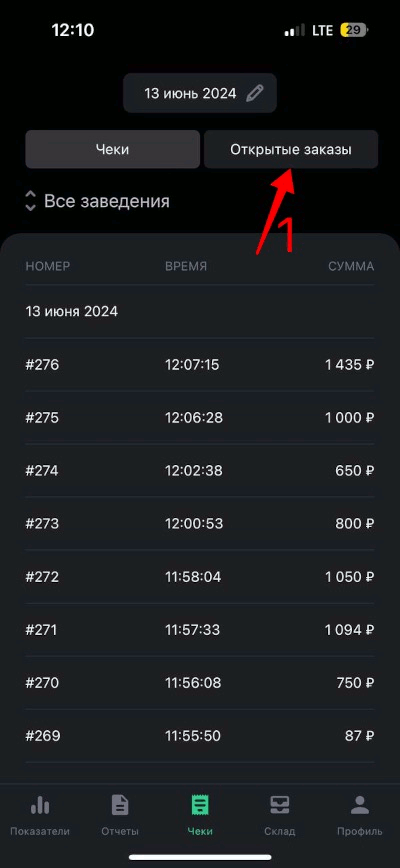
Важно! Для просмотра Открытых заказов необходимо сделать определенную настройку в бэк-офисе. Подробнее.
Чтобы увидеть подробную информацию об открытом заказе, нажмите на него в списке. Откроется окно, в котором отображаются добавленные блюда и модификаторы, номер стола, сумма примененной скидки или надбавки, имя сотрудника, принявшего оплату, количество гостей и т. д.
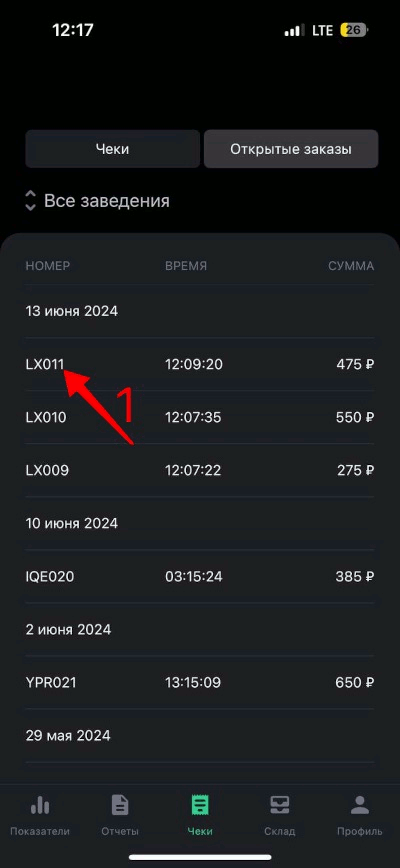
Вкладка Склад
Здесь отображается список складов, созданных в бэк-офисе, и остатки продуктов на каждом из них.
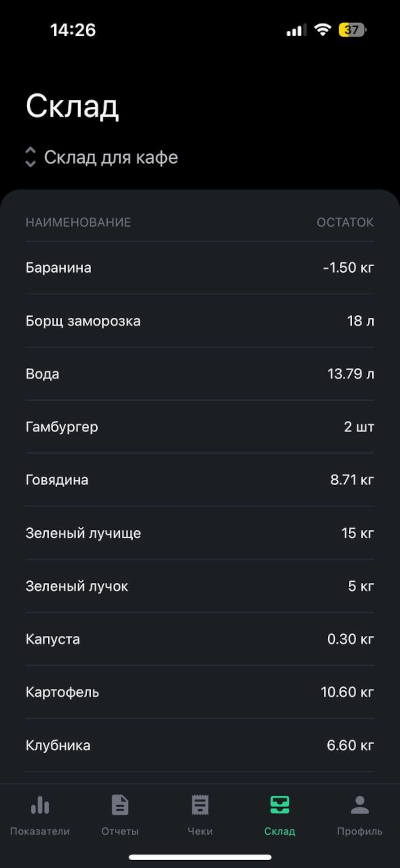
Чтобы выбрать склад, остатки продуктов на котором необходимо отобразить, нажмите на список и выберите нужный склад. Данные склада появятся автоматически.
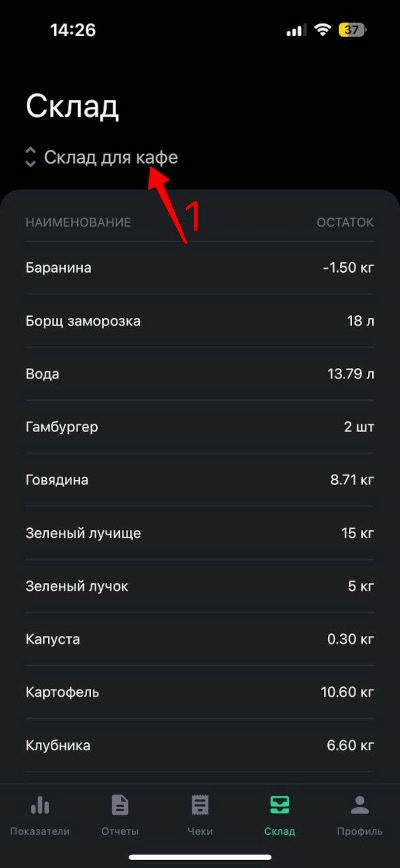
Вкладка Профиль
На вкладке Профиль находятся данные пользователя, авторизовавшегося в приложении, имя облака, версия приложения QR Manager, а также настройка округления данных, которое происходит на вкладках Показатели, Отчёты и Чеки. Кроме того, здесь можно Выйти из аккаунта, чтобы авторизоваться в приложении под другой учетной записью.
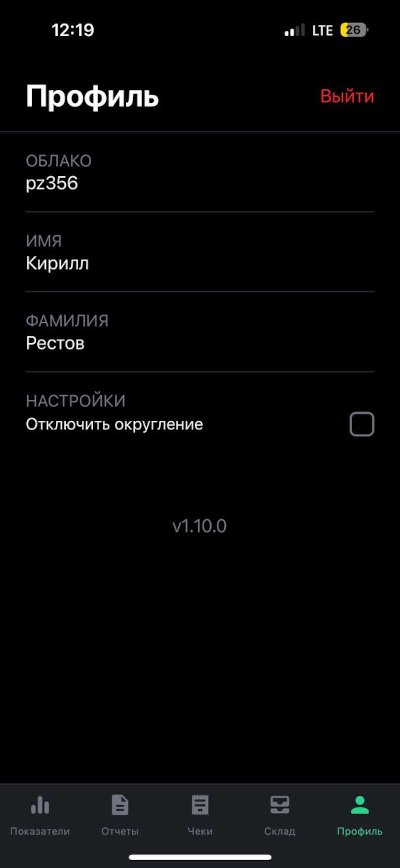
Отображение данных за другую дату или период
Показатели, Отчеты и Чеки можно просмотреть не только за текущий день, но и за прошедший, за несколько дней или за определенный период.
Для этого нажмите на дату вверху экрана.
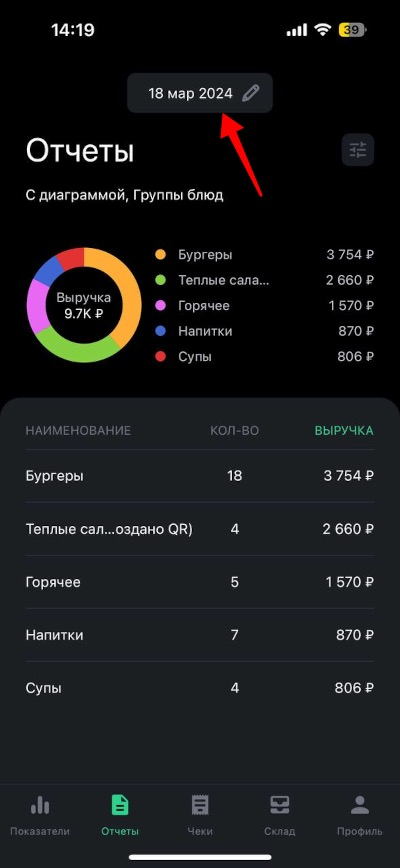
Чтобы отобразить данные за неделю, месяц, квартал или год, выберите соответствующий период в верхней панели и нажмите Готово. Данные загрузятся и появятся на экране.
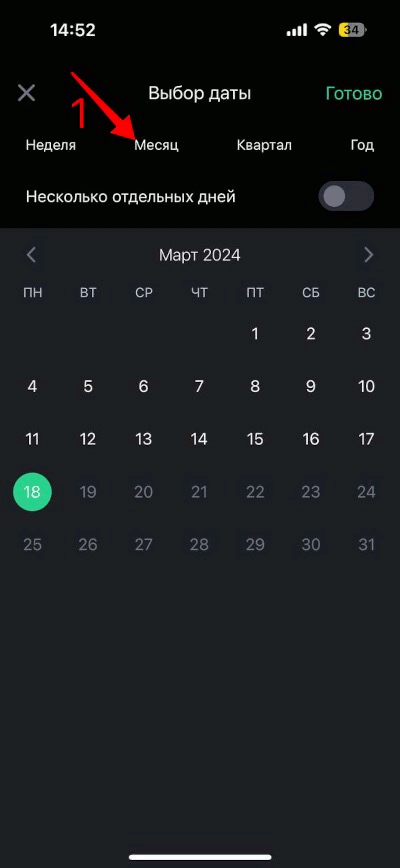
Для отображения данных на какой-либо день, нажмите на этот день в календаре. С помощью стрелок в строке с названием месяца можно перейти к другому месяцу. Выбрав день, нажмите Готово.
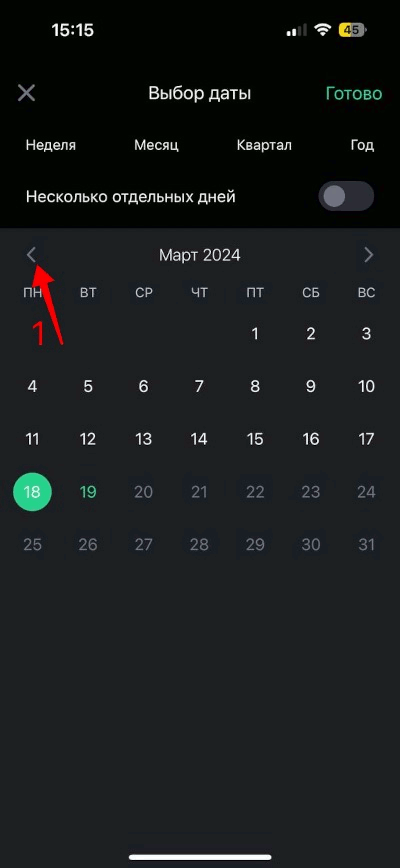
Чтобы выбрать период времени между определенными датами, нажмите сначала на один день в календаре (например, день начала периода), а затем на другой. Установив нужный период, нажмите Готово.
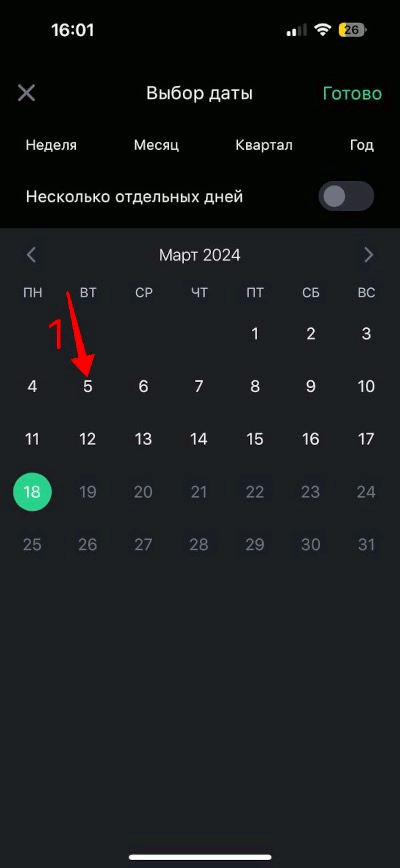
Чтобы выбрать не период, а несколько отдельных дней, включите параметр Несколько отдельных дней и выберите в календаре нужные даты. Затем нажмите Готово. Данные за выбранные дни отобразятся на экране.