Как переместить продукты на другой склад?
Содержание
Для перехода к нужной главе инструкции нажмите на ее название в списке:
Важно! Внутренние перемещения доступны на тарифах Смарт и Про.
Для перемещения продуктов с одного склада на другой в бэк-офисе предусмотрены акты внутренних перемещений.
Их можно использовать, например, когда есть несколько точек продаж, которые получают готовую продукцию со склада при цехе производства.
Для создания акта внутренних перемещений в бэк-офисе должно быть хотя бы два склада. Как создать склад?
Как создать акт внутренних перемещений?
Чтобы создать внутреннее перемещение, перейдите в раздел Складские документы — Внутренние перемещения и нажмите кнопку Создать на верхней панели инструментов.
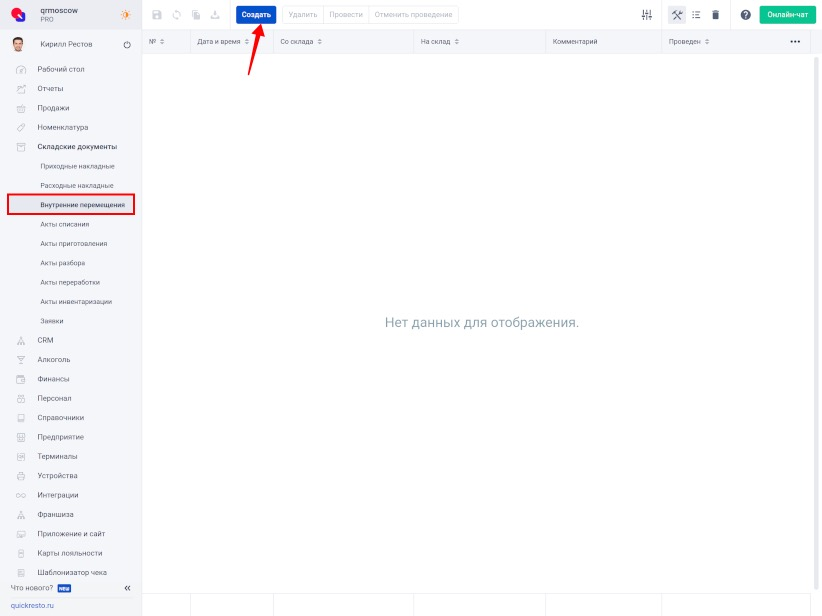
Откроется окно создания акта внутреннего перемещения, в котором есть следующие поля:
№ — номер акта. Устанавливается автоматически, но может быть изменен.
Дата и время — дата и время, в которые продукты были перемещены на другой склад.
Акт можно создать как за прошедшую дату, так и за грядущую.
Со склада — склад, с которого будут списаны перемещаемые продукты.
На склад — склад, на который поступят перемещаемые продукты.
Комментарий — примечание к документу. Необязателен для заполнения.
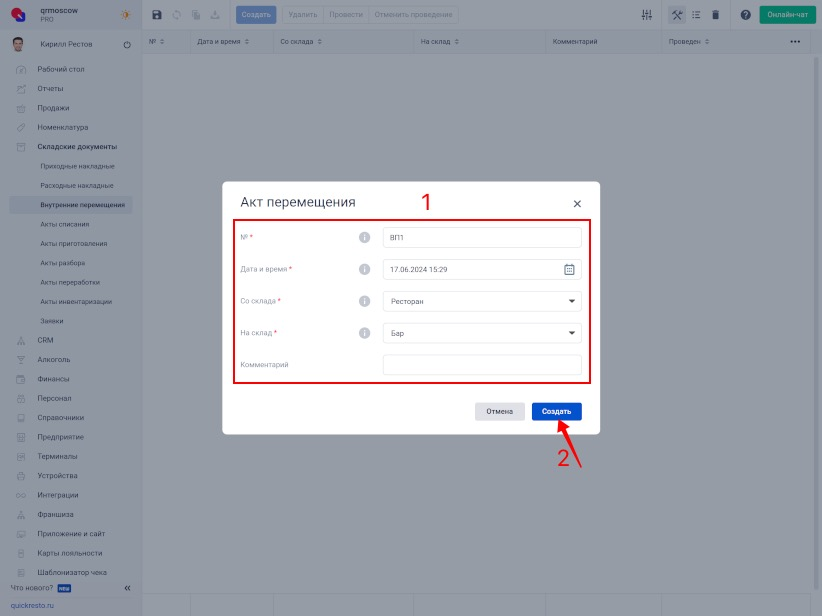
После заполнения полей нажмите Создать. Созданный акт появится в общем списке.
Как добавить продукты в акт внутренних перемещений?
Чтобы добавить продукты в акт внутренних перемещений, выберите его в списке и откройте вкладку Элементы документа.

Нажмите кнопку Добавить на нижней панели инструментов. Появится строка добавления продукта. Заполните в ней следующие поля:
- Наименование элемента — нажмите на стрелку и выберите в списке продукт, который нужно добавить, или введите название продукта, чтобы найти его.
- Количество, ед. изм. — количество продукта, которое перемещается на другой склад.
Остальные поля будут заполнены автоматически:
- № — номер продукта в списке.
- Артикул — артикул продукта.
- Тип продукта (блюдо, ингредиент, модификатор или полуфабрикат).
- Ед. изм. — единица измерения продукта. По умолчанию колонка скрыта.
- Себестоимость 1 ед. изм., ₽ — себестоимость одной единицы измерения продукта на складе-источнике до проведения акта.
- Сум. себестоимость, ₽ — суммарная себестоимость количества продукта, которое перемещается актом, до проведения акта.
- Остаток источника, ед. изм — остаток продукта на складе-источнике перед проведением акта внутреннего перемещения.
- Остаток получателя — остаток продукта на складе-получателе перед проведением акта внутреннего перемещения.
Добавив в акт все необходимые продукты, нажмите Сохранить.
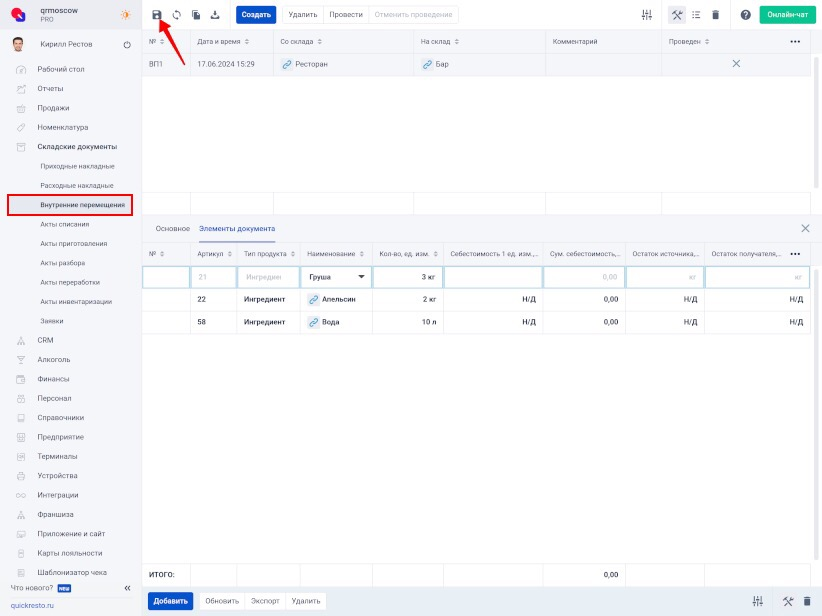
Как провести акт внутренних перемещений?
Чтобы перемещаемые продукты списались со склада-источника и поступили на склад-получатель, выберите акт и нажмите кнопку Провести на верхней панели инструментов.
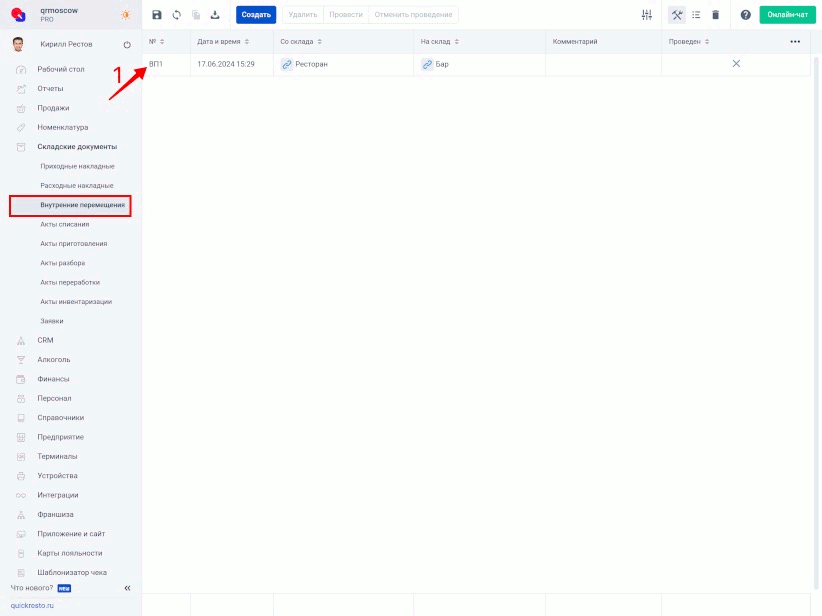
После проведения акта, остатки и себестоимости перемещаемых продуктов пересчитаются автоматически. Проведенный акт будет недоступен для редактирования.
Чтобы отредактировать проведенный акт, выберите его в списке и нажмите кнопку Отменить проведение на верхней панели инструментов. Значение складских остатков и себестоимостей перемещаемых продуктов изменятся на те, которые были до проведения документа, а сам акт станет доступным для редактирования.
Получение печатных форм для накладной внутренних перемещений
Если необходимо распечатать накладную внутренних перемещений, то это можно сделать через меню Экспорт на верхней панели инструментов.
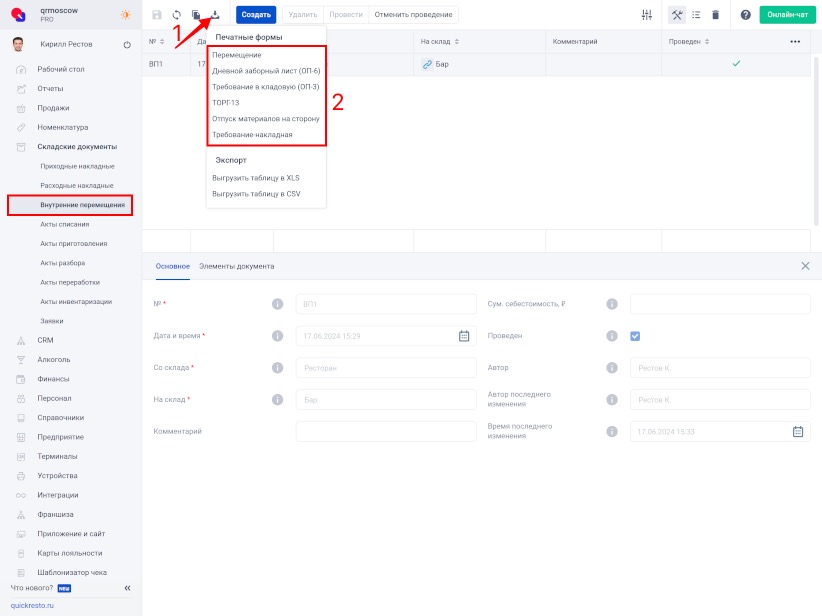
Доступны печатные формы:
- Перемещение.
- Дневной заборный лист (ОП-6).
- Требование в кладовую (ОП-3).
- ТОРГ-13.
- Отпуск материалов на сторону.
- Требование-накладная.
Файлы выгружаются в формате xls_или .csv_. Для печати и редактирования необходимо использовать Microsoft Excel или любой другой редактор с поддержкой этого формата.