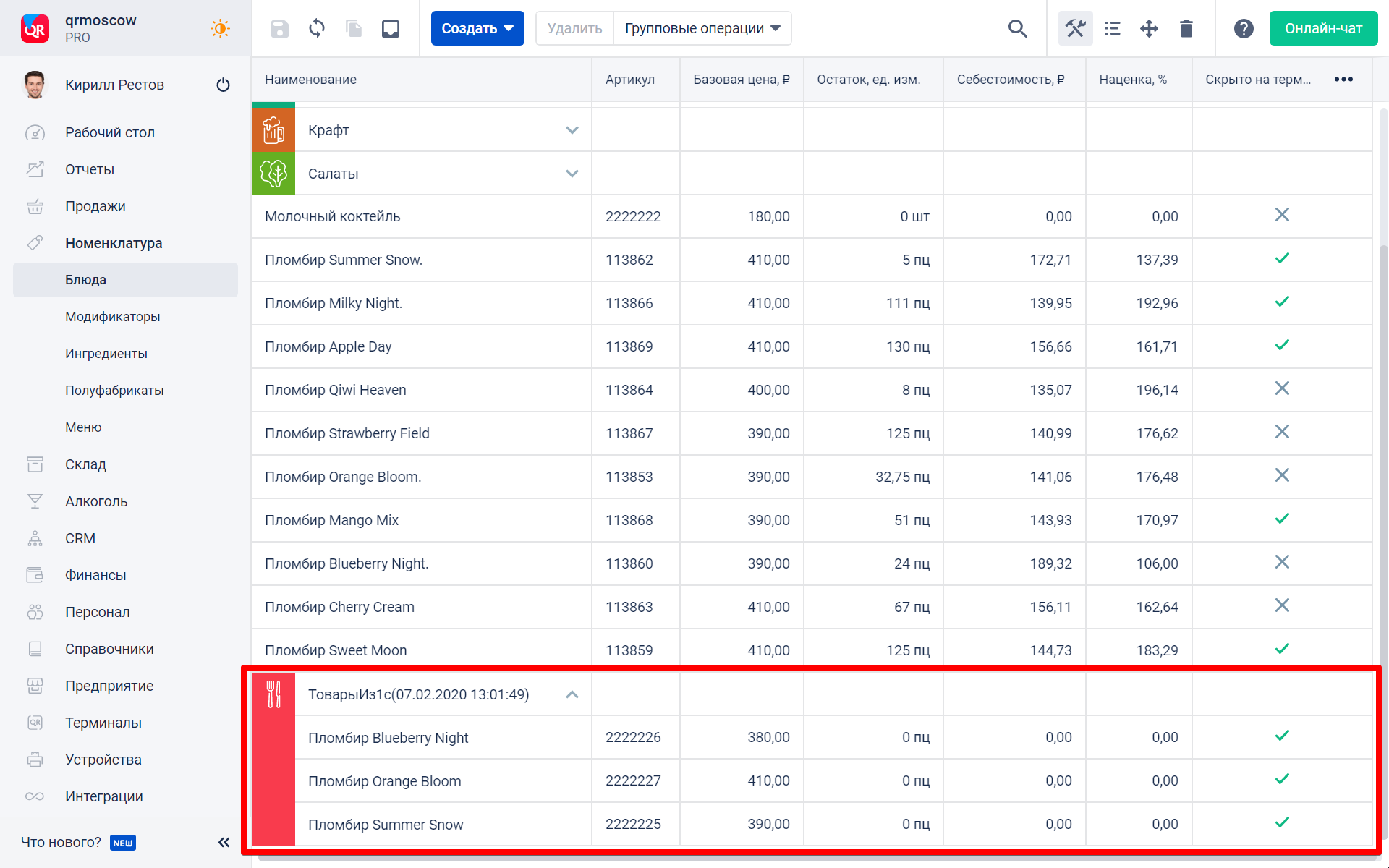Выгрузка номенклатуры из 1С в Quick Resto
Чтобы выгрузить номенклатуру из 1С:Предприятие в бэк-офис, выполните следующие действия:
1. Выберите в главном меню обработки QR-1С пункт Выгрузка из 1С.
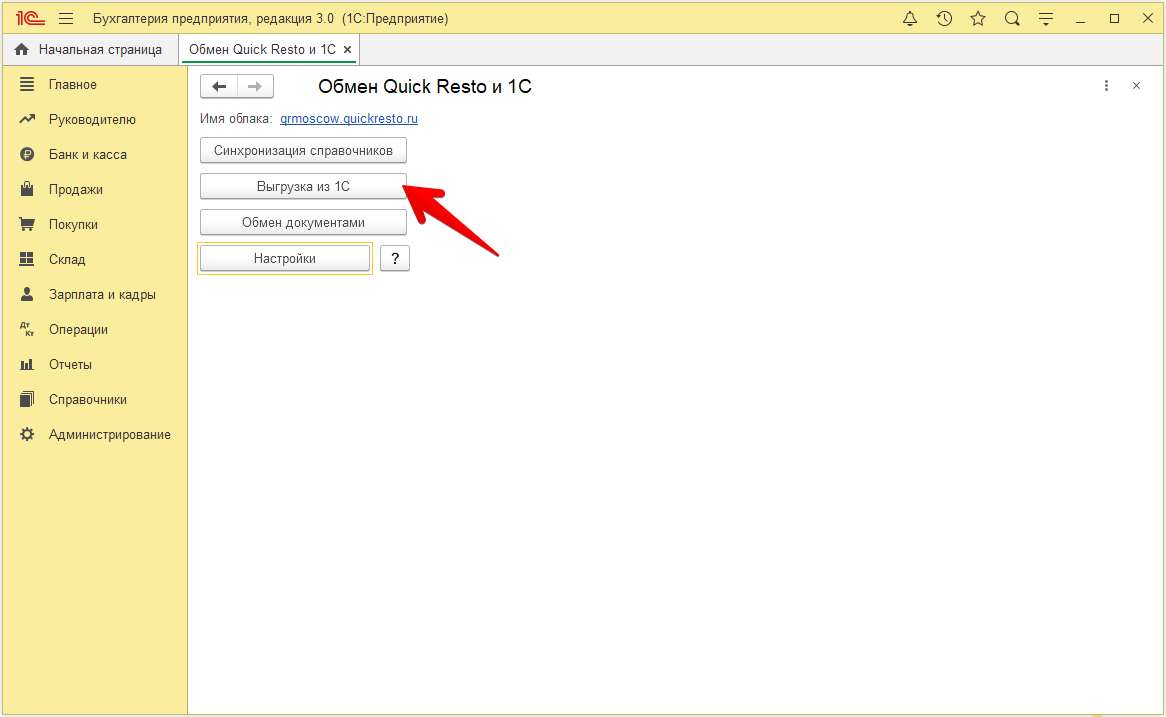
2. Затем откройте вкладку Номенклатура.
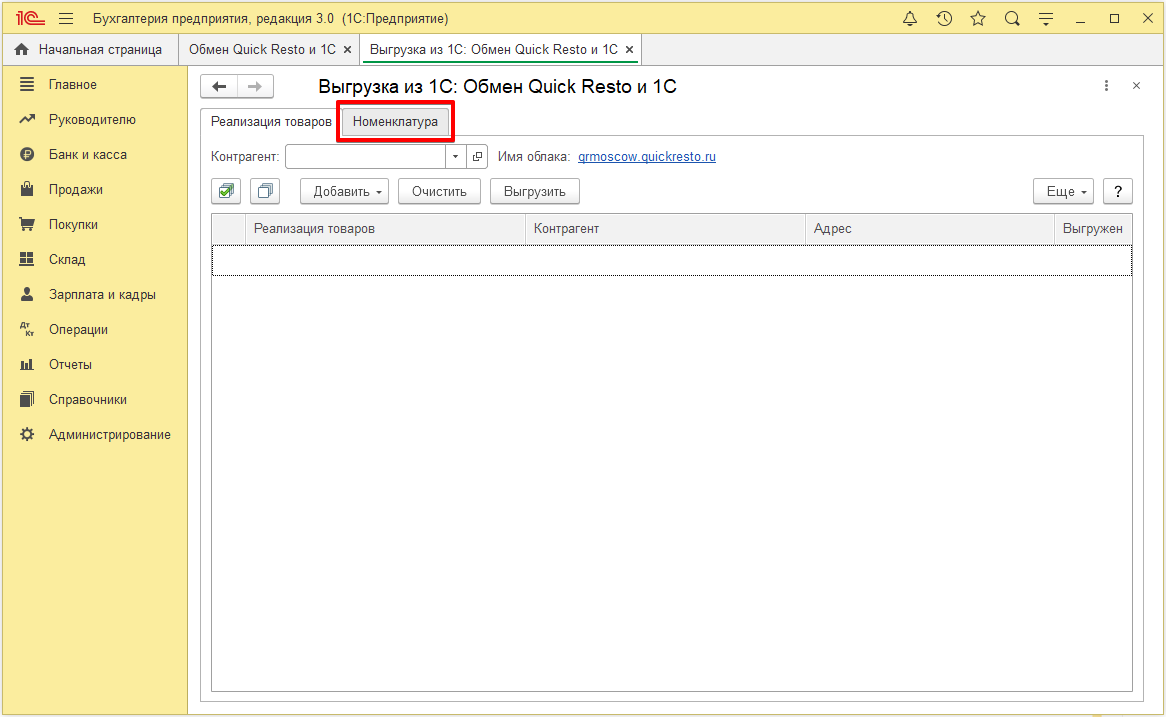
3. Откроется окно выгрузки товаров и блюд.
Если нужно выгрузить в Quick Resto группы (с возможностью предварительно отредактировать список номенклатурных позиций, которые требуется выгрузить в Quick Resto), то укажите в строке Номенклатура в группе номенклатурную группу, из которой будут выгружаться позиции. Для этого нажмите на стрелку в строке и выберите номенклатурную группу из списка.
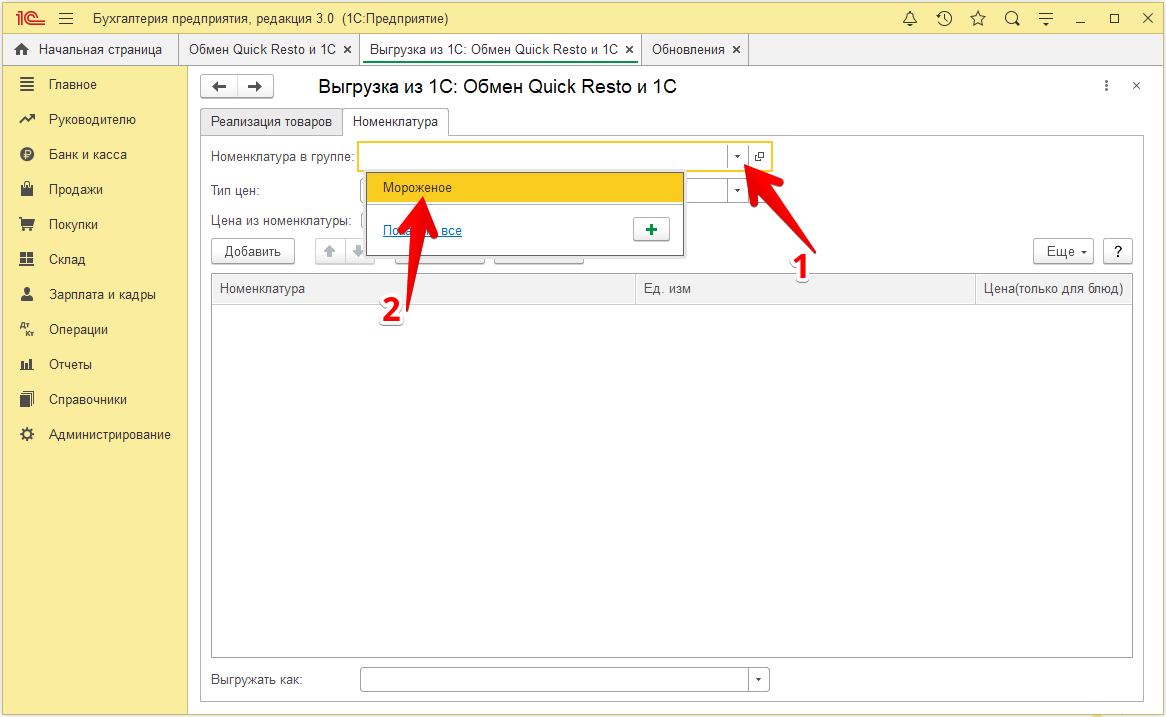
Если необходимой группы нет в списке, нажмите Показать все, выберите группу и нажмите Выбрать. Или введите в строке наименование группы, чтобы найти её.
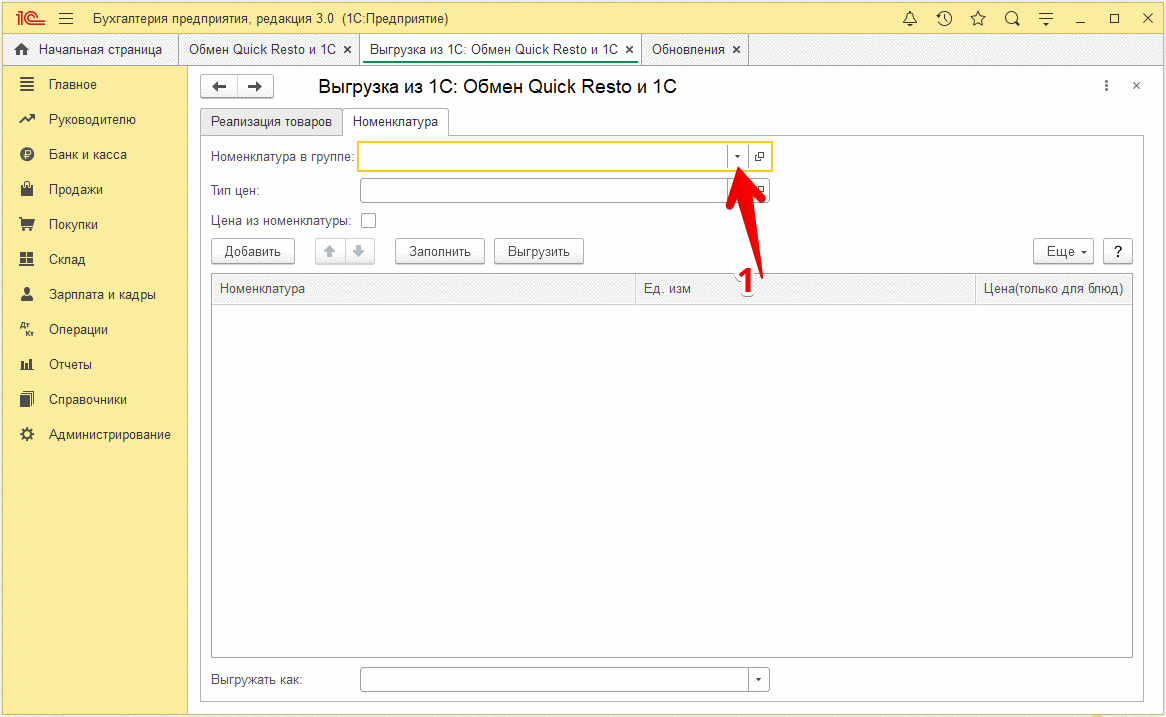
4. Затем выберите Тип цен (если в 1С:Предприятие используется несколько различных цен), которые будут выгружены в Quick Resto. Для этого нажмите на стрелку в поле Тип цен и выберите нужный прайс-лист из открывшегося списка.
Цены актуальны только для тех позиций, которые будут выгружены в бэк-офис как блюда (товары 1С в системе Quick Resto не продаются, а используются в качестве ингредиентов для блюд).
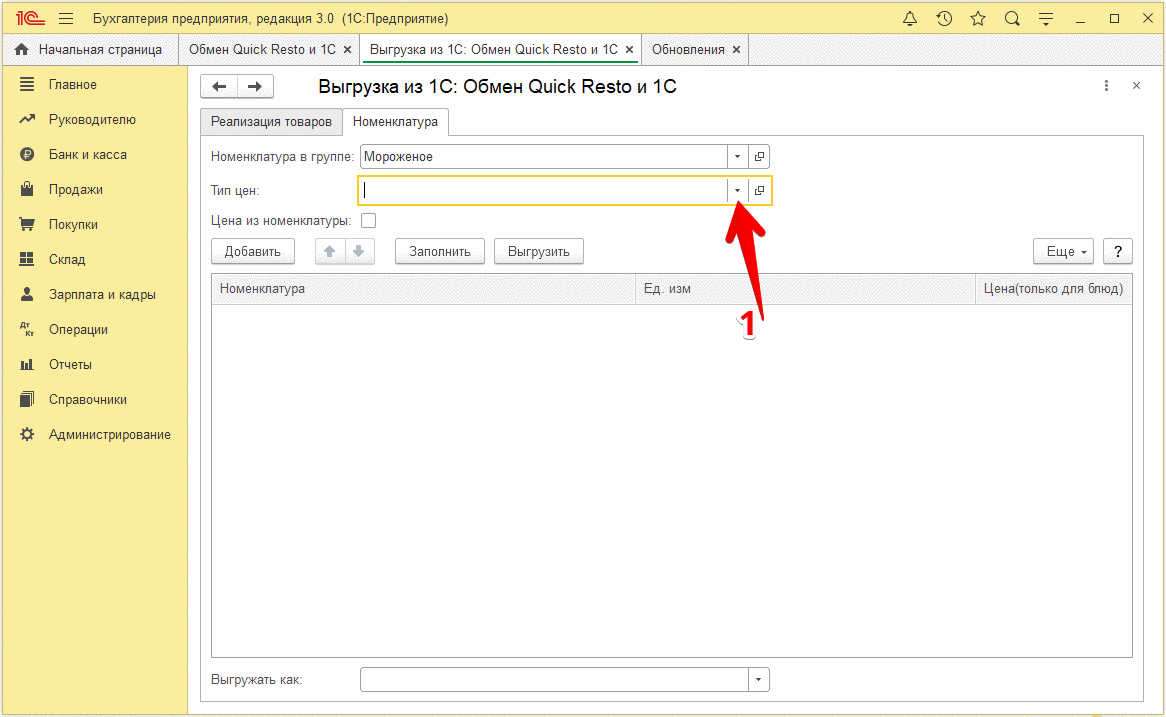
5. Выбрав группу номенклатуры и прайс-лист, нажмите Заполнить. Все элементы, входящие в номенклатурную группу, выбранную в строке Номенклатура в группе, отобразятся с ценами в таблице номенклатурных единиц.
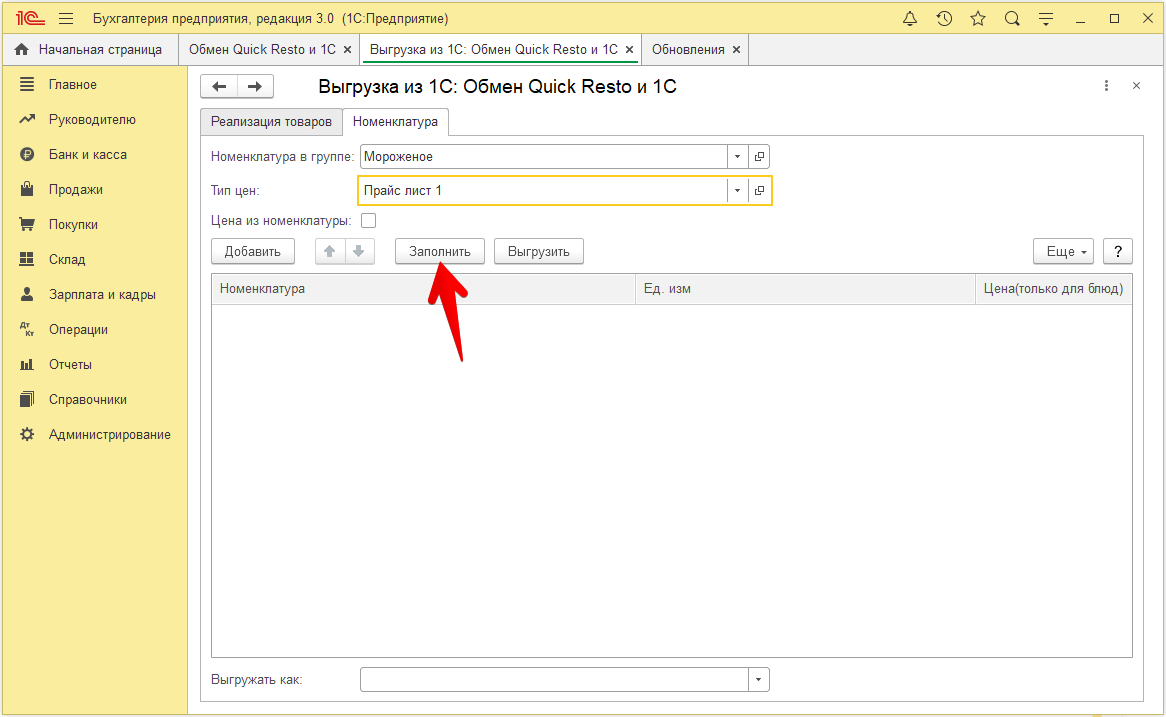
6. Список можно отредактировать, удалив товары, которые не нужно выгружать в Quick Resto, либо наоборот – добавив дополнительные товары из других групп, которые не входят в группу, указанную в строке Номенклатура в группе.
Для удаления товара из списка выгрузки выделите товар (или несколько товаров, зажав клавишу Shift при клике мышкой), затем нажмите Ещё и в открывшемся списке выберите Удалить. Товары будут удалены из таблицы.
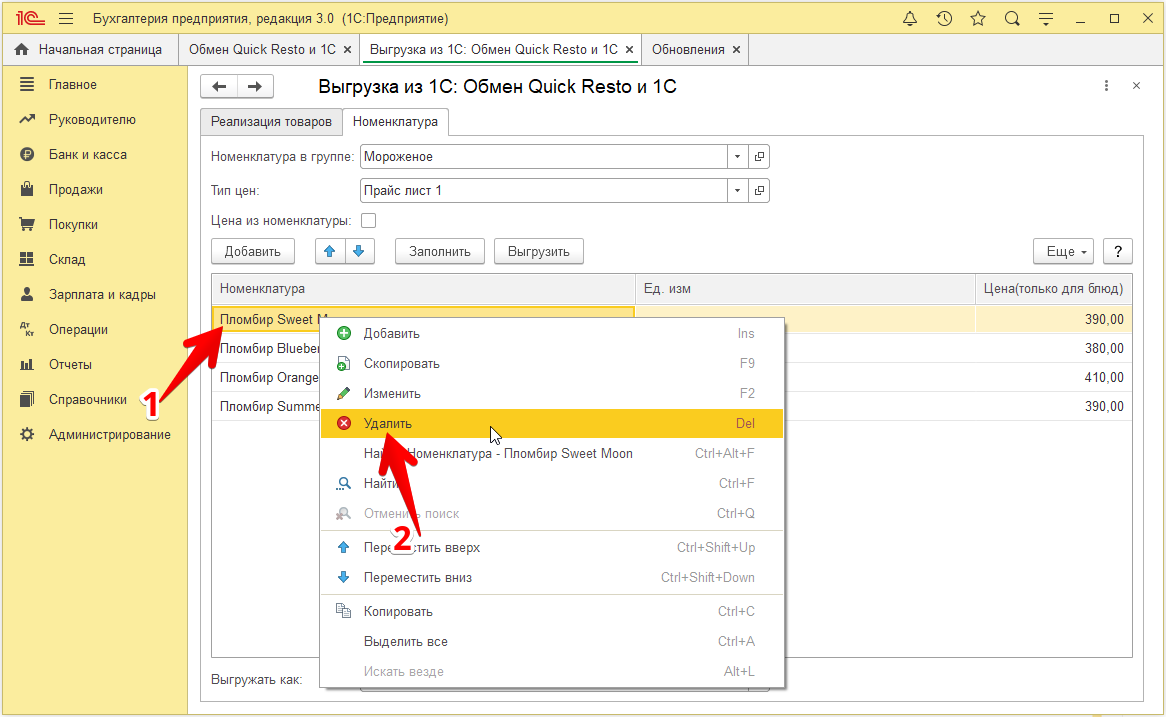
Чтобы добавить позицию, нажмите Добавить. В таблице появится строка добавления нового продукта, в которой нужно выбрать необходимый товар. Чтобы открыть полный список номенклатуры, нажмите Показать все, выберите нужный продукт и нажмите Выбрать. Или введите наименование продукта в строке, чтобы найти его, а затем нажмите на название продукта, чтобы его добавить.
Затем для добавленного продукта необходимо выбрать единицу измерения в колонке Ед. изм. и, если было добавлено блюдо и не был выбран прайс-лист, указать его цену в колонке Цена (только для блюд).
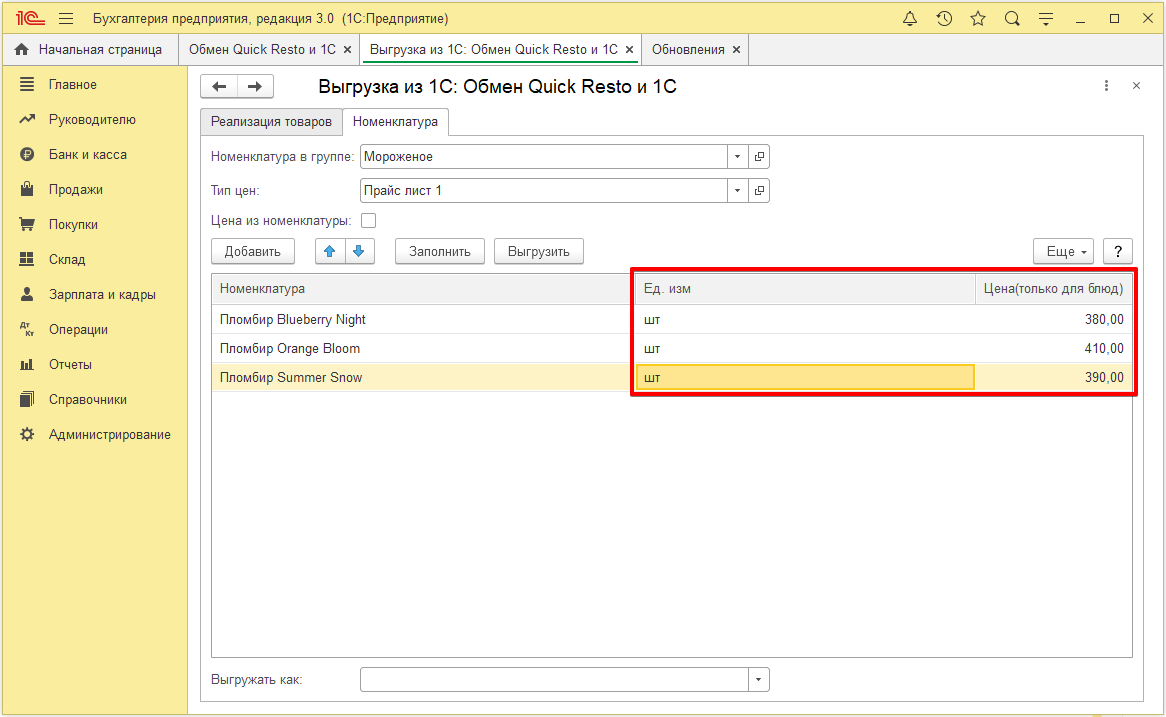
7. Создав список продуктов для выгрузки, укажите, как именно должна быть выгружена номенклатура из 1С: как блюда (раздел Номенклатура – Блюда в системе Quick Resto) или как товары (раздел Номенклатура – Ингредиенты в системе Quick Resto).
Для этого нажмите на стрелку в строке Выгружать как и выберите один из пунктов: Блюда или Товары.
Блюда продаются на терминале и обладают определённой ценой. Товары (ингредиенты) не продаются, служат в качестве ингредиентов для блюд и обладают только себестоимостью, которая рассчитывается в системе Quick Resto с помощью приходных накладных.
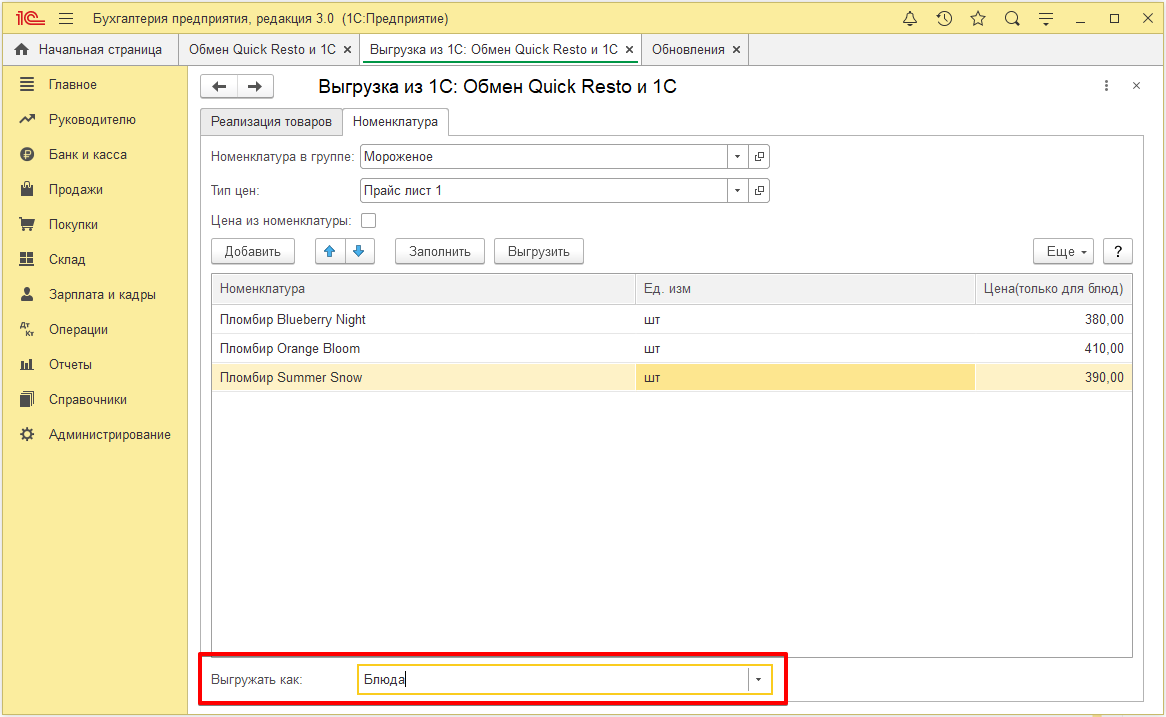
8. Затем нажмите Выгрузить. Товары будут выгружены в бэк-офис Quick Resto в виде группы ингредиентов или блюд.
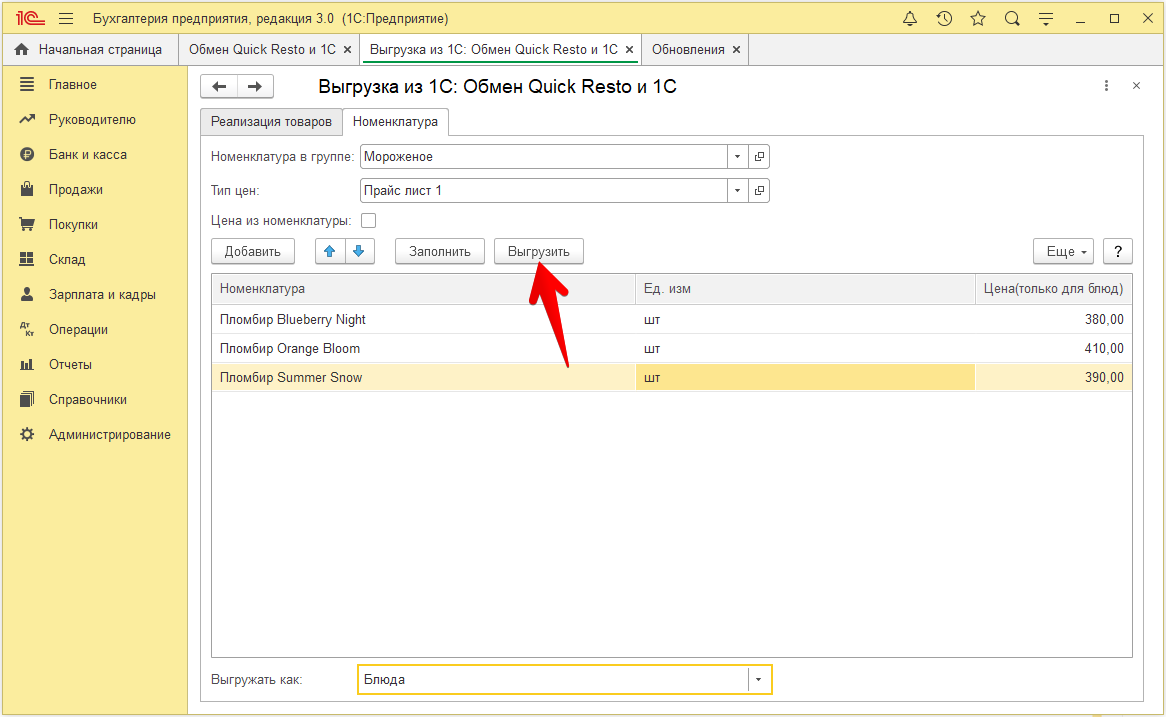
Название группы с выгруженной номенклатурой заполняется по шаблону: ТоварыИз1с(ДД.ММ.ГГГГ ЧЧ:ММ:СС).
С выгруженными из 1С продуктами можно совершить любую операцию: переместить в другую группу, отредактировать параметры, заполнить тех.карту (у блюд) и т. д.