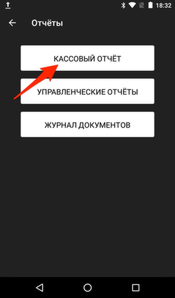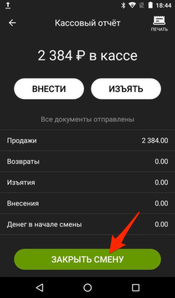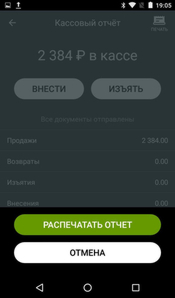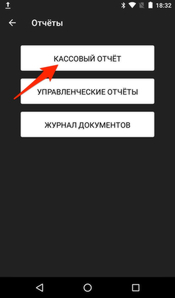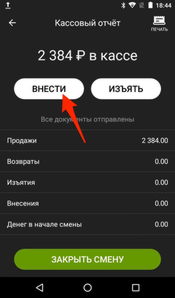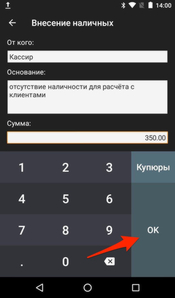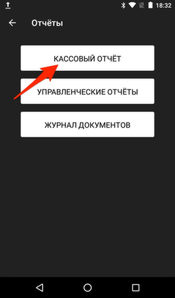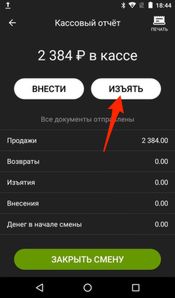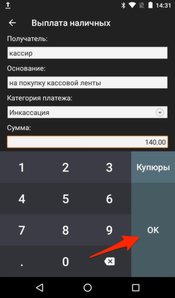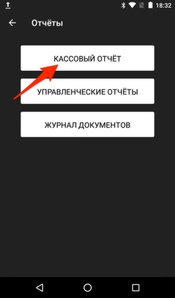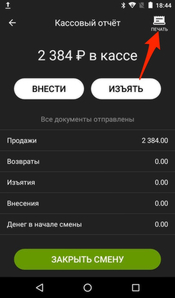Функции в интерфейсе Эвотора
Функции кассы Эвотор, влияющие на работу Quick Resto.
Открытие и закрытие кассовой смены
В бэк-офисе Quick Resto вы можете ознакомиться с результатами как ранее закрытых смен, так и смен, которые открыты на текущий момент. Подробнее о разделе Кассовые смены.
1. Кассовая смена на Эвоторе открывается автоматически после совершения первой продажи. Для закрытия смены в главном меню интерфейса Эвотор нажмите Отчёты и выберите Кассовый отчёт.
2. На странице Кассового отчёта нажмите кнопку Закрыть смену.
3. В появившемся окне выберите Распечатать отчёт, после чего кассовая смена будет закрыта, а на Эвоторе выйдет Z-отчёт. Чтобы отменить закрытие смены, нажмите Отмена.
Если смена открыта в течение 24 часов, при попытке продажи она будет закрыта автоматически.
При закрытии кассовой смены происходит одновременное закрытие смены банковского POS-терминала (если он используется).
Инкассация и внесение денежных средств
Проводить инкассацию и вносить денежные средства в Эвотор можно в окне Кассового отчёта. Информация о проведённых операциях находится в бэк-офисе в разделе Продажи.
Внесения
1. Чтобы внести денежные средства, в интерфейсе учетной системы Эвотор перейдите в главное меню, нажмите на Отчёты и выберите Кассовый отчёт.
2. На странице Кассового отчёта нажмите Внести.
3. В новом окне заполните пустые поля, укажите необходимую сумму для внесения наличных и нажмите ОК.
Сумма в кассе изменится на сумму внесённых денежных средств, а сам факт внесения наличности отразится в X-отчёте за кассовую смену. В бэк-офисе будет зафиксирован факт внесения и сотрудник, совершивший операцию.
Инкассация
1. Чтобы изъять денежные средства из системы Эвотор, перейдите в главное меню, нажмите на Отчёты и выберите Кассовый отчёт.
2. На странице Кассового отчёта нажмите Изъять.
3. В новом окне заполните пустые поля, укажите необходимую сумму для изъятия и нажмите ОК.
Сумма в кассе изменится на сумму внесённых денежных средств, а сам факт внесения наличности отразится в X-отчёте за кассовую смену. В бэк-офисе будет указан сотрудник, который провёл операцию, и, независимо от выбранной категории платежа, изъятие денежных средств будет зафиксировано как инкассация.
Печать Х-отчета
1. Для печати Х-отчёта на терминале Эвотор перейдите в главное меню, нажмите на Отчёты и выберите Кассовый отчёт.
2. Чтобы распечатать Х-отчёт (без гашения), нажмите на Печать в правом верхнем углу.