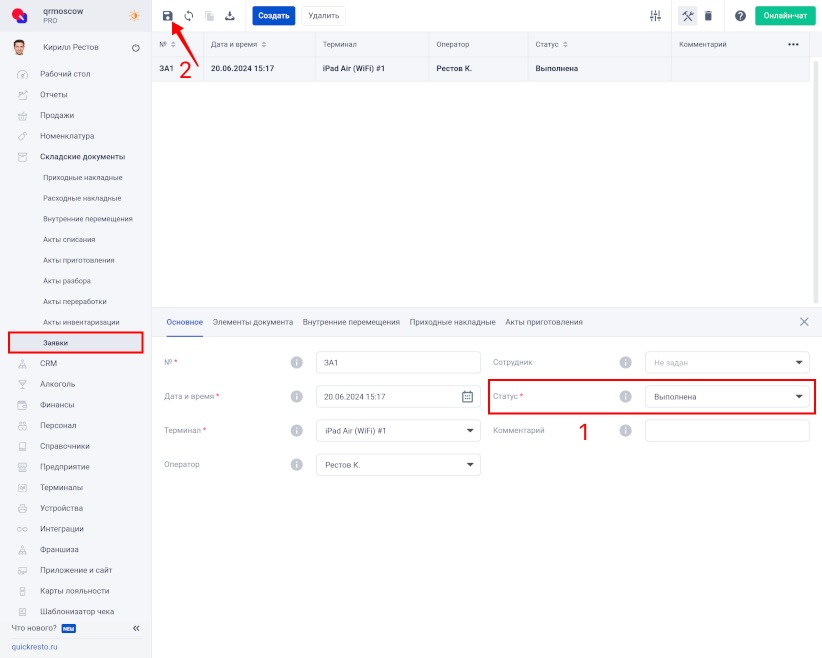Заявки
Содержание
Для перехода к нужной главе инструкции нажмите на ее название в списке:
Важно! Заявки доступны только на тарифе Про.
Заявка — это документ для заказа продуктов на склад точки продаж.
Заявку можно создать как в бэк-офисе, так и на кассовом терминале.
Для выполнения заявки необходимо создать складской документ (приходную накладную, внутреннее перемещение или акт приготовления), по которому необходимые продукты будут оприходованы на склад.
В зависимости от выполнения заявки изменяется ее статус.
Как создать заявку в бэк-офисе?
Перейдите в раздел Складские документы — Заявки и нажмите Создать на верхней панели инструментов.
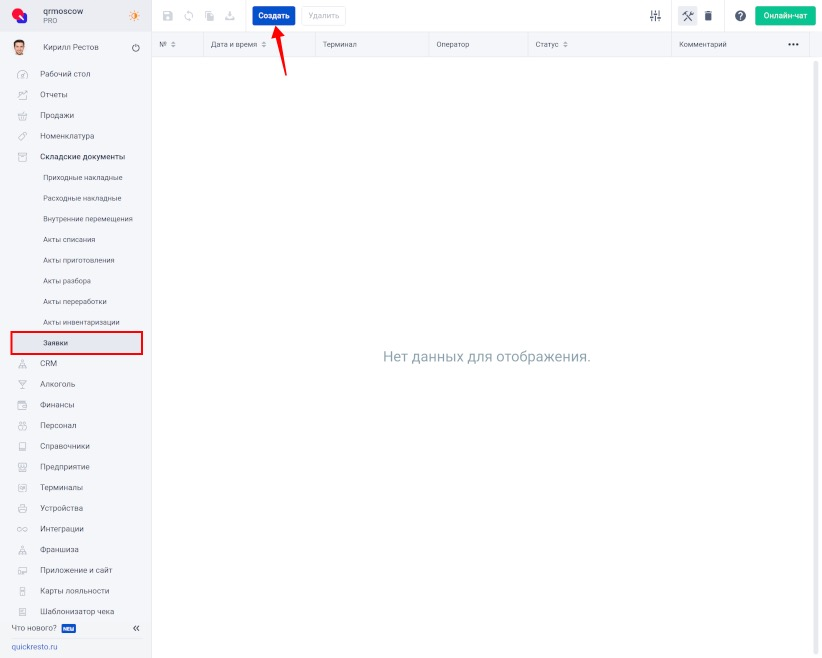
В открывшемся окне заполните поля:
- № — номер заявки. Устанавливается автоматически, но может быть изменен.
- Дата и время создания заявки.
- Терминал — кассовый терминал, привязанный к месту реализации, на склад которого необходимо оприходовать продукты.
- Оператор — сотрудник, которым создается заявка.
- Сотрудник, ответственный за выполнение заявки.
- Статус заявки. Изменяется вручную по мере ее выполнения.
- Комментарий к заявке. Заполнять необязательно.
Заполнив необходимые поля в окне создания заявки, нажмите Создать.
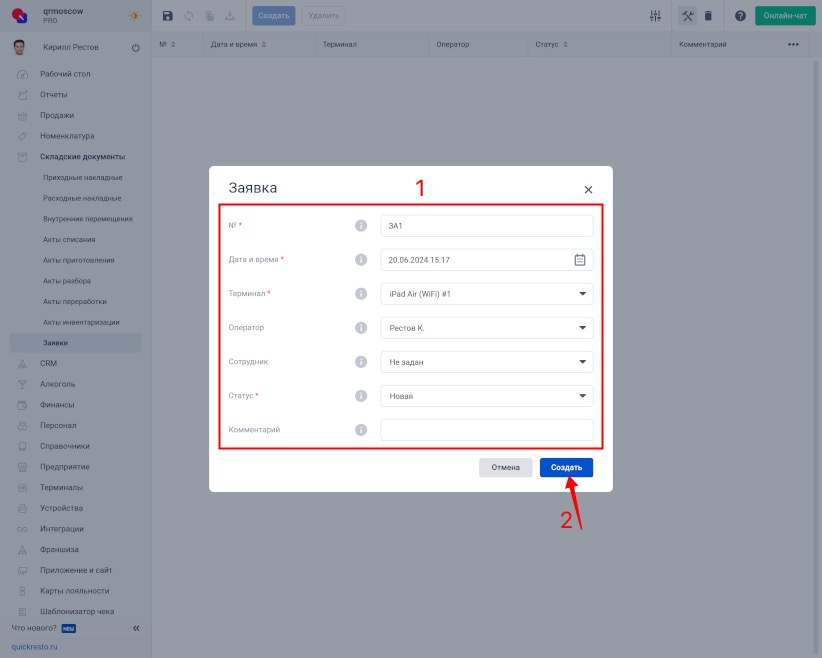
Созданная заявка отобразится в списке. Затем в созданную заявку необходимо внести продукты.
Как добавить продукты в заявку?
Выберите заявку, откройте вкладку Элементы документа и нажмите кнопку Создать на нижней панели инструментов.
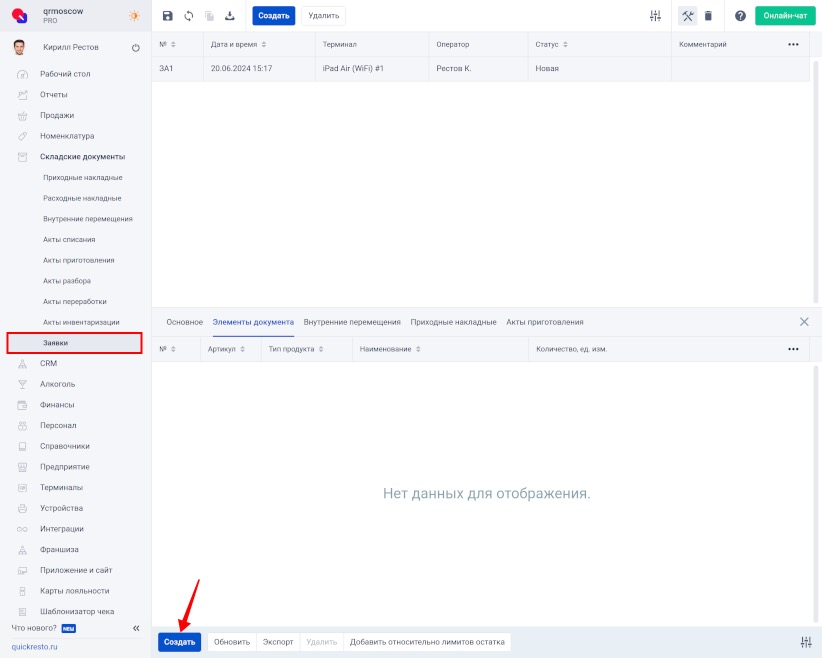
Появится строка добавления продукта.
1. В колонке Наименование выберите нужный продукт в открывшемся списке или введите название продукта, чтобы найти его.
2. В колонке Количество, ед. изм. укажите, какое количество продукта необходимо поставить на склад (в единицах измерения продукта). Таким же образом добавьте в заявку все необходимые продукты.
3. Затем нажмите Сохранить.
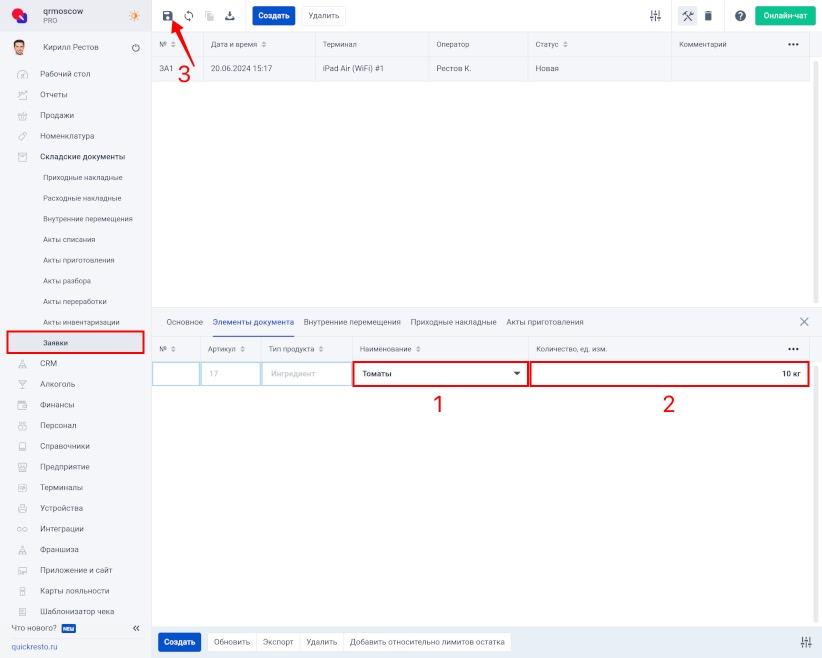
Заполненную заявку необходимо выполнить, оприходовать на склад указанные в ней продукты.
Как добавить в заявку продукты относительно лимитов остатка?
Если для продуктов был указан лимит остатка, то в заявку можно быстро добавить все продукты у которых остаток на складе меньше установленного лимита. Для этого перейдите на вкладку Элементы документа и нажмите Добавить относительно лимитов остатка на нижней панели инструментов.
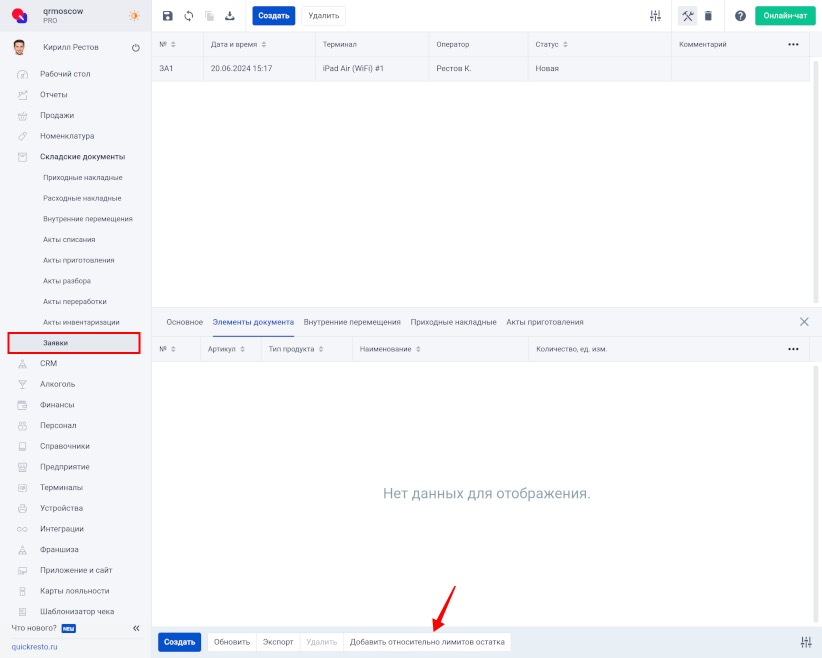
Затем выберите склад, с которого будут добавлены продукты и нажмите Добавить относительно лимитов остатка.
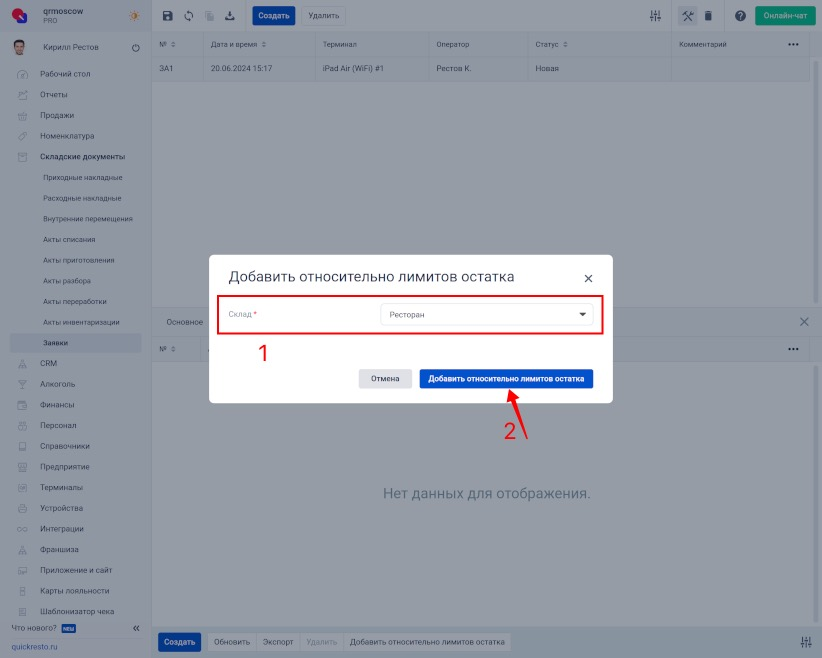
Элементы документа добавятся в количестве равном разнице лимита остатка и фактического остатка на складе.
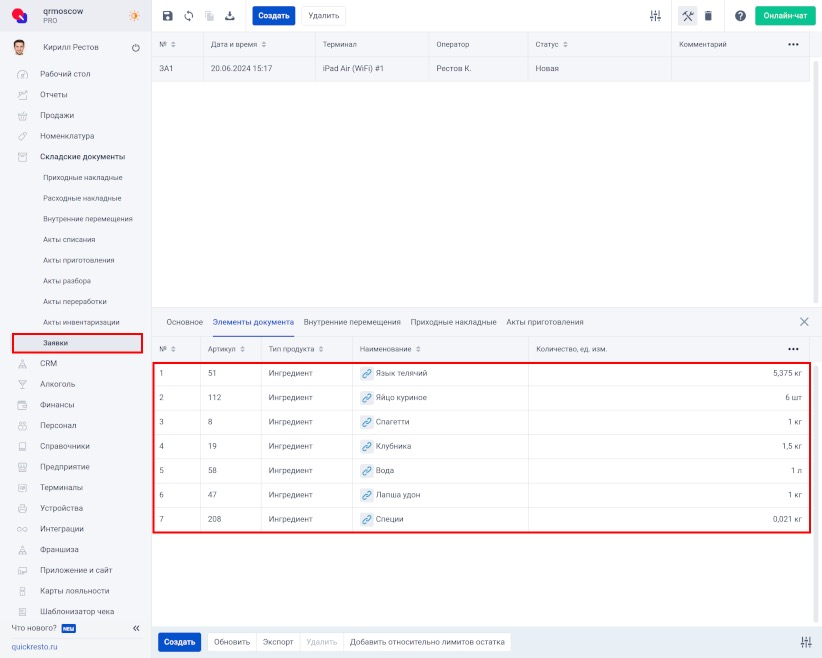
Если заявка была сформирована через добавление продуктов относительно остатка, то в складских документах, сформированных по такой заявке склад подтянется автоматически.
Выполнение заявки
Выполнить заявку можно одним из складских документов, который создается в соответствующей вкладке:
- Актом внутренних перемещений — переместить продукты со склада, на котором они есть, на склад точки продаж.
- Приходной накладной — оприходовать продукты на склад, купив их у поставщика.
- Актом приготовления — приготовить и оприходовать на склад продукты, которые списываются по тех.карте.
Чтобы выполнить заявку, выберите ее из списка заявок и откройте нужную вкладку, в зависимости от того какой складской документ необходимо создать. Нажмите кнопку Создать на нижней панели инструментов.
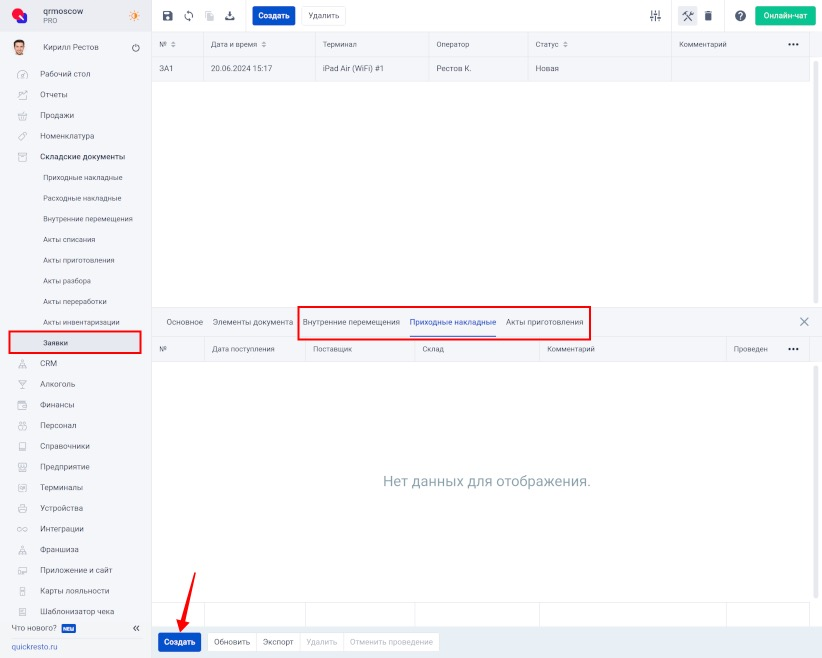
Созданный документ склада отобразится на странице.
Отредактируйте основные параметры документа, если это нужно. Например, для приходной накладной можно изменить поставщика и склад, на который будут оприходованы продукты.
Затем нажмите Сохранить.
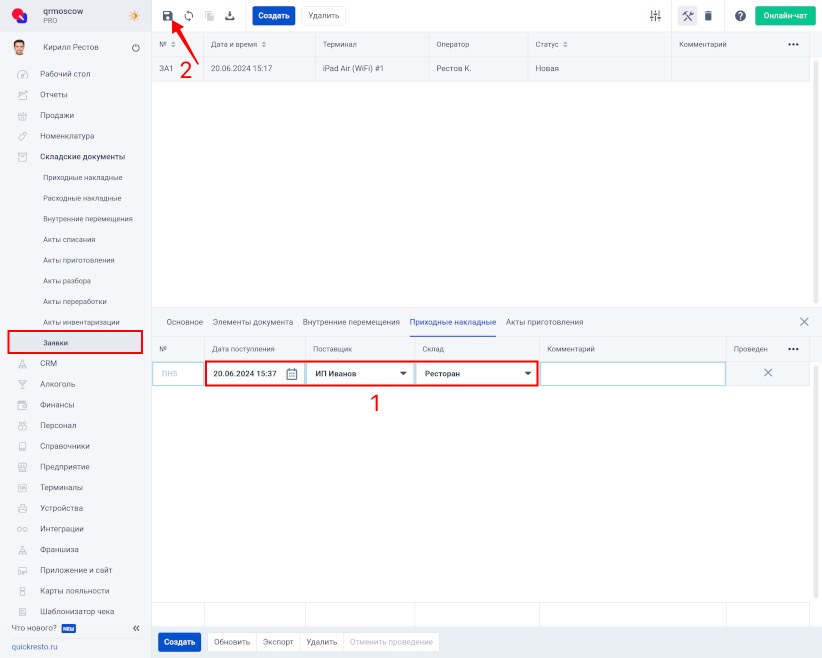
В созданный документ автоматически добавятся все продукты, внесенные в заявку, в указанном в ней количестве.
Если была создана Приходная накладная, ее нужно заполнить, указать стоимость продуктов и размер НДС.
Для этого перейдите к созданной накладной, нажав на специальный значок слева от ее номера.
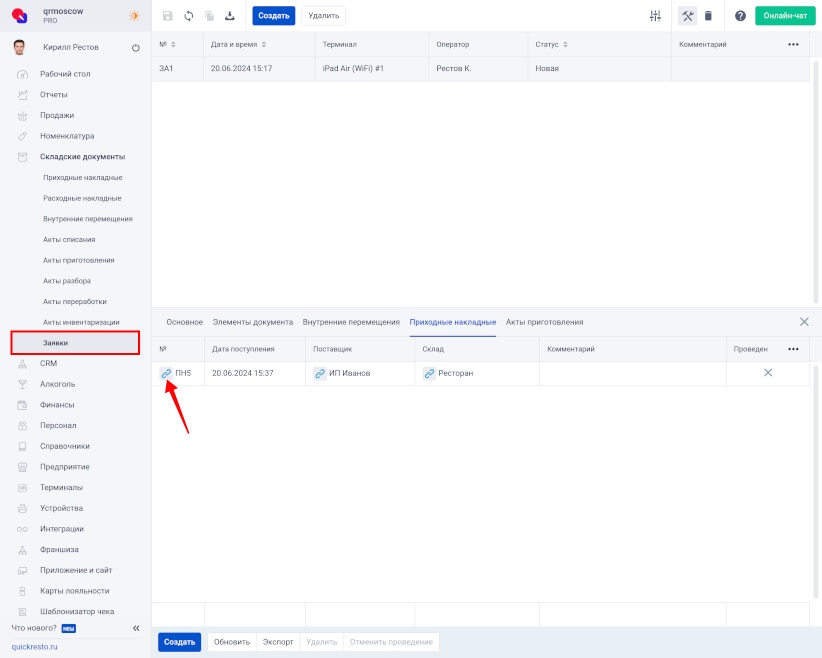
Откроется редактор документа.
Откройте вкладку Элементы документа и для каждого продукта укажите стоимость и размер НДС (колонки Цена c НДС, ₽, Сумма без НДС, ₽, НДС и т. д.). Затем нажмите Сохранить. Подробнее о заполнении приходных накладных.
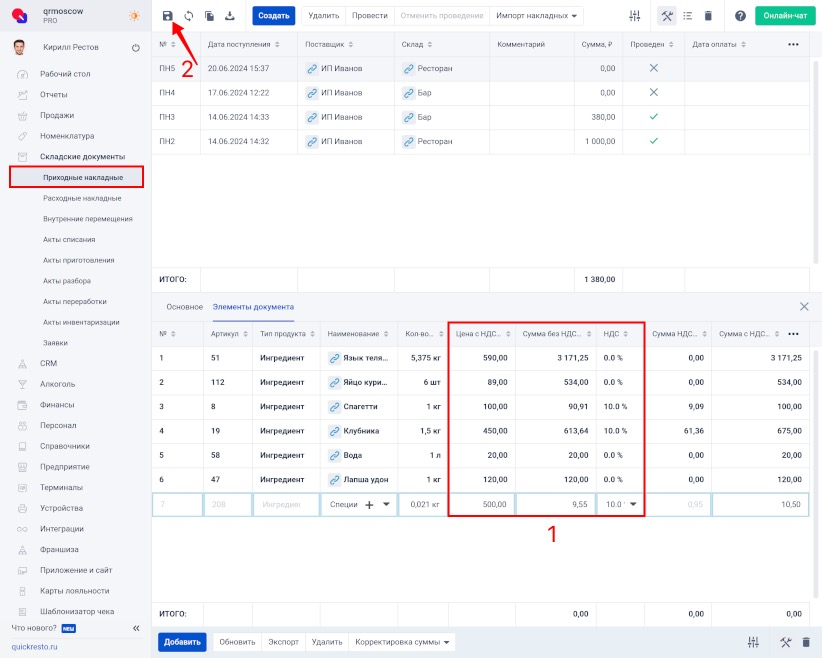
Чтобы продукты поступили на склад, пересчитались их количества и себестоимость, созданный документ необходимо провести.
Для этого нажмите Провести. Продукты, указанные в складском документе, поступят на склад.
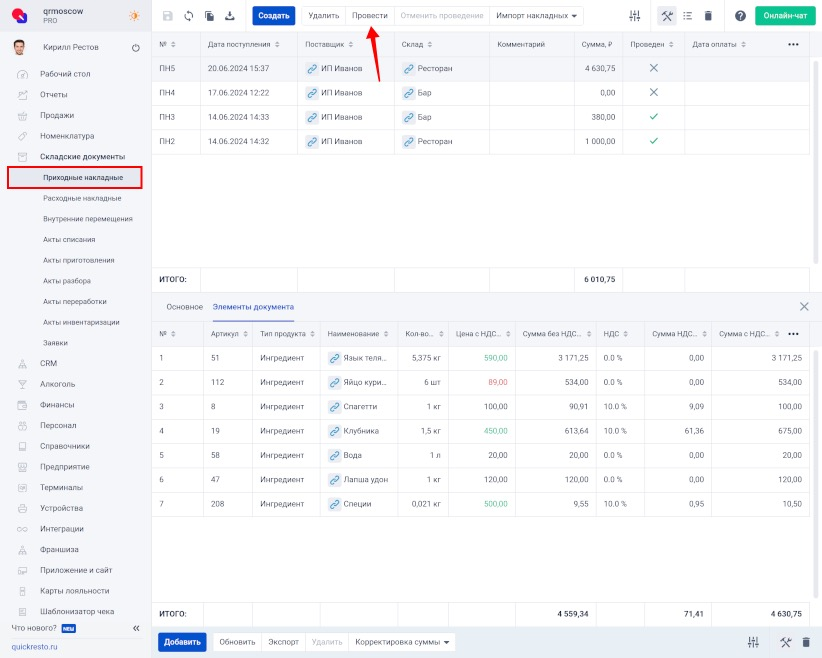
После проведения созданного из заявки складского документа, откройте выполненную заявку, измените ее статус на Выполнена и нажмите Сохранить.