Акции
В этом разделе описана настройка акций в бэк-офисе (также см. Работа с акциями на терминале).
Кроме скидок и бонусных программ, в Quick Resto существуют акции, которые бывают нескольких типов:
- Специальное предложение (например, пятый кофе в подарок).
- Комбо (например, сэндвич за полцены при покупке салата и кофе).
- Промокод (например, при предъявлении флаера со штрих-кодом, клиент получает скидку на блюдо).
- Расходуемый промокод (например, клиент может воспользоваться флаером со штрих-кодом ограниченное количество раз).
- Абонемент (например, при покупке пиццы, клиент получает бесплатный кофе в свой следующий визит).
- Подарок от суммы заказа (например, при заказе на 1000 руб., гость получает блюдо в подарок).
Как создать акцию?
Все акции можно создать и настроить в разделе CRM — Акции.
Чтобы создать новую акцию, нажмите Создать в верхней части экрана. В открывшемся списке выберите нужный тип акции.
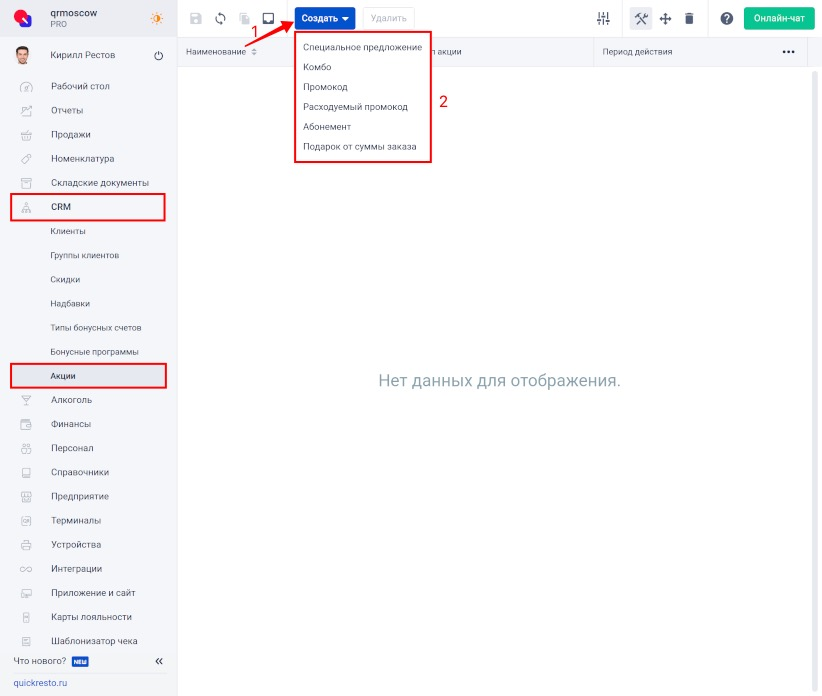
Специальное предложение
Важно! Специальное предложение доступно при подключении подписки Лояльность.360.
Для подключения подписки необходимо обратиться в отдел продаж, службу технической поддержки или абонентский отдел Quick Resto. Можно позвонить по номеру телефона 8 800 500-21-38 или написать на электронную почту sales@quickresto.ru.
Акция типа Специальное предложение доступна только для авторизованных клиентов на кассовом терминале.
Специальное предложение — после покупки определенного количества блюд клиенту предоставляется дополнительное блюдо (или несколько блюд) по скидке. Если скидка равна 100% — блюдо предоставляется бесплатно.
Например, 5-й кофе будет в подарок со следующей покупки, если купить 4 кофе одновременно или по раздельности.
При создании акции Специальное предложение откроется окно со следующими полями:
Наименование акции.
Период действия акции.
Количество блюд для применения акции — количество блюд, которое клиент должен приобрести, чтобы акция стала доступной на кассовом терминале, в приложении для гостей, на сайте и в Telegram-боте.
Группы участвующих в акции блюд — группы, включающие в себя блюда, при приобретении которых у клиента появляется возможность воспользоваться акцией.
Теги участвующих в акции блюд — теги блюд, при покупке которых у клиента появляется возможность воспользоваться акцией.
Участвующие в акции блюда — блюда, при покупке которых у клиента появляется возможность воспользоваться акцией.
Места реализации — точки продаж, на которых будет действовать акция по абонементу.
Количество блюд по акции — количество подарочных блюд, участвующих в акции, которые клиент может приобрести при выполнении условий акции.
Скидка, % — величина скидки, которая применяется к подарочным блюдам по условиям акции.
Группы подарочных блюд — группы, включающие в себя подарочные блюда, которые клиент может приобрести по условиям акции.
Теги подарочных блюд — теги, включающие в себя подарочные блюда, которые клиент может приобрести по условиям акции.
Подарочные блюда, которые клиент может приобрести по условиям акции.
Группы клиентов, которым будет доступна создаваемая акция. Если ни одна группа клиентов не выбрана, акция будет доступна всем гостям, внесенным в CRM-базу.
Списание акционных баллов определяет, сколько акционных баллов спишется с бонусного счета клиента при использовании акции.
Полное списание — при выполнении условий акции, с бонусного счета клиента спишутся все акционные баллы.
Кратное количеству блюд по акции — количество списываемых баллов равно количеству подарочных блюд.
Модификаторы не влияют на начисление баллов:
Если данный флаг активен, то условия акции не будут применены к модификаторам, которые привязаны к блюду, находящемуся в заказе.
Если данный флаг неактивен, то необходимо заполнить вкладку Группа модификаторов, участвующих в акции — группа модификаторов, которые будут включены в акцию.
Активность по дням недели — дни недели и время, в которые акция будет доступна на кассовом терминале, в приложении для гостей, на сайте и в Telegram-боте. Если ни один день не выбран, акция не будет отображаться на терминале, в приложении для гостей, на сайте и в Telegram-боте. Если нужно, чтобы акция была доступна для применения всегда, нажмите кнопку 24/7 и, если необходимо, измените время (например, на время открытия и закрытия заведения).
После заполнения полей, в окне создания специального предложения, нажмите Создать.
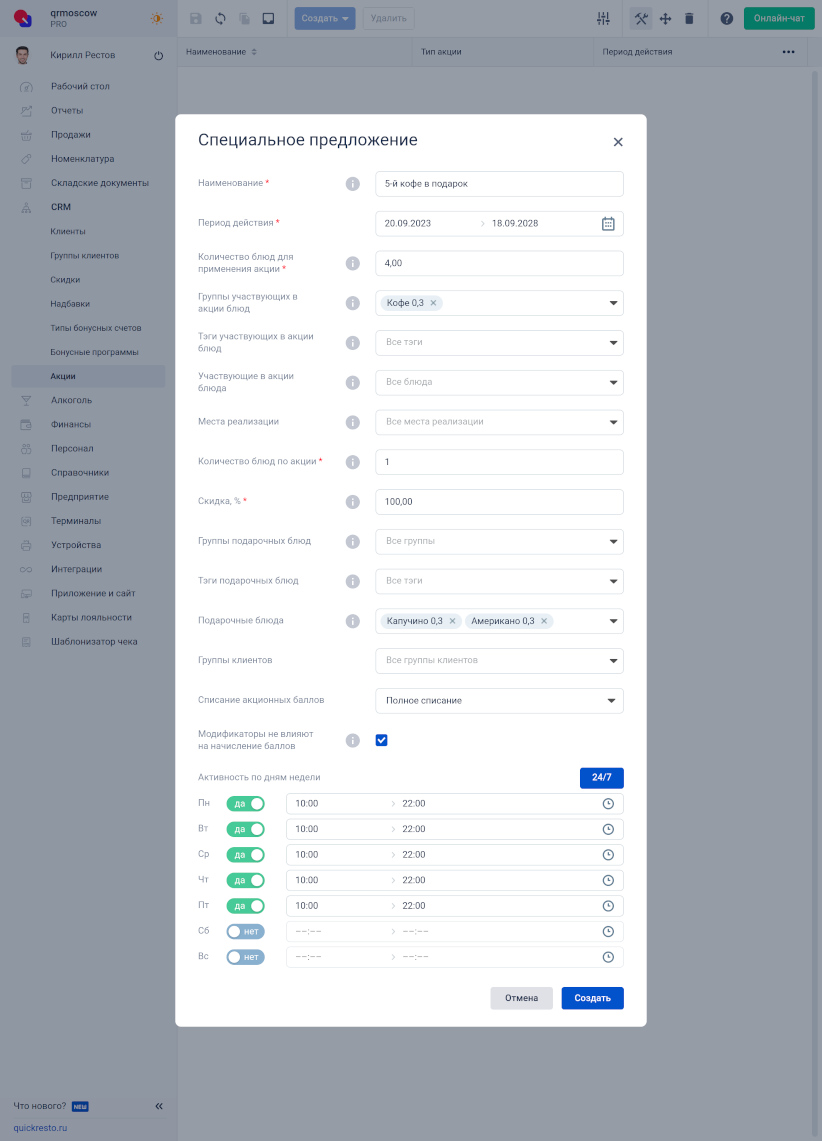
Если в условиях настройки Специального предложения будет заполнена только Группа участвующих блюд в акции, а Подарочные блюда указаны не будут, то любое блюдо из меню будет являться подарочным. Чем больше условий прописывается в бэк-офисе, тем больше совпадений должно быть в заказе, чтобы акция сработала, и наоборот.
Пример. В заведении действует Специальное предложение: 5-й кофе в подарок.
Для применения данной акции необходимо сделать следующие настройки:
1. Нужно перейти в раздел CRM — Акции — Нажать на кнопку Создать — Выбрать акцию Специальное предложение.
2. В открывшемся окне заполнить обязательные поля, в поле Количество блюд для применения акции ставим 4, так как нам нужно, чтобы гость при совершении 5-й покупки получил кофе в подарок.
3. В поле Группа участвующих блюд в акции выбираем группу Кофе.
4. Далее в поле Количество блюд по акции ставим 1, так как нам нужно одно блюдо на выбор из всей группы блюд.
5. В поле Скидка, % ставим 100, так как нам нужно, чтобы 5-й кофе продавался бесплатно.
6. В поле Подарочные блюда перечисляем все блюда из группы Кофе, которые нам нужно, чтобы участвовали в акции.
7. После этого нужно нажать на кнопку Создать.
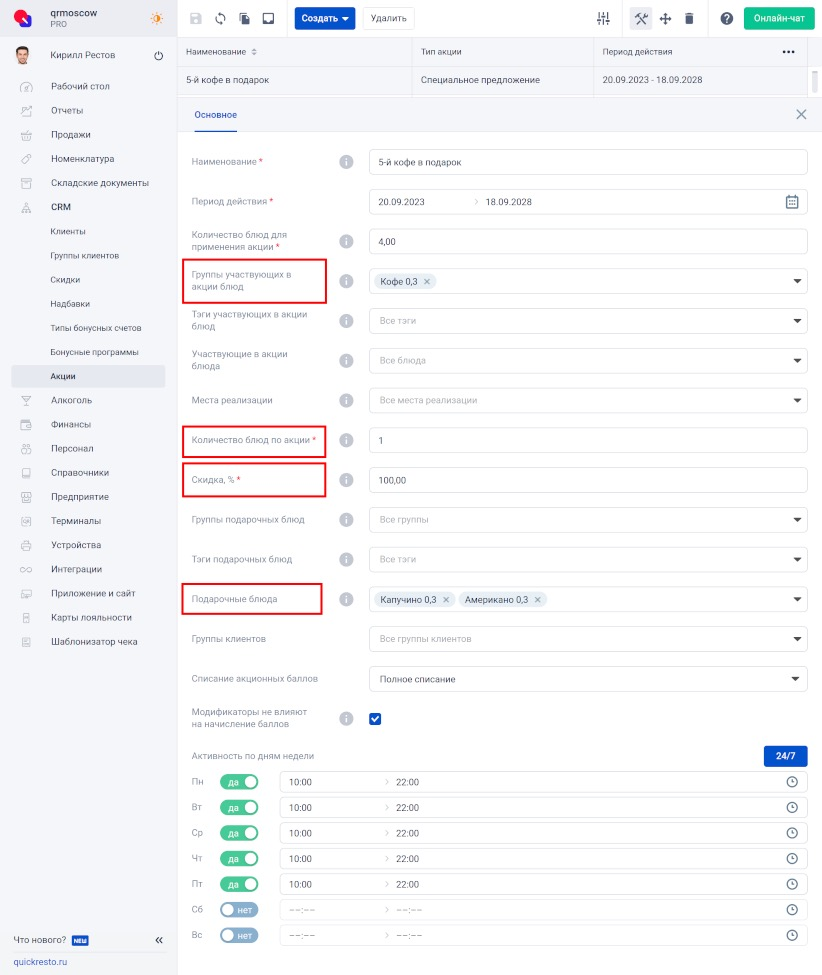
После настройки акции в бэк-офисе Специальное предложение станет доступно на терминале и будет подсвечиваться желтым цветом при выполнении условий акции. А также можно акцию настроить для того, чтобы она работала в приложении для гостей, на сайте и в Telegram-боте.
Описание использования специального приложения в кассовом приложении для iPad, Android и Windows.
Посмотреть историю операций по примененным бонусным программам и акциям гостя можно в разделе CRM — Клиенты — Выбрать клиента — Перейти на вкладку Операции (бонусы).
Комбо
Важно! Комбо доступно при подключении подписки Лояльность.360.
Для подключения подписки необходимо обратиться в отдел продаж, службу технической поддержки или абонентский отдел Quick Resto. Можно позвонить по номеру телефона 8 800 500-21-38 или написать на электронную почту sales@quickresto.ru.
Комбо — тип акции, по которой клиент заведения при покупке блюд, соответствующих условиям акции, получает возможность добавить в заказ блюда со скидкой в момент совершения покупки в рамках одного заказа. Если скидка определена в 100%, блюдо предоставляется бесплатно. Например, бургер + картофель фри = напиток в подарок.
Для создания акции потребуется заполнить следующие поля:
- Наименование акции.
- Период действия акции.
- Места реализации — точки продаж, на кассовых терминалах которых будет действовать комбо-акция.
- Количество блюд по акции — количество подарочных блюд, которое клиент может приобрести при выполнении условий акции. То есть, в акции подарочных блюд могут участвовать как одно блюдо, так и несколько.
- Скидка, % — величина скидки, которая применится к подарочным блюдам по условиям акции. Например, салат + кофе = десерт за полцены (скидка 50% на подарочное блюдо).
- Группы подарочных блюд — группы блюд, включающие в себя подарочные блюда, которые клиент может приобрести по условиям акции.
- Теги подарочных блюд — теги блюд, включающие в себя подарочные блюда, которые клиент может приобрести по условиям акции.
- Подарочные блюда, которые клиент может приобрести по условиям акции.
- Группы клиентов, которым будет доступна создаваемая акция (VIP, постоянный клиент, новый клиент). Если ни одна группа клиентов не выбрана, акция будет доступна любым гостям, и внесенным в CRM-базу, и не зарегистрированным гостям.
- Активность по дням недели — дни недели и время, в которые акция доступна на кассовом терминале, в приложении для гостей, на сайте и в Telegram-боте. Если ни один день не выбран, акция не будет отображаться на терминале, в приложении для гостей, на сайте и в Telegram-боте. Если нужно, чтобы акция была доступна для применения всегда, нажмите кнопку 24/7 и, если необходимо, измените время (например, на время открытия и закрытия заведения).
Заполнив необходимые поля в окне создания комбо-акции, нажмите Создать.
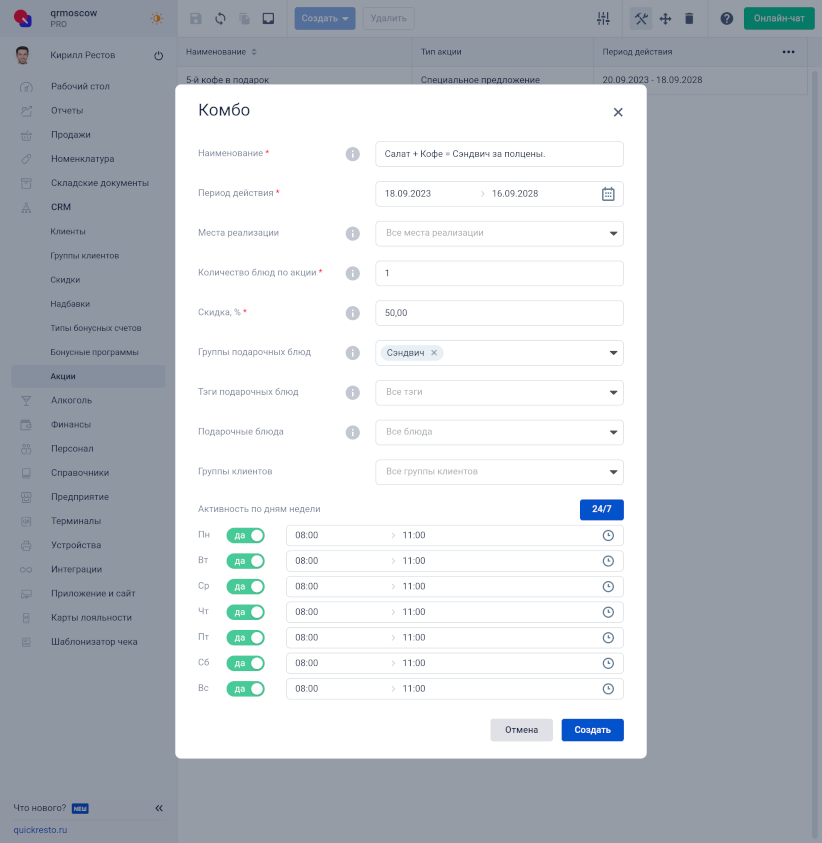
Если все блюда из Группы подарочных блюд будут участвовать в акции, достаточно указать, например, «сэндвич», тогда в Подарочных блюдах перечисление всех позиций «сэндвичей» не требуется.
Условия акции (вкладки Условия по группам, Условия по тегам и Условия по блюдам) можно настроить по-разному, они не ограничены в количестве групп, тегов или блюд. В каждой из вышеперечисленных вкладок можно добавить как одну группу, тег, блюдо, так и несколько, в тоже время, какие-то из них оставить пустыми. В зависимости от комбо-акции, которую хотим настроить. Чем больше условий прописывается в бэк-офисе, тем больше совпадений должно быть в заказе, чтобы акция сработала, и наоборот.
Если в условиях заполнены все три вкладки, вне зависимости от количества (много тегов, много блюд, много групп), то Комбо сработает так: блюдо из группы + блюдо с тегом + блюдо = блюдо со скидкой.
Если в условиях заполнены две вкладки (например, группа и тег), то Комбо сработает так: блюдо из группы + блюдо с тегом = блюдо со скидкой.
Если в условиях заполнена одна вкладка (например, группа), то Комбо сработает так: блюдо из группы = любое блюдо со скидкой.
Пример Комбо-акции: салат + кофе = сэндвич за полцены.
Чтобы настроить акцию таким образом, необходимо сделать следующие действия:
1. Нужно перейти в раздел CRM — Акции — Нажать на кнопку Создать — Выбрать акцию Комбо.
2. В открывшемся окне заполнить обязательные поля, в поле Группа подарочных блюд нужно добавить «Сэндвич» (в акции участвуют все сэндвичи).
3. После этого нужно нажать на кнопку Создать.
4. Затем выбираем созданную акцию и переходим во вкладку Условия по группам, добавляем в ней группу «Салаты» и в колонке Количество, ед. изм. указываем 1, так как нам нужно одно блюдо на выбор из всей группы блюд. Сохраняем изменения.
5. После этого переходим во вкладку Условия по тегам, добавляем в нее теги: «Кофе», «Кофе в зернах», «Кофе 0,3» и указываем для него 1 в колонке Количество, ед. изм., так как нужно выбрать только одно блюдо из списка с этим тегом.
6. Сохраняем изменения. Акция настроена в бэк-офисе.
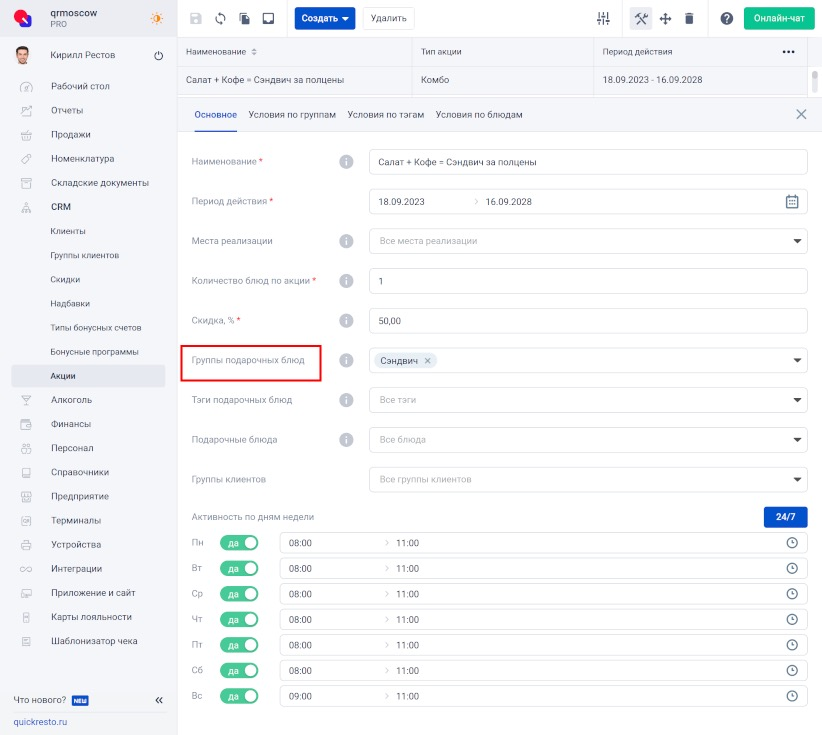
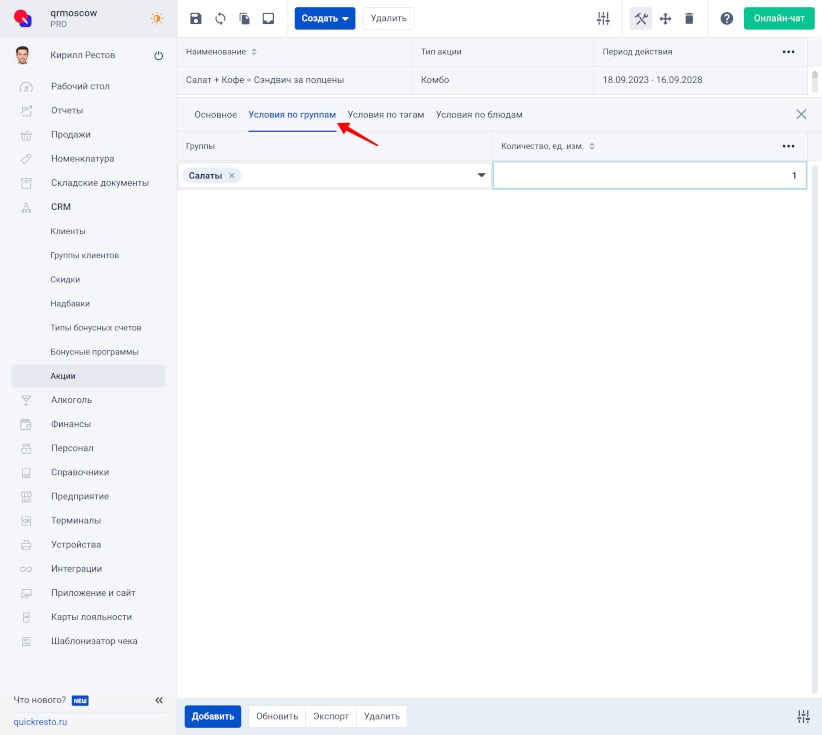
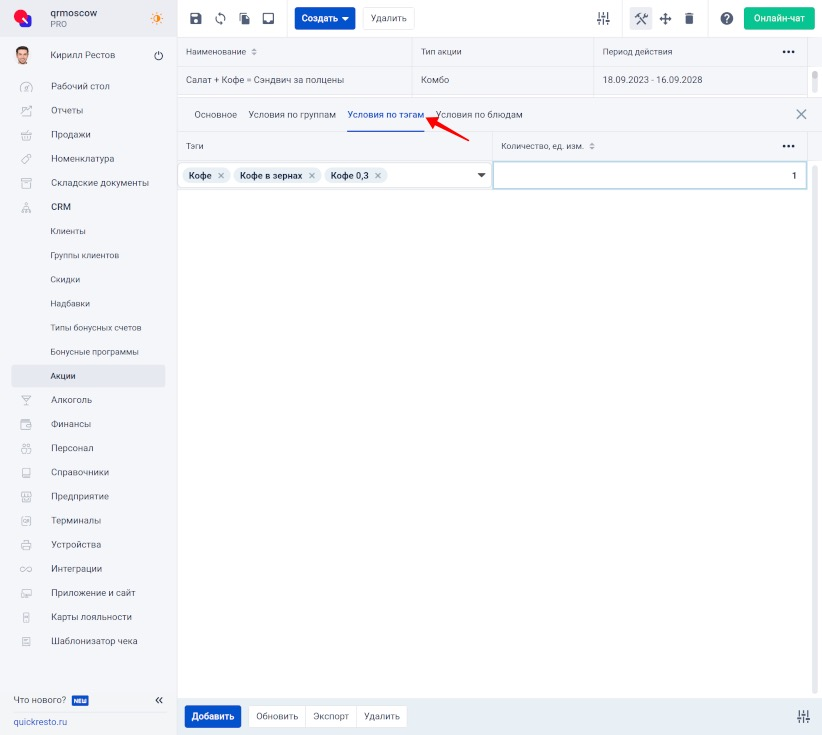
После настройки акции в бэк-офисе Комбо станет доступен на терминале и будет подсвечиваться желтым цветом при выполнении условий акции. А также можно акцию настроить для того, чтобы она работала в приложении для гостей, на сайте и в Telegram-боте.
Описание использования комбо в кассовом приложении для iPad, Android и Windows.
Промокод
Важно! Промокод доступен на тарифах Смарт и Про.
Промокод — акция, в которой скидка предоставляется клиенту при наличии у него промокода. Данная скидка распространяется только на Подарочное блюдо.
Промокод может представлять собой штрих, QR-код или карту с магнитной полосой. А ещё любое слово на любом носителе и даже без него — например, кодовая фраза, тогда ввод промокода будет ручной. Промокод может быть одноразовым или многоразовым (расходуемым).
При выборе типа акции Промокод открывается окно создания акции. В нем есть следующие поля:
- Наименование акции.
- Период действия акции.
- Места реализации — точки продаж, на кассовых терминалах которых будет действовать акция по промокоду.
- Количество блюд по акции — количество блюд, которое клиент сможет приобрести по акции.
- Скидка, % — величина скидки, которая применится к подарочным блюдам по условиям акции. Если скидка определена в 100%, подарочное блюдо предоставляется бесплатно.
- Группы подарочных блюд — группы блюд, на которые распространяется скидка, получаемая клиентом при предъявлении промокода.
- Теги подарочных блюд — теги блюд, на которые распространяется скидка, получаемая клиентом при предъявлении промокода.
- Подарочные блюда — отдельные блюда, на которые распространяется скидка, получаемая клиентом при предъявлении промокода.
- Активность по дням недели — дни недели и время, в которые акция доступна на кассовом терминале. Если ни один день не выбран, акция не будет отображаться на терминале. Если нужно, чтобы акция была доступна для применения всегда, нажмите кнопку 24/7 и, если необходимо, измените время (например, на время открытия и закрытия заведения).
Заполнив необходимые поля, нажмите Создать.
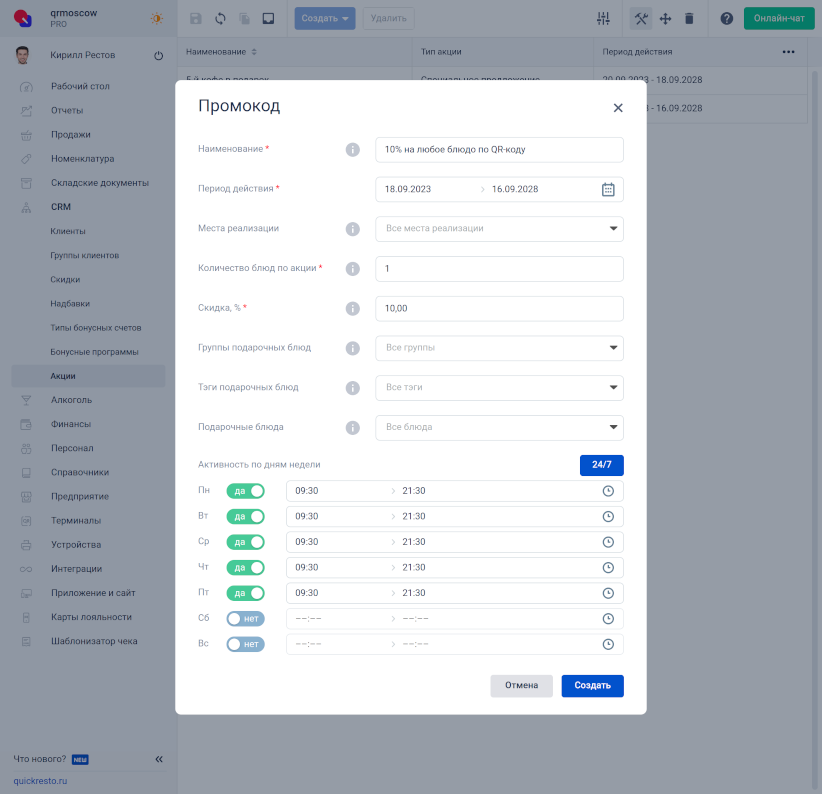
После создания промокода необходимо заполнить его вкладку под названием Промокодные токены. В этой вкладке перечисляются все физические носители промокода (штрих-код, ручной ввод, QR-код, карта с магнитной полосой).
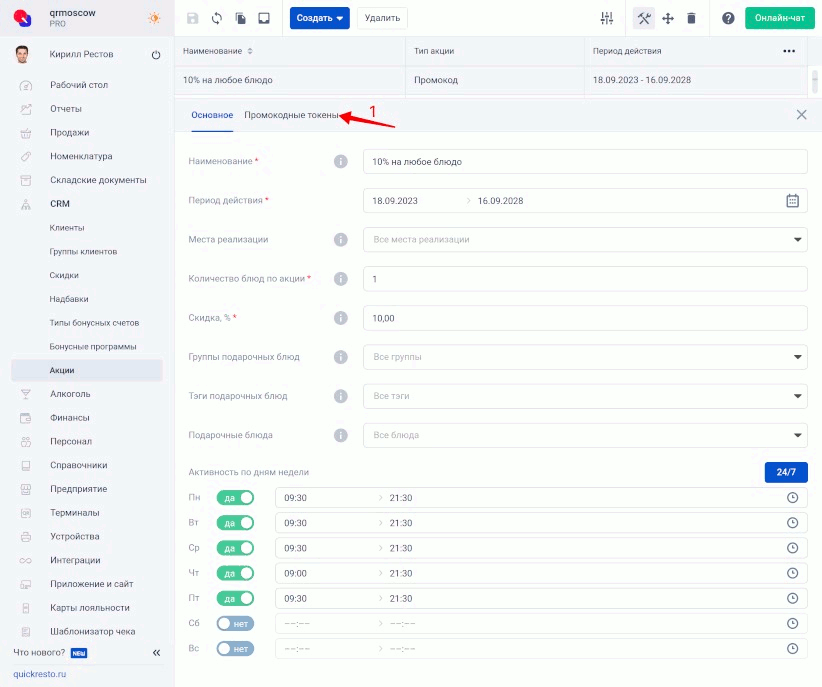
После настройки акции в бэк-офисе Промокод станет доступен на терминале и будет подсвечиваться желтым цветом при выполнении условий акции.
О том, как применять Промокод на кассовом терминале, описано в статье Работа с акциями на терминале.
Расходуемый промокод
Важно! Расходуемый промокод доступен на тарифах Смарт и Про.
Расходуемый промокод — это промокод, количество использований которого ограничено настройками акции.
В целом, процесс создания такого промокода ничем не отличается от способа, описанного выше, за исключением поля Количество использований промокода, в котором указывается, сколько раз можно использовать один промокод.
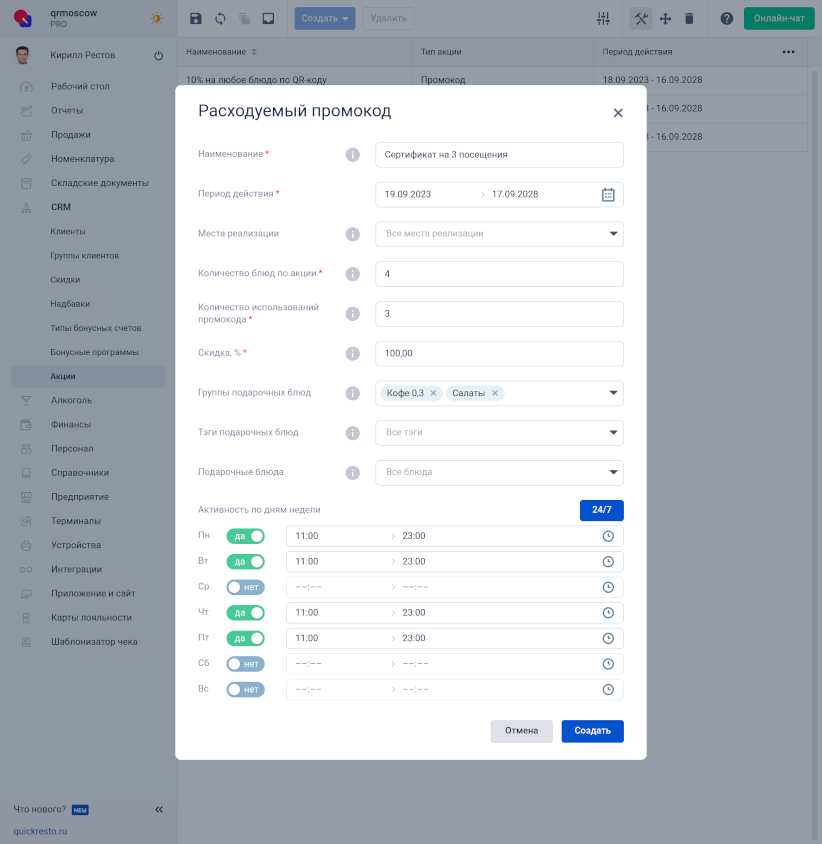
После создания промокода необходимо заполнить его вкладку под названием Промокодные токены. В этой вкладке перечисляются все физические носители промокода (штрих-код, ручной ввод, QR-код, карта с магнитной полосой).
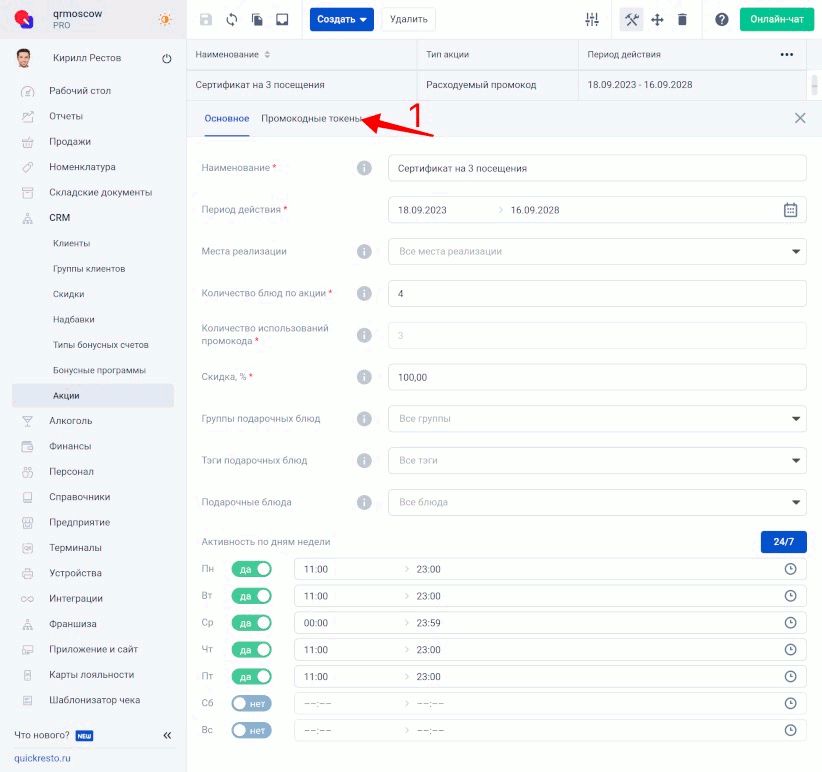
После настройки акции в бэк-офисе Расходуемый промокод станет доступен на терминале и будет подсвечиваться желтым цветом при выполнении условий акции.
О том, как применять Расходуемый промокод на кассовом терминале, описано в статье Работа с акциями на терминале.
Абонемент
Важно! Абонемент доступен только на тарифе Про.
Акция типа Абонемент доступна только для авторизованных клиентов на кассовом терминале.
Абонемент — тип акции, при которой одно купленное блюдо дает право приобрести определенное количество выбранных блюд, групп блюд или тегов в течение указанного периода времени.
Для создания абонемента:
1. В разделе Номенклатура — Блюда создайте блюдо, покупка которого будет предоставлять клиенту возможность воспользоваться акцией.
2. В разделе CRM — Акции создайте акцию типа Абонемент и укажите в ее настройках созданное блюдо в поле Абонемент.
В открывшемся окне заполните поля:
- Наименование абонемента.
- Абонемент -— блюдо, покупая которое клиент получает возможность приобрести одно или несколько подарочных блюд со скидкой 100% в следующем заказе. Выбирается из списка всех блюд раздела Номенклатура — Блюда.
- Количество использований — количество блюд, которые клиент может получить при покупке абонемента.
- Период действия абонемента.
- Места реализации — точки продаж, на которых будет действовать акция по абонементу.
- Группы подарочных блюд — группы блюд, из которых клиент сможет выбрать подарочные блюда. По умолчанию абонемент распространяется на все группы блюд.
- Теги подарочных блюд — теги, из блюд которых клиент сможет выбрать подарочные блюда. По умолчанию абонемент распространяется на все теги блюд.
- Подарочные блюда — отдельные блюда, из которых клиент сможет выбрать подарочные блюда. По умолчанию абонемент распространяется на все блюда.
- Группы клиентов, которым будет доступна создаваемая акция. Если ни одна группа клиентов не выбрана, акция будет доступна любым клиентам.
Заполнив необходимые поля, нажмите Создать.
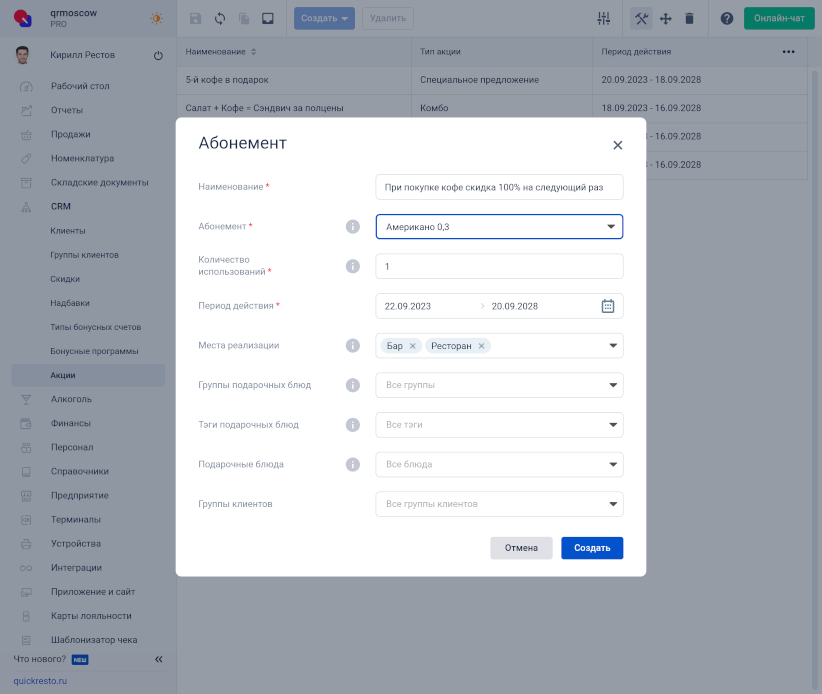
После настройки акции в бэк-офисе Абонемент станет доступен на терминале и будет подсвечиваться желтым цветом при выполнении условий акции.
О том, как применять Абонемент на кассовом терминале, описано в статье Работа с акциями на терминале.
Подарок от суммы заказа
Важно! Подарок от суммы заказа доступен только на тарифе Про.
Подарок от суммы заказа — акция, по которой при заказе свыше указанной суммы клиент получает возможность приобрести одно или несколько блюд со скидкой.
Для создания акции потребуется заполнить следующие поля:
- Наименование акции.
- Период действия акции.
- Сумма заказа, ₽, при достижении которой к заказу будет добавлен подарок. Если скидка определена в 100%, подарочное блюдо предоставляется бесплатно.
- Считать сумму заказа после применения скидок и надбавок — если флаг активен, то акция от суммы заказа применяется после применения прочих скидок и надбавок.
- Места реализации — точки продаж, на которых будет действовать акция.
- Количество блюд по акции, участвующих в акции, которое клиент может приобрести при выполнении условий акции.
- Скидка, % — величина скидки, которая применяется к подарочным блюдам акции.
- Группы подарочных блюд — группы, включающие в себя подарочные блюда, которое клиент может приобрести при выполнении условий акции.
- Теги подарочных блюд — теги, включающие в себя подарочные блюда, которое клиент может приобрести при выполнении условий акции.
- Подарочные блюда, которые клиент может приобрести по условиям акции.
- Группы клиентов, на которые распространяется условие акции.
- Активность по дням недели — дни недели и время, в которые акция доступна на кассовом терминале, в приложении для гостей, на сайте и в Telegram-боте. Если ни один день не выбран, акция не будет отображаться на терминале, в приложении для гостей, на сайте и в Telegram-боте. Если нужно, чтобы акция была доступна для применения всегда, нажмите кнопку 24/7 и, если необходимо, измените время (например, на время открытия и закрытия заведения).
Заполнив необходимые поля, нажмите Создать. Созданная акция появится в списке.
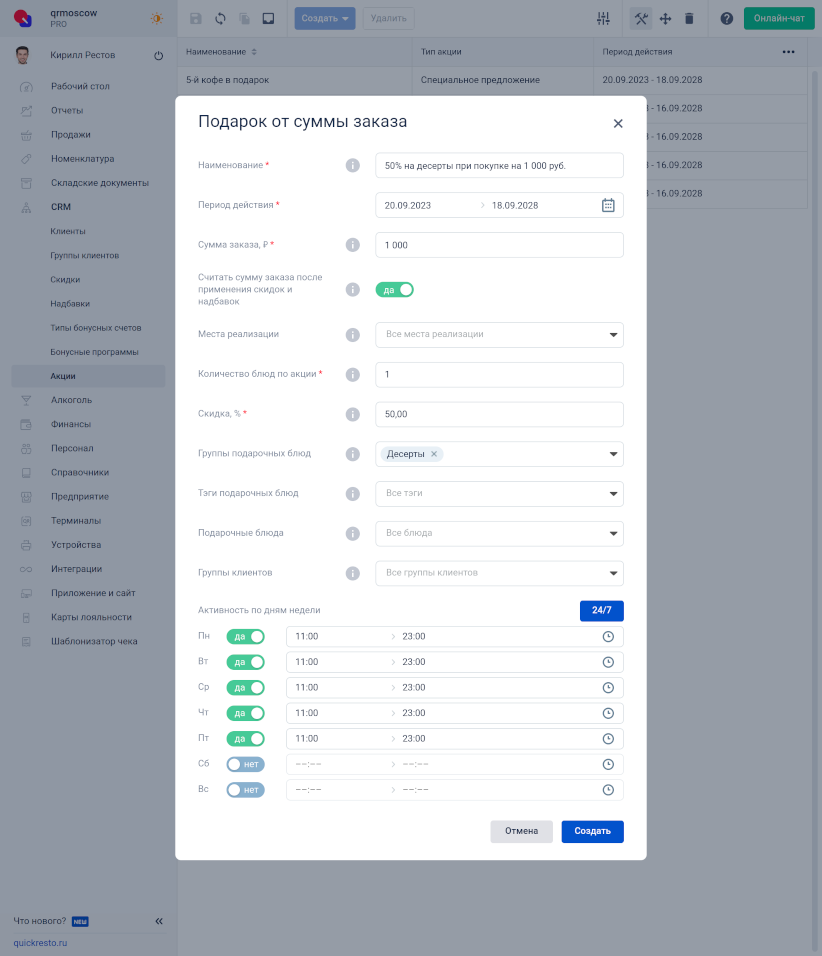
Пример. В бэке настроена акция Подарок от суммы заказа:
- в графе Сумма заказа, ₽ — 1 000 руб.;
- в графе Считать сумму заказа после применения скидок и надбавок — активирован флаг;
- в графе Скидка, % — 50%;
- в графе Группы подарочных блюд — Десерты.
При заказе на 1 000 руб., гость получает скидку 50% на десерт, но при этом в заведении действует также скидка по расписанию 10% на все блюда.
Гость добавил в заказ следующие позиции:
- Паста Карбонара — 450 руб.,
- Салат Цезарь — 350 руб.,
- Лимонад Маверик — 200 руб.
В сумме получилось 1 000 руб. К этому заказу сначала применилась скидка по расписанию 10% (100 рублей со всего заказа).
Гостю нужно дополнить заказ блюдом стоимостью больше 110 рублей, так как к нему будет также применяться скидка.
После добавления ещё одной позиции в заказ, акция станет доступной на терминале. А также можно акцию настроить для того, чтобы она работала в приложении для гостей, на сайте и в Telegram-боте.
О том, как применять Подарок от суммы заказа на кассовом терминале, описано в статье Работа с акциями на терминале.
Как восстановить удаленную акцию?
Чтобы восстановить акцию, воспользуйтесь Режимом работы с удаленными объектами.