Где посмотреть открытые заказы?
Открытые заказы — раздел, в котором можно просматривать открытые заказы на терминале в режиме онлайн. С помощью данного функционала можно прогнозировать объемы выручки за день, проверять работу сотрудников и анализировать заполняемость заведения гостями.
Важно! Для просмотра Открытых заказов в бэк-офисе, кассовый терминал должен быть в режиме онлайн. В случае, когда терминал выключен, Открытые заказы будут недоступны.
Данный функционал доступен только на тарифе Про.
Для того, чтобы Открытые заказы отображались в бэк-офисе, необходимо в разделе Предприятие — Заведения — Выбрать Основной терминал для открытых заказов.
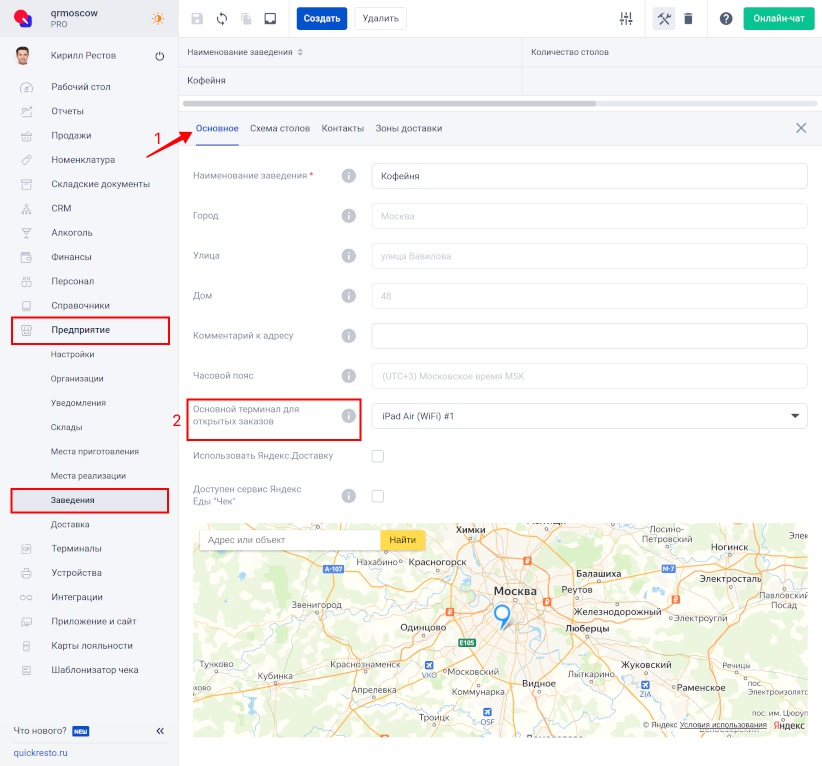
Открытые заказы находятся в разделе Продажи.
Колонки, отображаемые в разделе:
- Номер заказа на терминале — порядковый номер заказа на терминале.
- Открыт — дата и время открытия заказа.
- Номер стола — если поле пустое, то сформирован Быстрый заказ, который не закреплен за столом.
- Официант — последний сотрудник, который вносил изменения в заказ.
- Сумма заказа, ₽, рассчитанная на текущий момент с учетом примененных скидок и надбавок.
- Количество гостей, добавленное в заказ.
- Заведение, в котором открыт заказ.
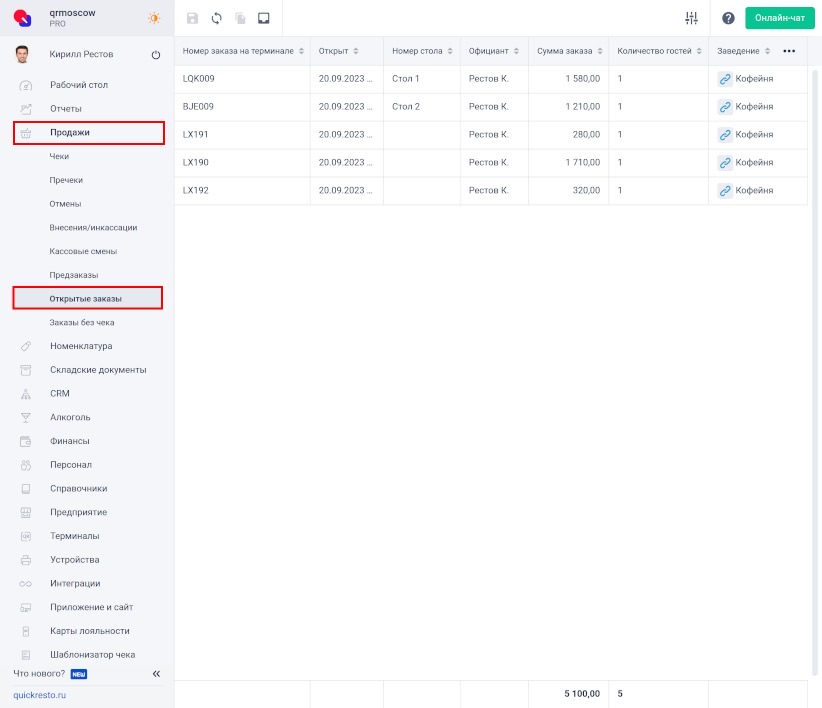
В Открытом заказе доступны следующие вкладки:
- Основное — здесь указана основная информация по чеку (Дата и время, ФИО кассира, Фискальный регистратор и т. п.). Поля нельзя отредактировать.
- Позиции чека состав заказа, который открыт на терминале.
- История заказа — в колонке отражаются все операции, произведенные с заказом, а также ФИО сотрудника, который совершил операции.
История заказа в Открытых заказах отображается онлайн: любые действия, который произвел сотрудник на терминале с заказом, будут отражены в бэк-офисе. Для просмотра текущей информации изменений, произошедших с заказом, необходимо нажать на кнопку Обновить.
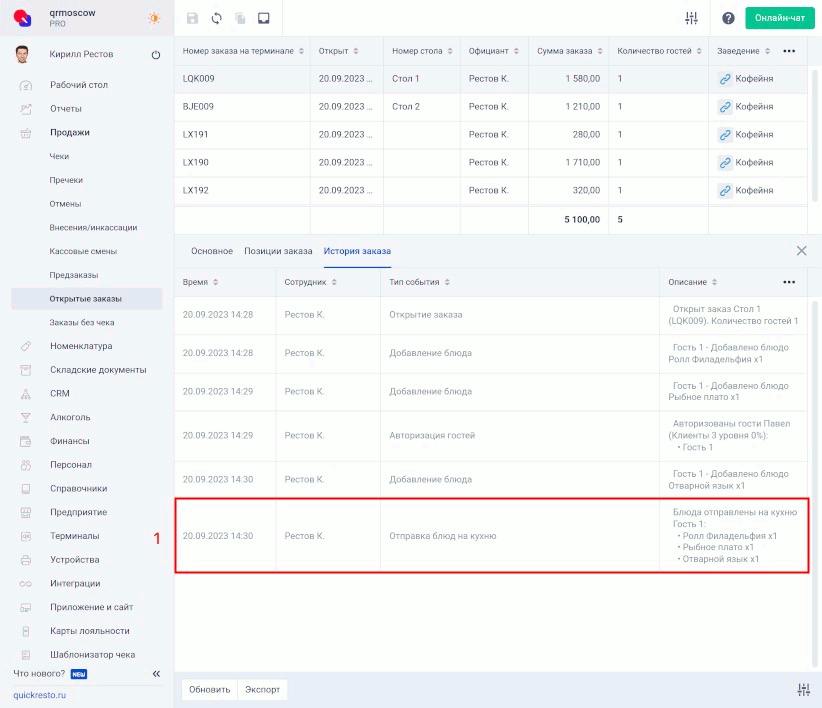
Важно! Как только заказ будет оплачен и закрыт на кассовом терминале, то он перестанет отображаться в подразделе Открытые заказы и будет автоматически перемещен в подраздел Чеки.
Если заказ закрыть без оплаты, то он будет отображаться в подразделе Заказы без чека.
Также в Истории заказа можно отфильтровать информацию по разным параметрам. Для этого нажмите на кнопку Фильтрация и заполните строки, по которым необходимо отобразить данные. Информация с учетом фильтра отобразится автоматически после нажатия кнопки Применить.
Например, с помощью Фильтрации можно посмотреть гостей, авторизованных после открытия заказа, удаленные блюда из заказа или примененные акции, в том числе время открытия заказа и сотрудника, который совершил операции с заказом и/или блюдами.
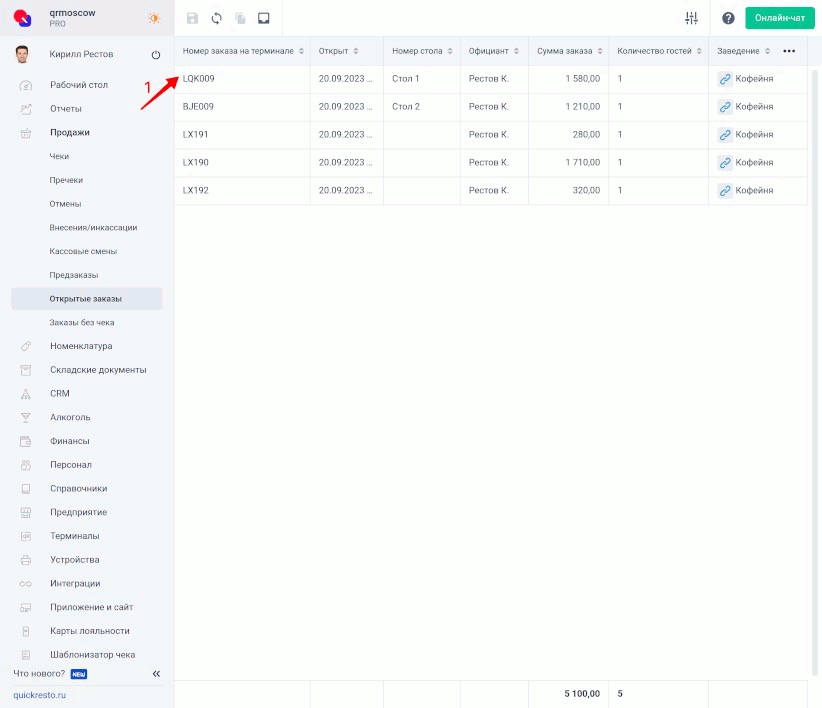
Историю заказа можно выгрузить в виде таблицы с помощью кнопки Экспорт.