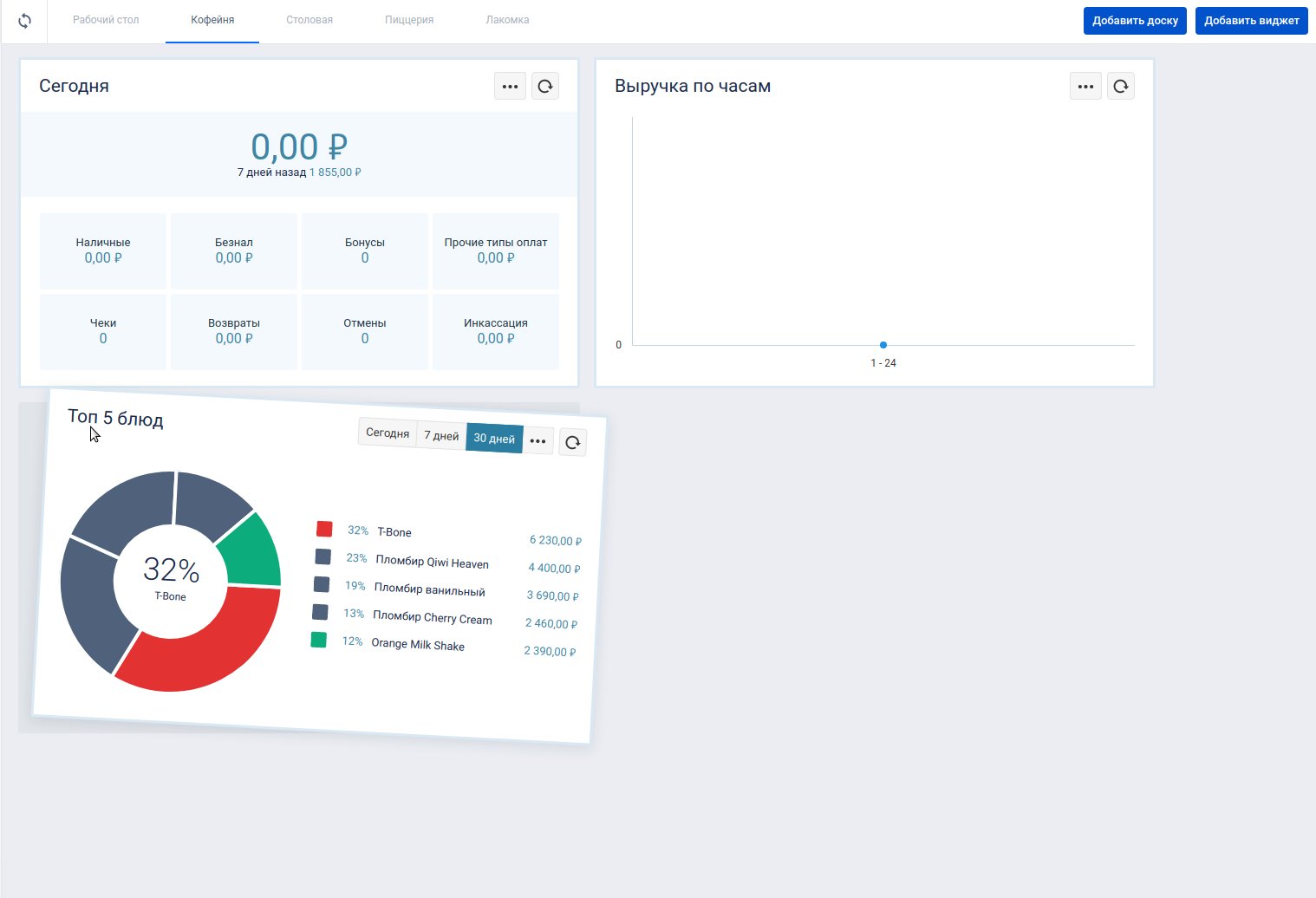Что такое рабочий стол?
Рабочий стол — это самый первый раздел бэк-офиса, который открывается после входа в облако. На рабочем столе размещаются различные блоки — виджеты. Виджет содержит информацию об определённом показателе (например, данные о выручке). При необходимости виджеты можно группировать и размещать на отдельных рабочих столах — досках.
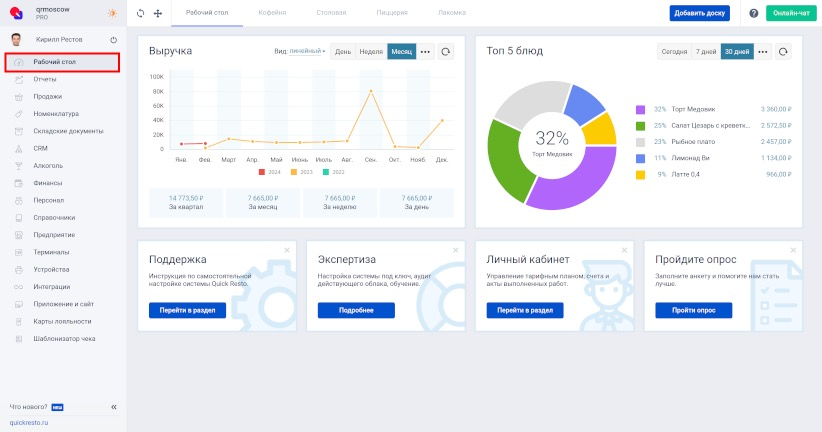
Работа с досками
При первом входе в бэк-офис доступна первая доска с предустановленными виджетами (Выручка, Топ 5 блюд) — Рабочий стол. Эти виджеты невозможно удалить, но их можно настроить. Также недоступно создание новых виджетов для рабочего стола. Также нельзя удалить эту доску и создать новые виджеты на ней.
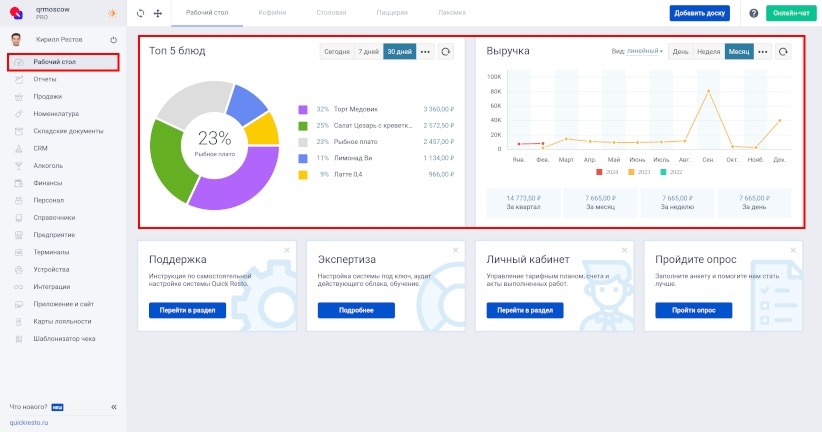
В нижней части рабочего стола размещены вспомогательные информационные блоки:
- Поддержка. Переход в раздел с инструкциями по самостоятельной настройке системы Quick Resto.
- Экспертиза. Если необходима настройка системы под ключ, аудит действующего облака, обучение, то вы можете оставить заявку нашим специалистам.
- Личный кабинет. Переход в личный кабинет для управления тарифным планом, просмотра счетов и актов выполненных работ.
- Пройдите опрос. Оставьте свои отзывы, замечания, пожелания в анкете для клиентов Quick Resto.
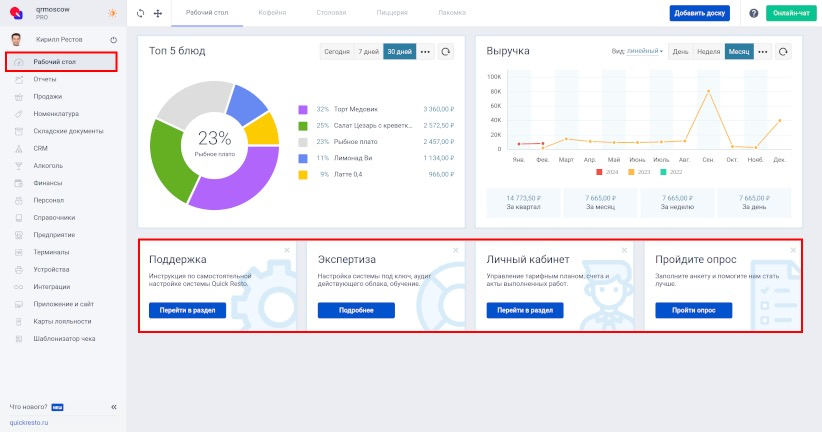
Новые виджеты не могут размещаться на рабочем столе, для их размещения необходимо создать новую доску. Если виджетов много, то их можно сгруппировать в отдельные доски. Например, для отображения информации о работе отдельной точки реализации. Для создания новой доски нажмите Добавить доску:
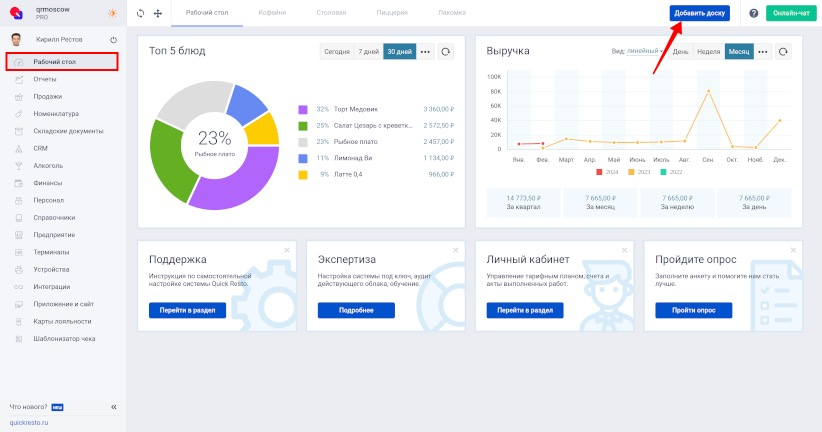
Также можно создавать новые доски в настройках виджета.
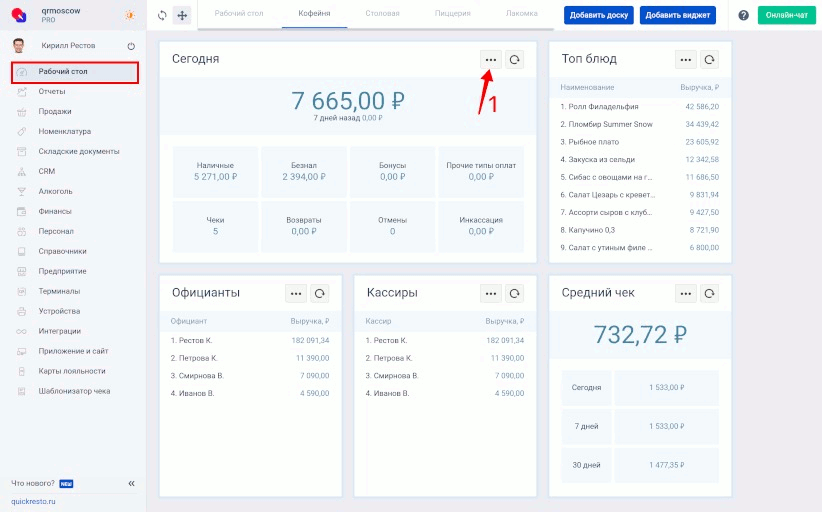
Для переключения между досками используйте вкладки в верхней части:
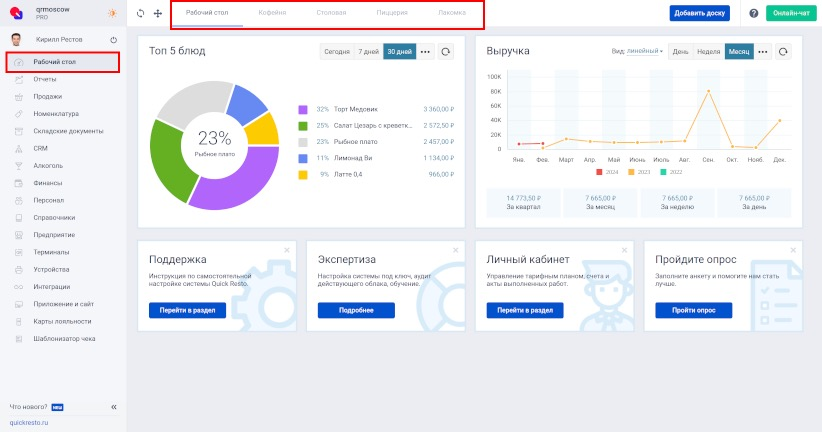
Если досок много, то в нижней части появится полоса прокрутки для перемещения между досками.
Для удаления доски нажмите на три точки возле названия доски и в выпадающем списке выберите Удалить.
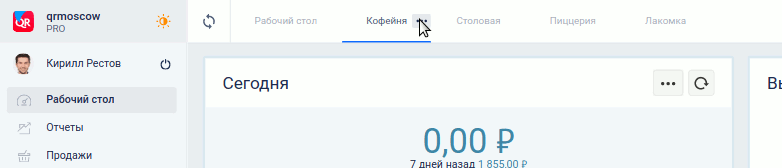
Удаление доски приведёт к удалению всех виджетов, размещённых на ней. Восстановить удалённую доску невозможно.
Доски можно перемещать между собой. Для этого нажмите на кнопку Режим перемещения, который находится слева от доски Рабочий стол. Выберите доску и нажмите на левую кнопку мыши. Не отпуская кнопку мыши, переместите доску в нужное место на верхней вкладке, затем отпустите левую кнопку мыши. После этого нужно нажать ещё раз на кнопку Режим перемещения, чтобы завершить работу в нём.

Работа с виджетами
Новые виджеты не могут быть размещены на рабочем столе (первой доске). Для их размещения необходимо создать новую доску.
Количество виджетов, которое может быть размещено на одной доске можно указать в разделе Предприятие — Настройки, на вкладке Отчеты. Максимально возможное количество виджетов — 30.
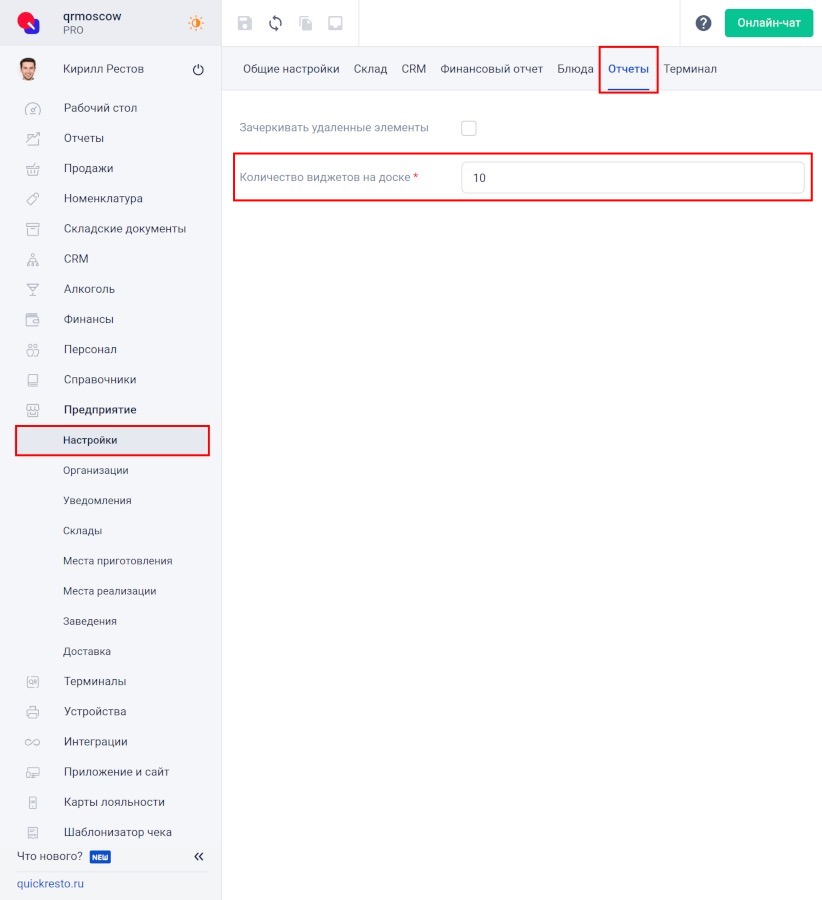
Для создания нового виджета нажмите Добавить виджет:
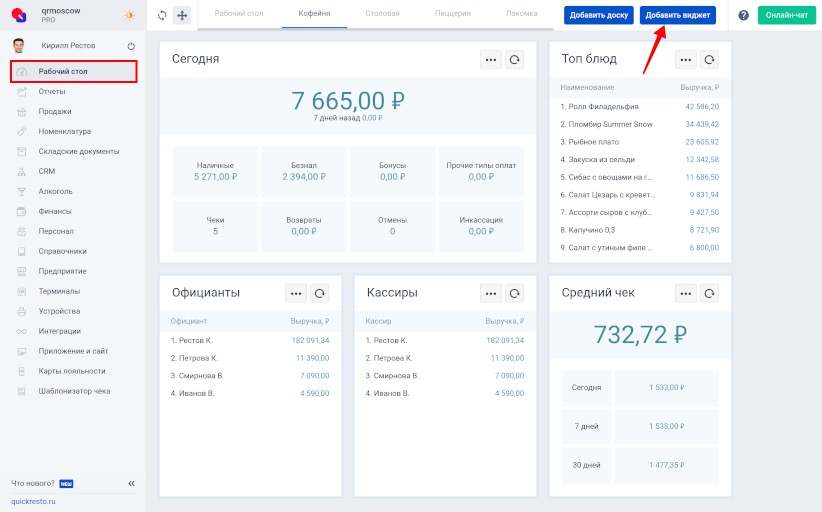
Доступны следующие виды виджетов:
- Сегодня. Информация о продажах за текущий день.
- Топ блюд. Информация о блюдах с максимальной долей в выручке предприятия.
- Выручка. График с выручкой предприятия за выбранный период (текущий день, последние семь дней, последние тридцать дней).
- Топ 5 блюд. Информация о пяти блюдах с максимальной долей в выручке предприятия за выбранный период (текущий день, последние семь дней, последние тридцать дней)
- Официанты. Отражает сумму выручки и средний чек по выбранным официантам.
- Кассиры. Отражает сумму выручки и средний чек по выбранным кассирам.
- Средний чек. Сумма среднего чека за текущий день, последние семь дней, последние тридцать дней
- Выручка по часам. График распределения выручки по часам внутри дня
- Количество чеков. График с количеством чеков по выбранным заведениям за выбранный период (текущий день, последние семь дней, последние тридцать дней).
Задать параметры отображения данных виджета можно в его настройках.
Виджеты можно перемещать по рабочему столу. Для этого наведите курсор на виджет и нажмите левую кнопку мыши. После нажатия виджет изменит своё положение (слегка наклонится влево). Не отпуская курсора, переместите виджет в нужное место на рабочем столе, затем отпустите левую кнопку мыши, чтобы установить его.