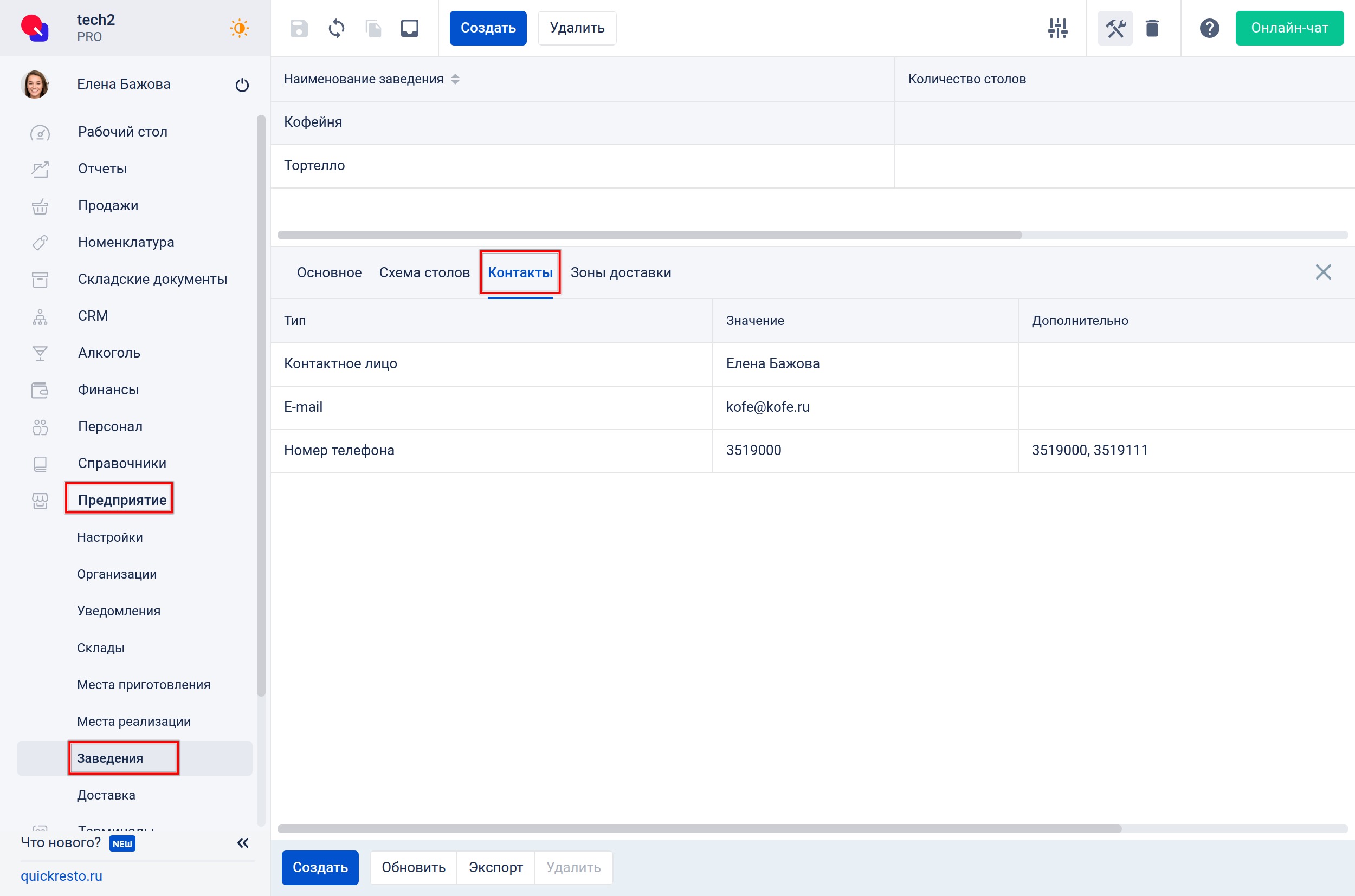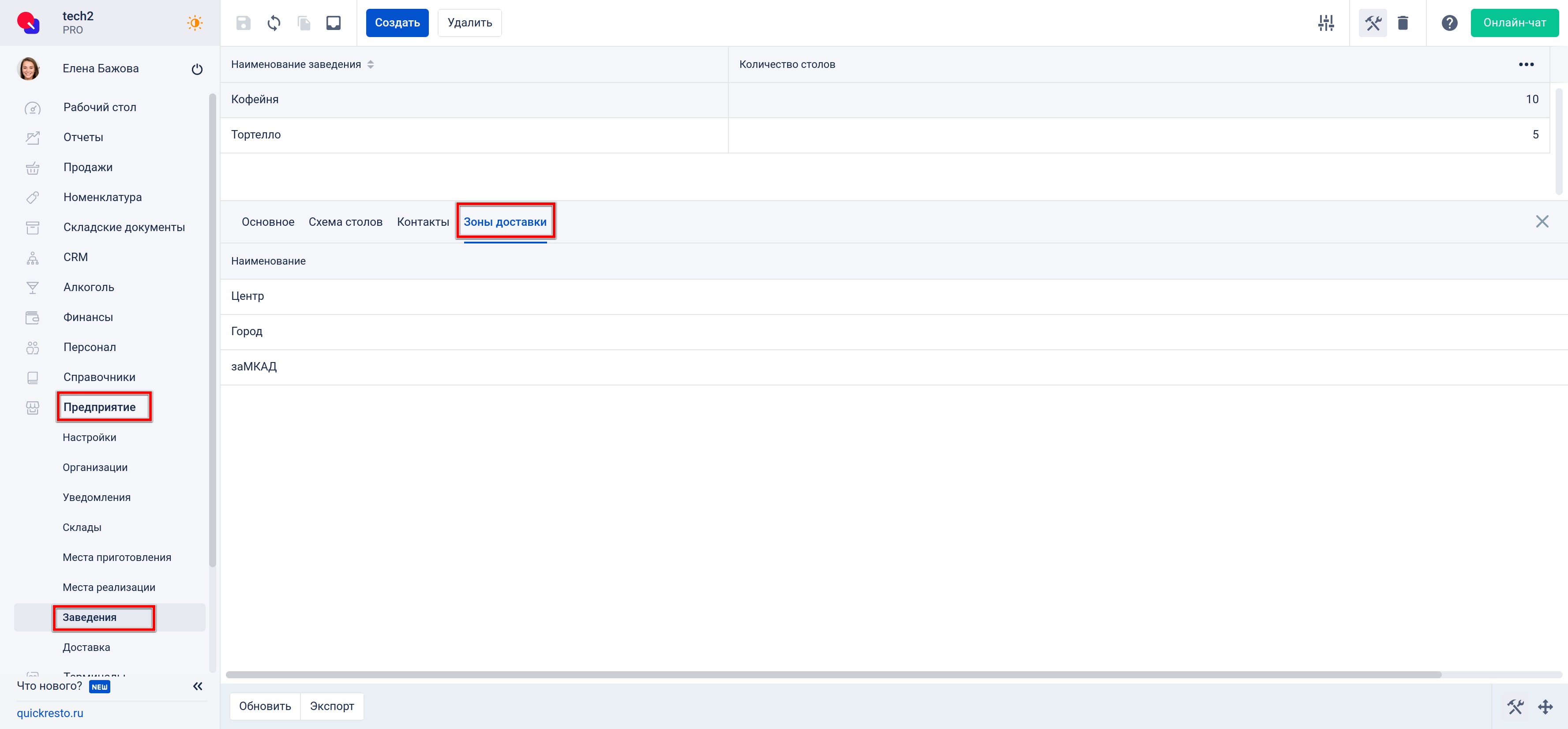Настройка интеграции с Яндекс.Доставка
Функционал доставки заказов через сервис доступен только на тарифе Про.
Яндекс.Доставка — сервис курьерской службы онлайн заказов для заведений общественного питания. После настройки интеграции с Яндекс.Доставкой вы сможете доставлять заказы клиентам с помощью их курьеров.
Настройка интеграции вашего облака с сервисом состоит из следующих этапов:
1. Заявка на подключение интеграции с Яндекс.Доставкой
2. Обновление кассовых терминалов для iPad
3. Настройка заведений для доставки
Заявка на подключение интеграции с Яндекс.Доставка
Прежде всего необходимо заключить договор с сервисом Яндекс.Доставка. Если вы уже сотрудничаете, то этот шаг можно пропустить.
Для этого перейдите в раздел сайта для бизнеса: dostavka.yandex.ru/integrations/restaurants и оставьте заявку на подключение компании. После одобрения вашей заявки вам станет доступен личный кабинет в сервисе Яндекс.Доставка.
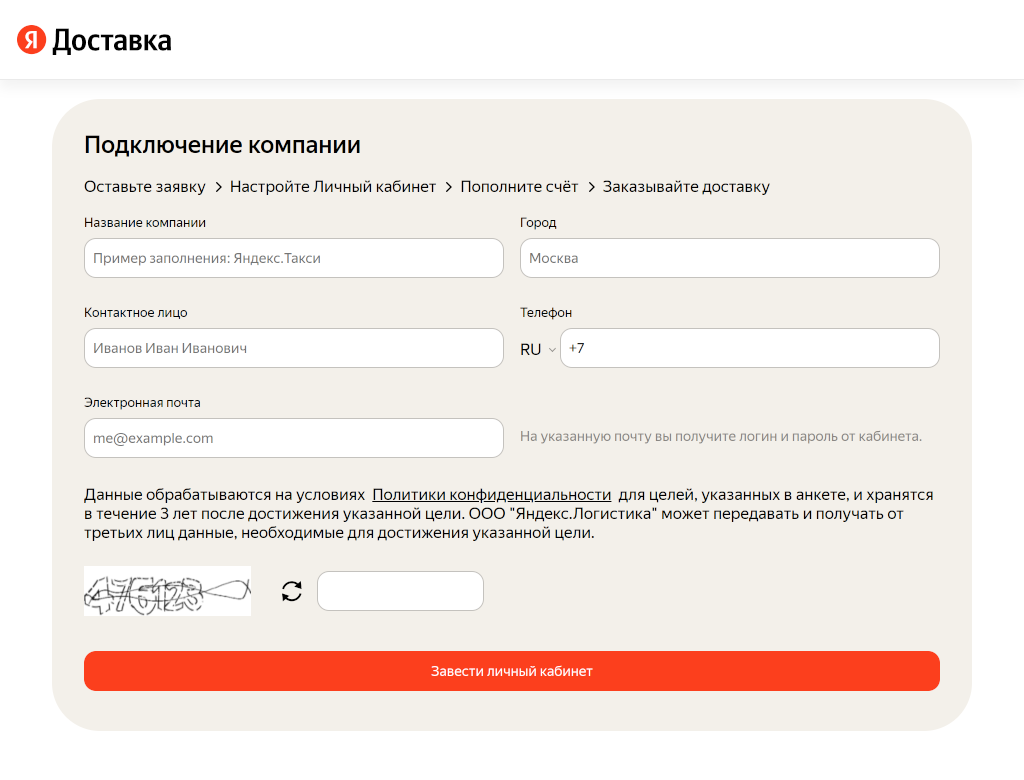
Обновление кассовых терминалов для iPad
Для того чтобы с кассового терминала для iPad создавать заказы на доставку силами курьеров Яндекс.Доставки, необходимо, чтобы версия кассового приложения была 2.27 или выше. Узнать текущие версии активированных кассовых терминалов можно в разделе бэк-офиса Терминалы.
Внимание! Необходимо обновить все активированные кассовые терминалы.
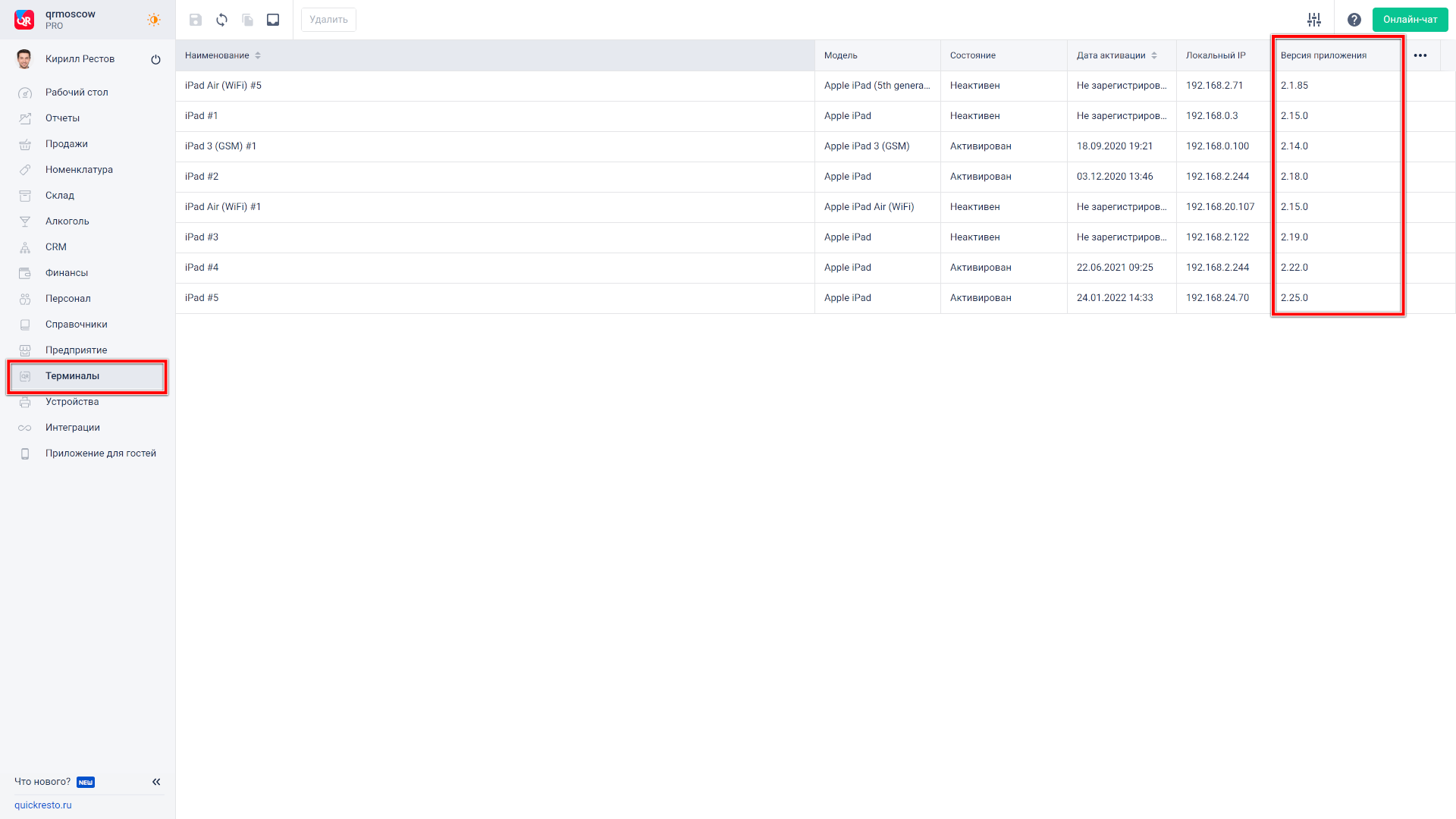
Настройка заведений для доставки
Общие настройки интеграции с сервисом находятся в разделе Интеграции — Яндекс.Доставка.
Если раздел Интеграции — Яндекс.Доставка не отображается, то необходимо включить право доступа к разделу для данной должности. Подробнее в статье Права в бэк-офисе.
Заполните следующие поля:
- Ключ API Яндекс.Доставка, который вы можете получить в личном кабинете .
- Максимальная стоимость доставки, при превышении которой заказ на доставку будет автоматически отклонен.
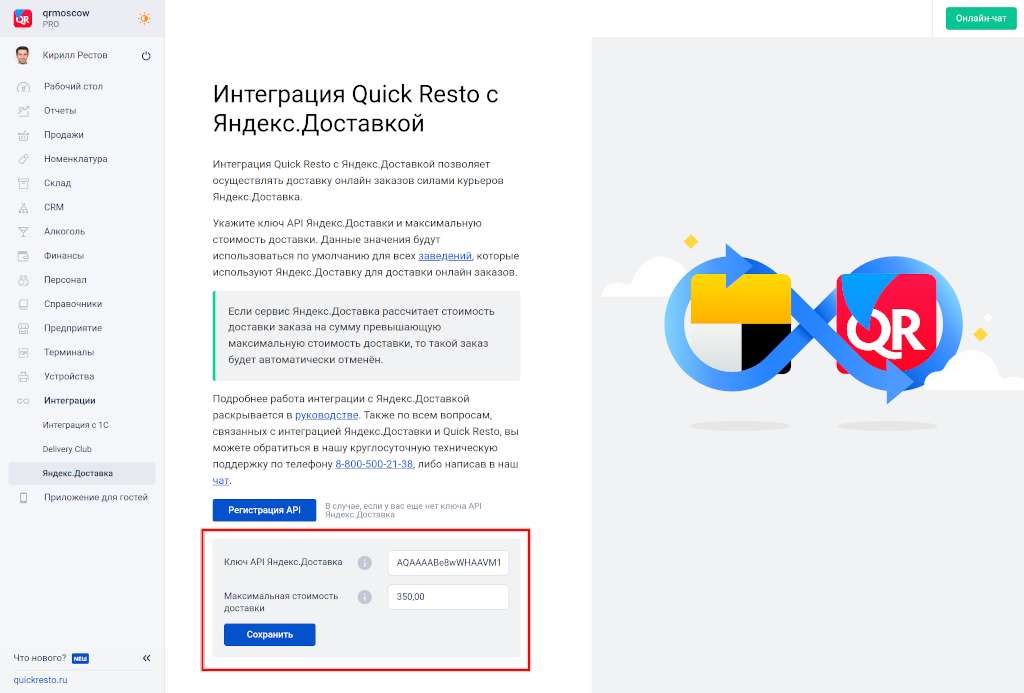
Затем перейдите в раздел Предприятие/ Заведения, выберите нужное заведение, откройте вкладку Основное и выполните следующие действия:
1. Укажите адрес заведения. Для этого воспользуйтесь картой. В строку поиска адреса введите полный адрес вашего заведения, чтобы найти его на карте. Затем увеличьте карту и установите указатель возле входа в ваше заведение. Это необходимо, чтобы курьеры могли его найти.
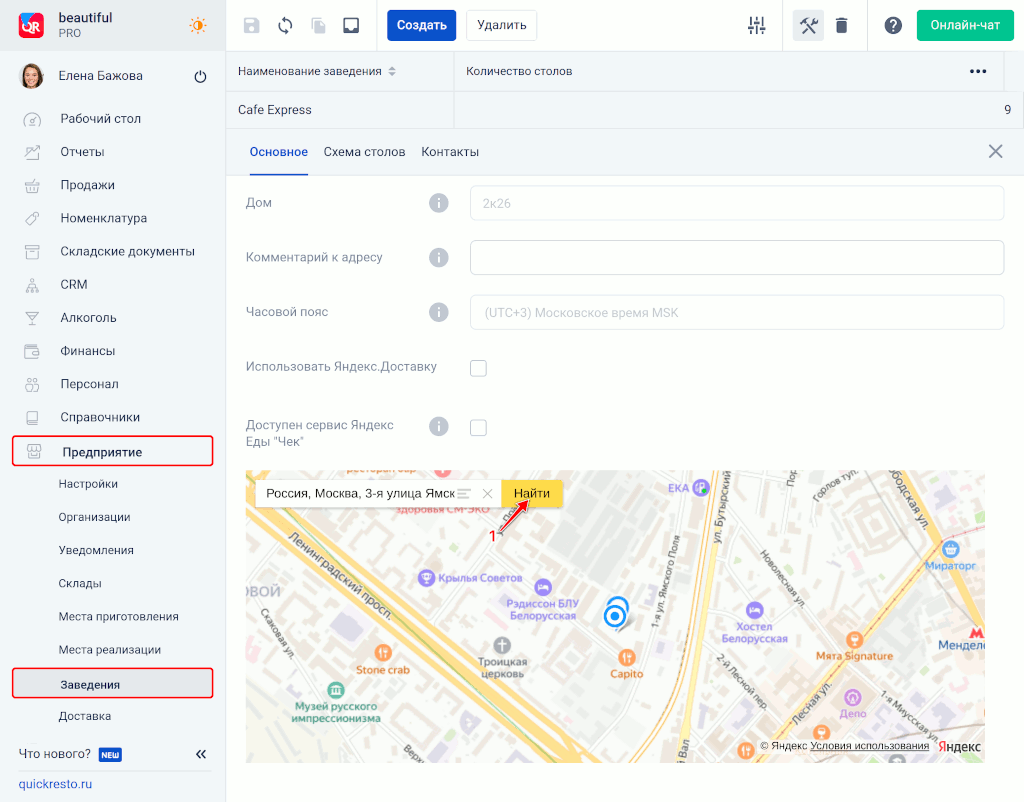
2. Поставьте галочку Использовать Яндекс.Доставку.
3. Поле Ключ API Яндекс.Доставка заполнится автоматически, если вы внесли его в общих настройках интеграции. При необходимости, вы можете использовать различные ключи API для заведений.
4. Максимальная стоимость доставки также заполнится автоматически, если вы внесли ее в общих настройках интеграции. При необходимости можно указать другое значение максимальной стоимости доставки.
5. Использование термосумки и Использование авто при доставке определяют настройки по умолчанию для кассового терминала, и могут быть переопределены кассиром для каждого заказа.
6. Настройка Класс автомобиля для доставки определяет тарифный план для доставки заказов, и не может быть изменена кассиром. Заказы в тарифе Курьер могут быть доставлены, как пешими курьерами, так и велокурьерами или курьерами на автомобиле. Заказы по тарифу Экспресс будут доставлены только курьерами на автомобиле.
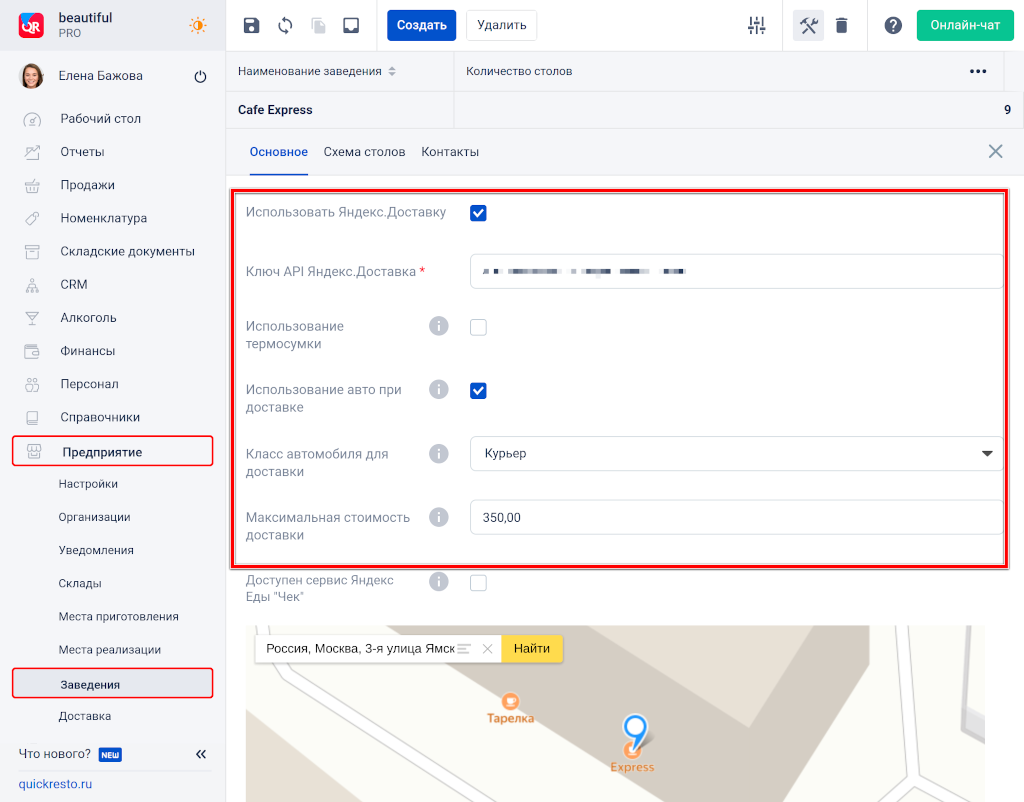
Затем перейдите на вкладку Контакты и укажите следующие обязательные контактные данные заведения:
- Телефон
Во вкладке Контакты в колонке Тип можно указать сотрудника — Контактное лицо, например, администратора, данные которого будут указываться при отправке заявки на доставку. Если контактная информация не будет заполнена, то в Яндекс.Доставке терминал отобразит имя текущего пользователя (сотрудника, авторизовавшегося на терминале), отправляющего заявку на доставку.
Без указания этих контактных данных функционал Яндекс.Доставки будет недоступен.
После внесения всех настроек заведения для Яндекс.Доставки, нажмите Сохранить на верхней панели инструментов.
На вкладке Зоны доставки отображаются все зоны доставки, которые были настроены для данного заведения.
Подробно о настройке зон доставки в бэк-офисе.