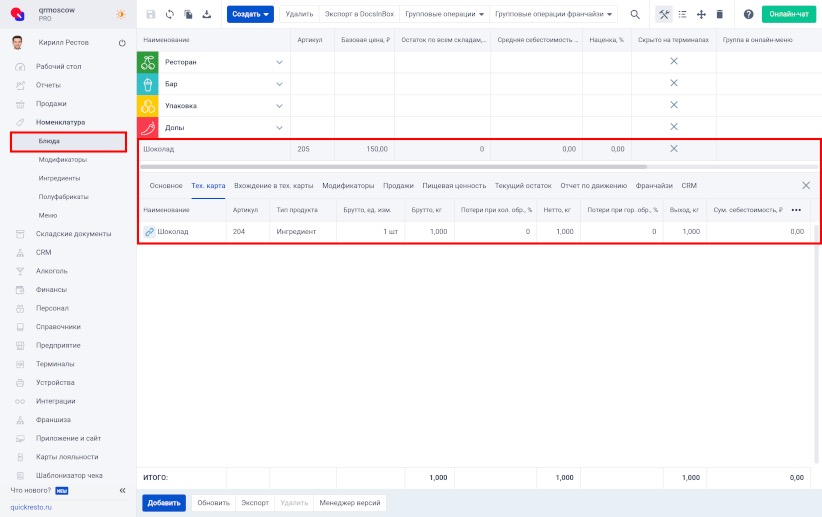Ингредиенты
Содержание
Для перехода к нужной главе инструкции нажмите на ее название в списке:
- Как создать ингредиент?
- Что такое фасовка?
- Как узнать, в тех.картах каких продуктов используется ингредиент?
- Как узнать остаток ингредиента на всех складах?
- Где просмотреть историю складских операций с ингредиентом (отчёт по движению)?
- Где указать пищевую ценность ингредиента?
- Как быстро создать блюдо из ингредиента?
Ингредиент — это базовый тип продукта, который входит в состав других продуктов (блюд, полуфабрикатов и модификаторов). Ингредиенты не продаются на кассовом терминале и не имеют технологической карты.
Как создать ингредиент?
В бэк-офисе перейдите в раздел Номенклатура — Ингредиенты и нажмите кнопку Создать в верхней части экрана.
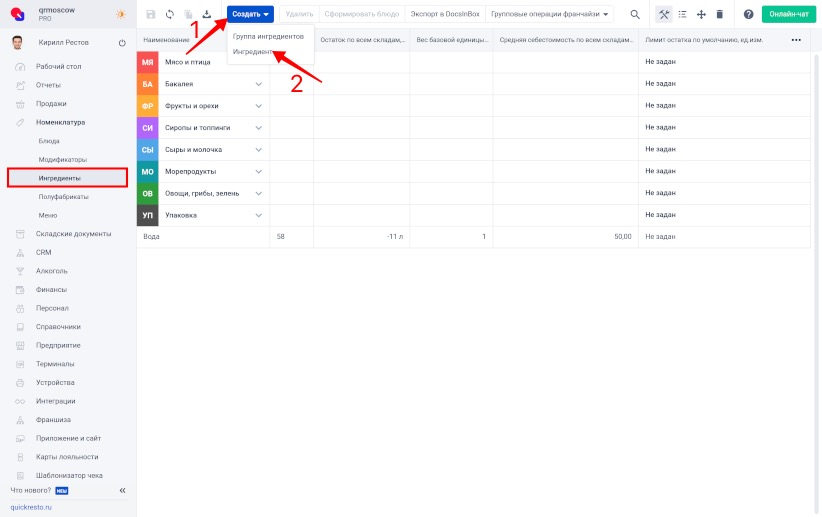
Откроется окно создания ингредиента, в котором есть следующие поля:
Наименование ингредиента.
Родительская группа — группа ингредиентов, в которую будет помещён создаваемый ингредиент.
Артикул — уникальный номер продукта в бэк-офисе. Устанавливается автоматически, но может быть изменён.
Тэг — это ваша собственная категория продуктов. Используется как дополнительный параметр для фильтрации в отчётах или для быстрого добавления ингредиентов с определённым тэгом в акты инвентаризации.
Ед. изм. — единица измерения ингредиента (килограммы, штуки, литры и т. д.). В бэк-офисе можно создать свои единицы измерения продуктов. Подробнее.
Вес базовой единицы, кг — это поле активно только для продуктов с единицей измерения, отличной от килограмма. Оно показывает, сколько кг весит одна единица измерения ингредиента. Используется при расчете выхода готового продукта (в тех.карту которого входит ингредиент) и остатков на складке.
Например, для ингредиента «Куриное яйцо», который измеряется в штуках и весит 50 граммов, в поле Вес базовой единицы, кг необходимо указать вес в килограммах: 0,05 кг.
Этот параметр неактивен для ингредиентов, единица измерения которых — килограмм.
Ставка НДС — размер НДС, включённый в стоимость ингредиента. Указанное значение НДС будет устанавливаться для ингредиента при его добавлении в приходные и расходные накладные. Создать новые ставки НДС можно в разделе Справочники — НДС.
Тип НДС:
НДС в сумме — сумма НДС включается в стоимость ингредиентов. Такое включение НДС в стоимость наиболее часто используется при работе на территории РФ.
НДС сверху — сумма НДС будет рассчитана сверху суммы продукта при работе на виртуальных фискальных регистраторах, а также при заполнении складских документов.
Штрих-код — здесь можно присвоить ингредиенту уникальный штрих-код для добавления ингредиента в накладные с помощью сканера штрих-кодов. Подробнее.
Лимит остатка — когда количество ингредиента на складе станет меньше указанного здесь значения, на электронную почту придёт уведомление об этом. Настроить уведомления можно в разделе Предприятие — Уведомления — Информация по складским остаткам.
После заполнения полей нажмите Создать.
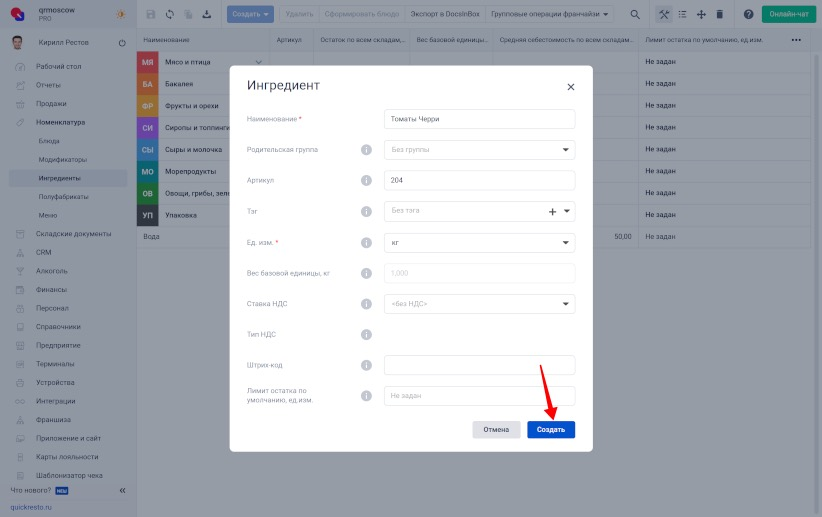
Ингредиент будет добавлен и отобразится на странице. При нажатии на ингредиент откроется окно с его дополнительными параметрами. Во вкладке Основное находятся параметры ингредиента, заданные при его создании.
Что такое фасовка?
Фасовка — это сопоставление упаковки ингредиента, в которой он поставляется, с его единицей измерения. Например, если покупается рис в упаковках по 400 граммов и единицей измерения риса является килограмм, для него можно создать фасовку «Упаковка» и указать для этой фасовки, что одна упаковка риса весит 0,4 кг, то есть Коэффициент, равный 0,4.
Все имеющиеся в бэк-офисе фасовки находятся в разделе Справочники — Фасовки.
Для добавления ингредиенту новой фасовки выберите ингредиент в списке, откройте вкладку Фасовка и нажмите кнопку Добавить внизу экрана. Для выбора уже созданной фасовки — нажмите на поле в колонке Наименование.
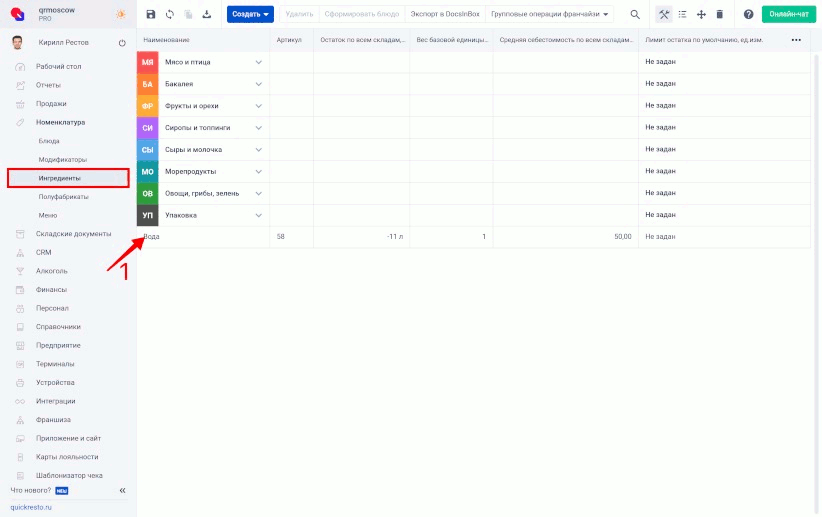
Как узнать, в тех.картах каких продуктов используется ингредиент?
Продукты, в тех.карты которых входит выбранный ингредиент, отображаются во вкладке Вхождение в тех.карты.
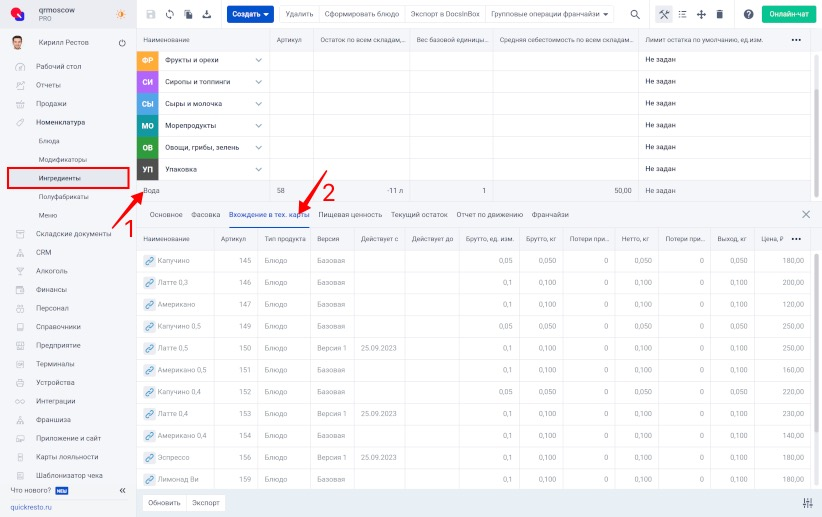
В ней можно увидеть, в состав каких продуктов входит ингредиент, в каком количестве, процент потери веса ингредиента при горячей и холодной обработках, какова себестоимость ингредиента и цена готовящегося блюда или модификатора и т. д.
Как узнать остаток ингредиента на всех складах?
Чтобы просмотреть остаток по конкретному ингредиенту, выберите ингредиент и откройте вкладку Текущий остаток. В ней отображается список всех складов и количество выбранного ингредиента на каждом из них. Остаток ингредиента на складе отображается как в единицах измерения продукта, так и в килограммах.
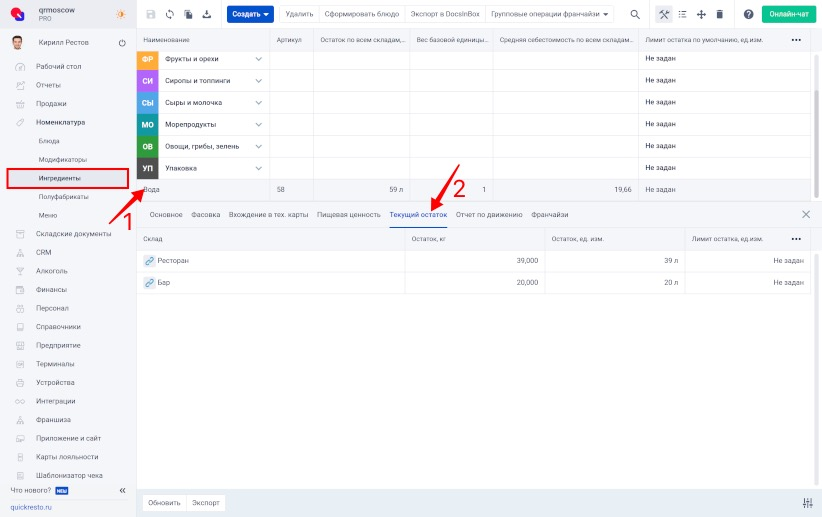
В колонке Лимит остатка можно указать значение для каждого склада. Когда количество ингредиента на складе станет меньше указанного здесь значения, на электронную почту придёт уведомление об этом. Настроить уведомления можно в разделе Предприятие — Уведомления — Информация по складским остаткам.
Где просмотреть историю складских операций с ингредиентом (отчёт по движению)?
Во вкладке Отчёт по движению отображается информация по всем операциям на складах с выбранным ингредиентом (списаниям, поступлениям и инвентаризациям). По каждой складской операции существует документ (например, чек при списании ингредиента или приходная накладная при поступлении продукта на склад), к которому можно перейти, нажав на специальный значок в колонке Номер документа/чека.
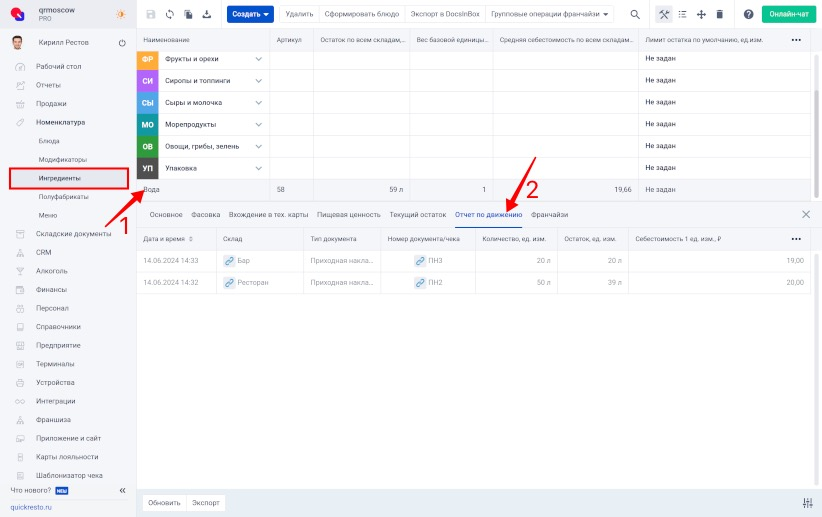
- Дата и время — дата и время, в которые была совершена операция на складе (списание, поступление, перемещение и т. д.).
- Склад — склад, на котором изменились остатки ингредиента после совершённой операции.
- Тип документа — чек или вид складского документа (приходная накладная, акт инвентаризации и т. п.).
- Номер документа/чека — номер складского документа или чека в бэк-офисе, по которому изменились остатки ингредиента на складе.
- Количество, ед. изм. — количество ингредиента, в его единицах измерения, которое было списано или оприходовано на склад. При поступлении отображается обычное число, при списании — со знаком «минус».
- Остаток, ед. изм. — количество ингредиента на складе после совершения операции, в единицах измерения ингредиента.
- Себестоимость 1 ед. изм., ₽ — себестоимость одной единицы измерения ингредиента.
Где указать пищевую ценность ингредиента?
Выберите ингредиент и откройте вкладку Пищевая ценность в редакторе ингредиента.
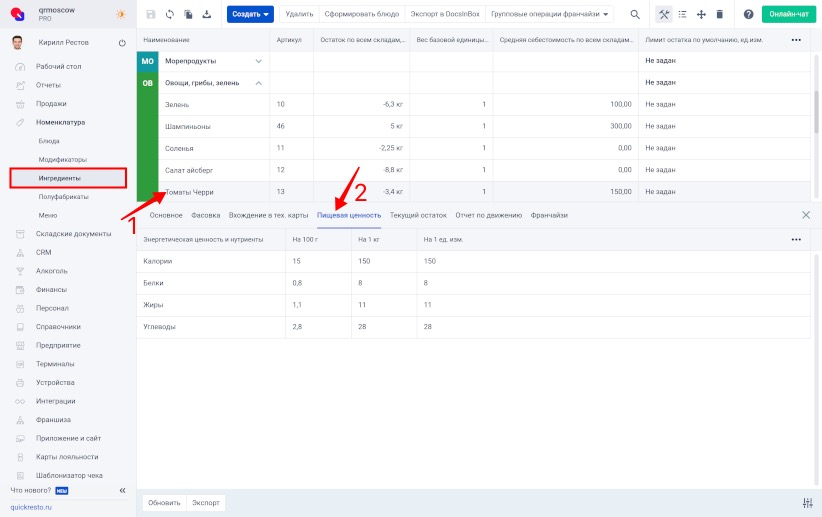
Указать энергетическую ценность и нутриенты можно в поле На 100 г или На 1 кг из расчёта на 100 граммов и на один килограмм соответственно. При заполнении одной из этих колонок вторая заполняется автоматически.
Как быстро создать блюдо из ингредиента?
Для быстрого создания блюда из ингредиента выберите ингредиент и нажмите кнопку Сформировать блюдо на верхней панели инструментов.
В открывшемся окне укажите Базовую цену (цену, по которой блюдо будет продаваться на кассовых терминалах) и нажмите Сформировать блюдо.
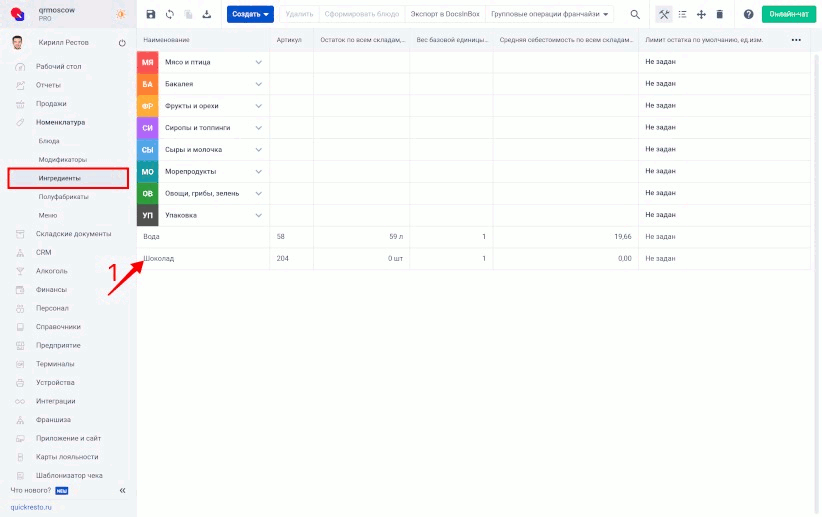
Блюдо будет создано и отобразится в разделе Номенклатура — Блюда. Название сформированного блюда будет соответствовать наименованию ингредиента, а ингредиент, из которого было сформировано блюдо, будет добавлен в его тех.карту в количестве одной единицы измерения.