Система оплаты труда
В экосистеме Quick Resto имеется функционал для работы с системой оплаты труда, который позволяет:
- Вести подсчёт рабочего времени сотрудников.
- Своевременно начислять сотрудникам заработную плату и аванс.
- Выписывать сотрудникам премии и штрафы.
- Получать отчёты по отработанному времени и начислениям.
Система оплаты труда доступна только на тарифном плане: Pro.
Для быстрого перехода к нужной главе инструкции нажмите на её название в оглавлении:
- Настройка прав в бэк-офисе для работы с системой оплаты труда
- Настройка прав на кассовом терминале для работы с системой оплаты труда
- Настройка оплаты труда для должности
- Настройка оплаты труда для сотрудника
- Подсчёт рабочего времени персонала на кассовом терминале
- Просмотр подробного отчёта о сменах на кассовом терминале
- Финансовые операции по оплате труда в бэк-офисе
- Финансовые операции по оплате труда на кассовом терминале
- Просмотр выписки по оплате труда
- Просмотр выписки по отработанным часам
- Печать расчётного листа для сотрудника
- Просмотр отчёта по персоналу
Настройка прав в бэк-офисе для работы с системой оплаты труда
Для должности, которая будет работать с системой оплаты труда в бэк-офисе необходимо настроить права доступа:
- Перейдите в раздел Персонал — Должности.
- Выберите нужную должность или создайте её.
- Перейдите на вкладку Права в бэк-офисе.
- Раскройте список прав Персонал.
- В колонке Состояние прав доступа установите права в состояние «Изменение» для:
- Оплата труда.
- Финансовые операции.
- Премии/штрафы.
- Выписка по оплате труда
- Выписка по отработанным часам.
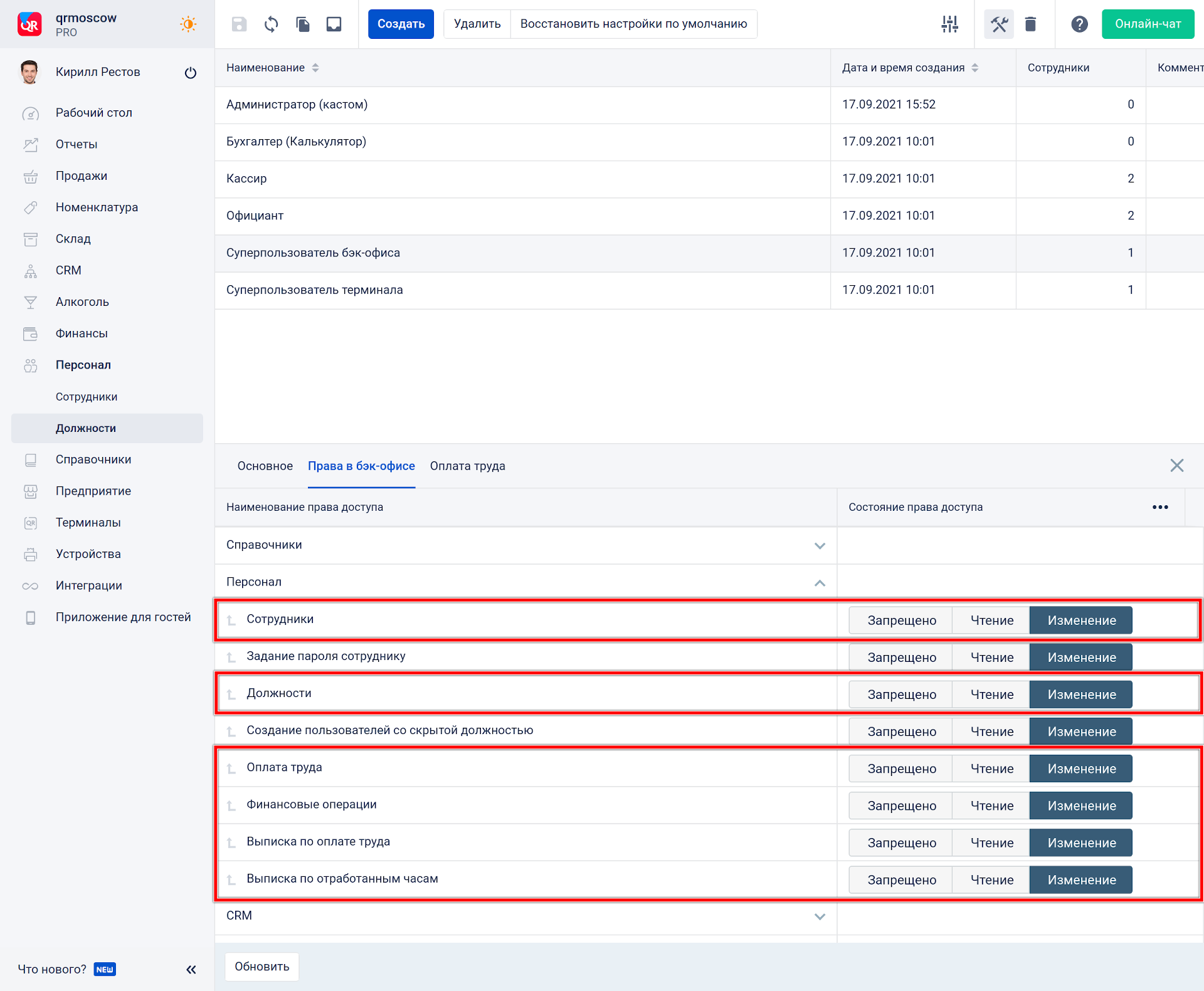
Более подробно о состоянии прав доступа можно прочитать в статье Права в бэк-офисе.
Настройка прав на кассовом терминале для работы с системой оплаты труда
Также и на кассовом терминале можно производить некоторые финансовые операции в системе оплаты труда. Для этого необходимо настроить права доступа на кассовом терминале:
- Перейдите в раздел Персонал — Должности.
- Выберите нужную должность или создайте её.
- Перейдите на вкладку Права на терминале.
- Установите необходимые права для:
- Возможность выписывать штрафы и премии.
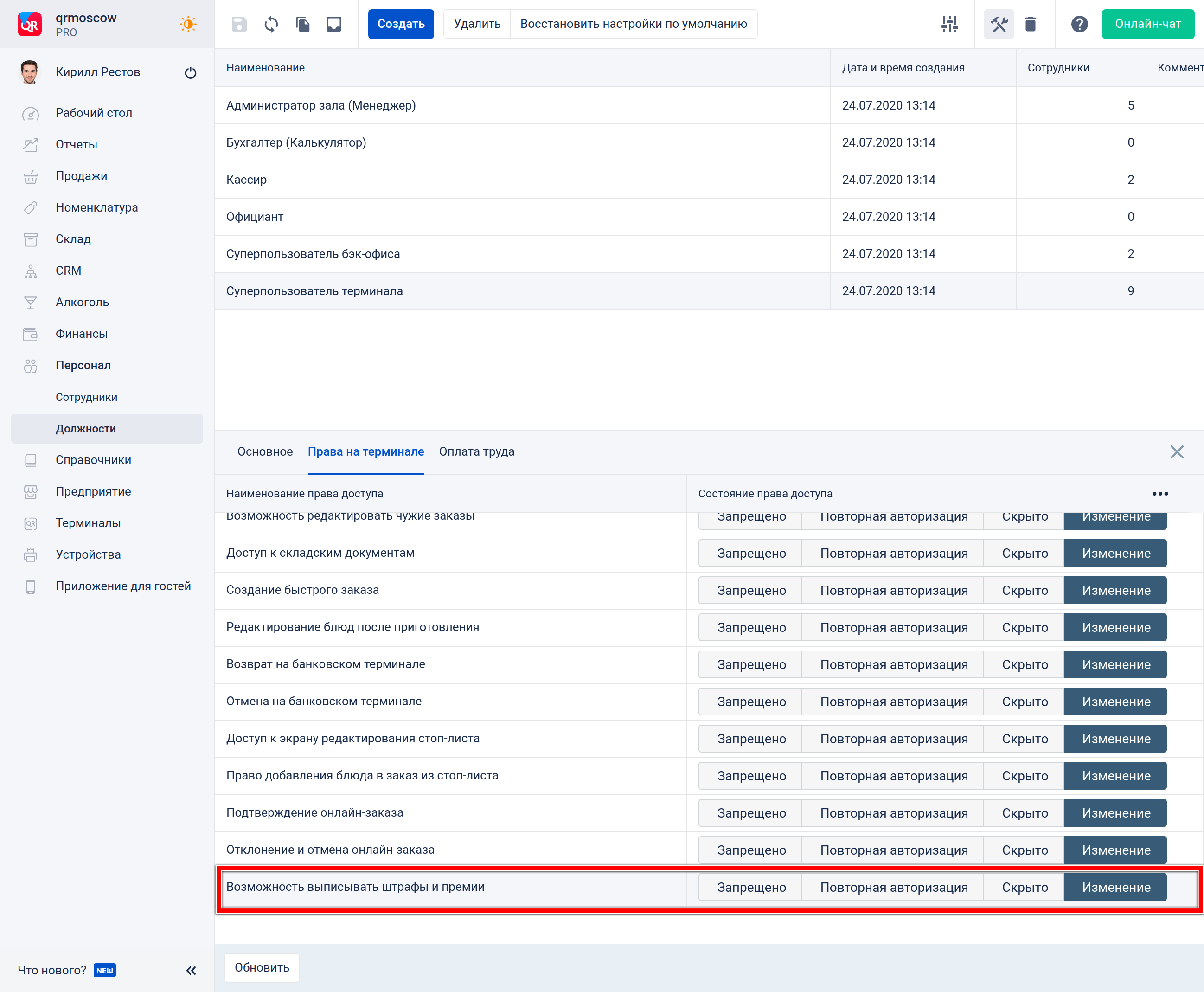
Более подробно о состоянии прав доступа можно прочитать в статье Права на кассовом терминале.
Настройка оплаты труда для должности
Перед настройкой оплаты труда ознакомьтесь с используемой терминологией:
- Оклад
- Фиксированная сумма, которая выплачивается сотруднику при исполнении своих трудовых обязанностей в течении всего отчётного периода. Эта сумма не включает в себя дополнительные начисления и вычеты (премии, штрафы, суммы от процента личных продаж, суммы от процента общих продаж компании и т. п.)
- Заработная плата
- Включает в себя оклад или повременную оплату, а также сумму всех начислений и вычетов (премии, штрафы, суммы от процента личных продаж, суммы от процента общих продаж компании и т. п.).
- Аванс
- Часть суммы оклада, которая выплачивается сотруднику перед выплатой заработной платы.
- Отчётный период
- Промежуток времени за который производится расчёт заработной платы сотрудника.
Для того, чтобы настроить систему оплаты труда для должности:
- Перейдите в раздел Персонал — Должности.
- Выберите нужную должность или создайте её.
- Перейдите на вкладку Оплата труда.
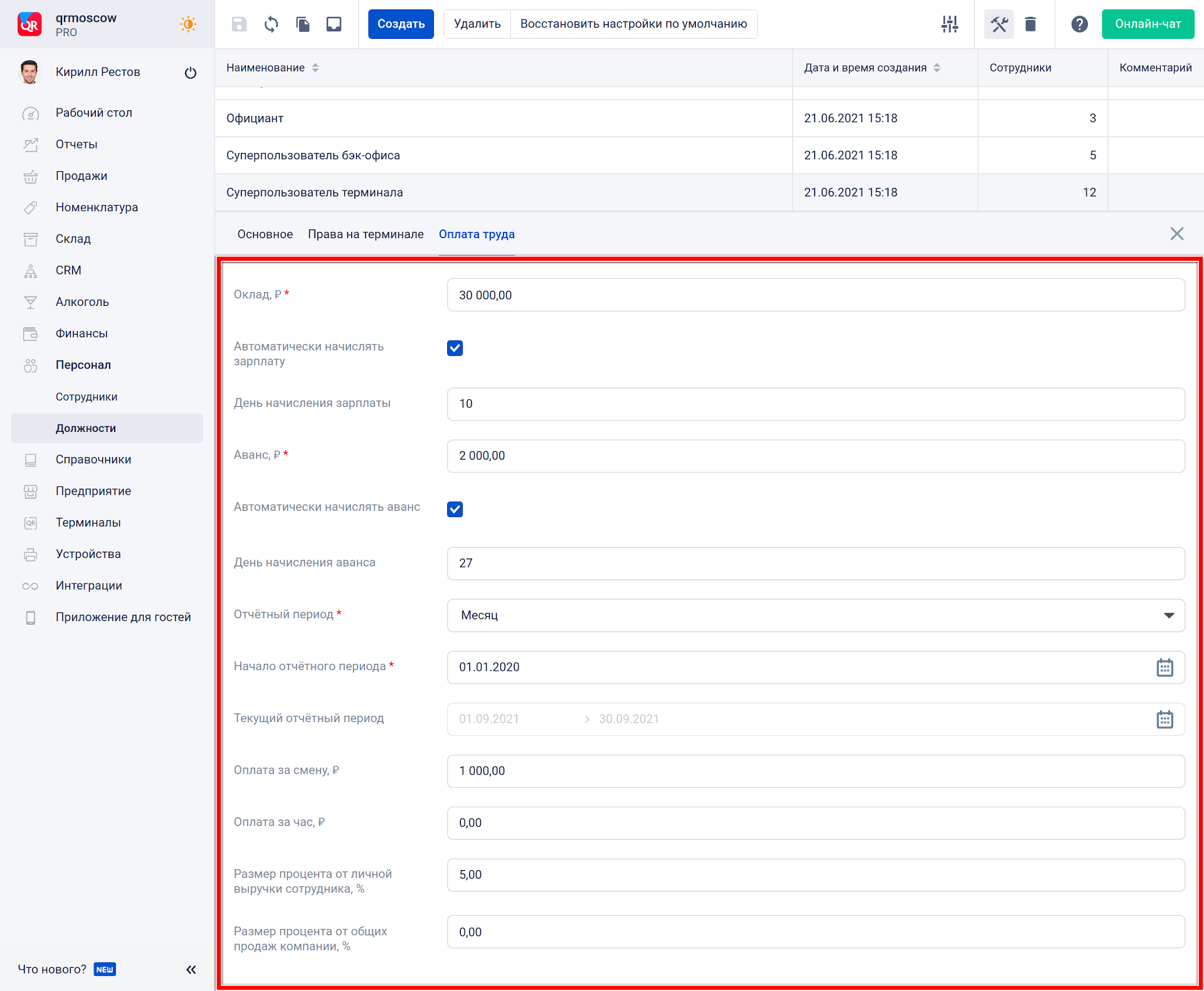
На вкладке Оплата труда заполните следующие поля:
| Поле | Необходимое действие |
|---|---|
| Оклад | Внесите сумму регулярного оклада, которую получает сотрудники данной должности. Если для должности установлена почасовая или оплата за смену, то установите значение оклада «0». Обратите внимание, что при выплате оклада ранее выплаченный аванс не учитывается. |
| Автоматически начислять зарплату | Если необходимо, чтобы заработная плата начислялась сотрудникам автоматически, то поставьте галочку и укажите число месяца в поле День начисления зарплаты. |
| Аванс | Если сотрудникам данной должности выплачивается аванс, то внесите сумму ежемесячного аванса. Если для должности установлена почасовая или оплата за смену, то установите значение аванса «0». Обратите внимание, что ранее выплаченный аванс не будет учитываться при выплате оклада. |
| Автоматически начислять аванс | Если необходимо, чтобы аванс начислялся сотрудникам автоматически, то поставьте галочку и укажите число месяца в поле День начисления аванса. |
| Отчётный период | В случае, если по данной должности установлен ежемесячный оклад, то необходимо установить отчётный период — месяц. Если у сотрудников данной должности установлена почасовая или оплата за смену, то можно выбрать отчётный период, за который будет производиться расчёт отработанных часов или смен. Отчётный период может принимать значения: неделя (7 дней), 2 недели (14 дней), 4 недели (28 дней) и месяц (количество дней зависит от месяца). После указания отчётного периода необходимо в поле Начало отчётного периода указать дату (день, месяц, год), с которой начинается отчётный периода для сотрудников данной должности. |
| Оплата за смену | Если у сотрудников данной должности установлена оплата за смену, то необходимо указать сумму, которую они получают. При этом значение в поле Оплата за час не будет учитываться. |
| Оплата за час | Если у сотрудников данной должности установлена почасовая оплата, то необходимо указать сумму, которую они получают. При этом значение в поле Оплата за смену не будет учитываться. |
| Размер процента от личной выручки сотрудника, % | В качестве мотивирующего фактора труда могут использоваться выплаты в процентах от суммы личных продаж сотрудника за отчётный период. |
| Размер процента от общих продаж компании, % | Помимо выплат в процентах от суммы личных продаж сотрудников можно использовать выплаты в процентах от суммы общих продаж компании за отчётный период. |
Если среди сотрудников в должности есть те, у кого настроена персонализированная система оплата труда, то при сохранении параметров оплаты труда для должности можно перенести эти параметры на всех сотрудников в должности или оставить ранее настроенные параметры оплаты труда для конкретных сотрудников.
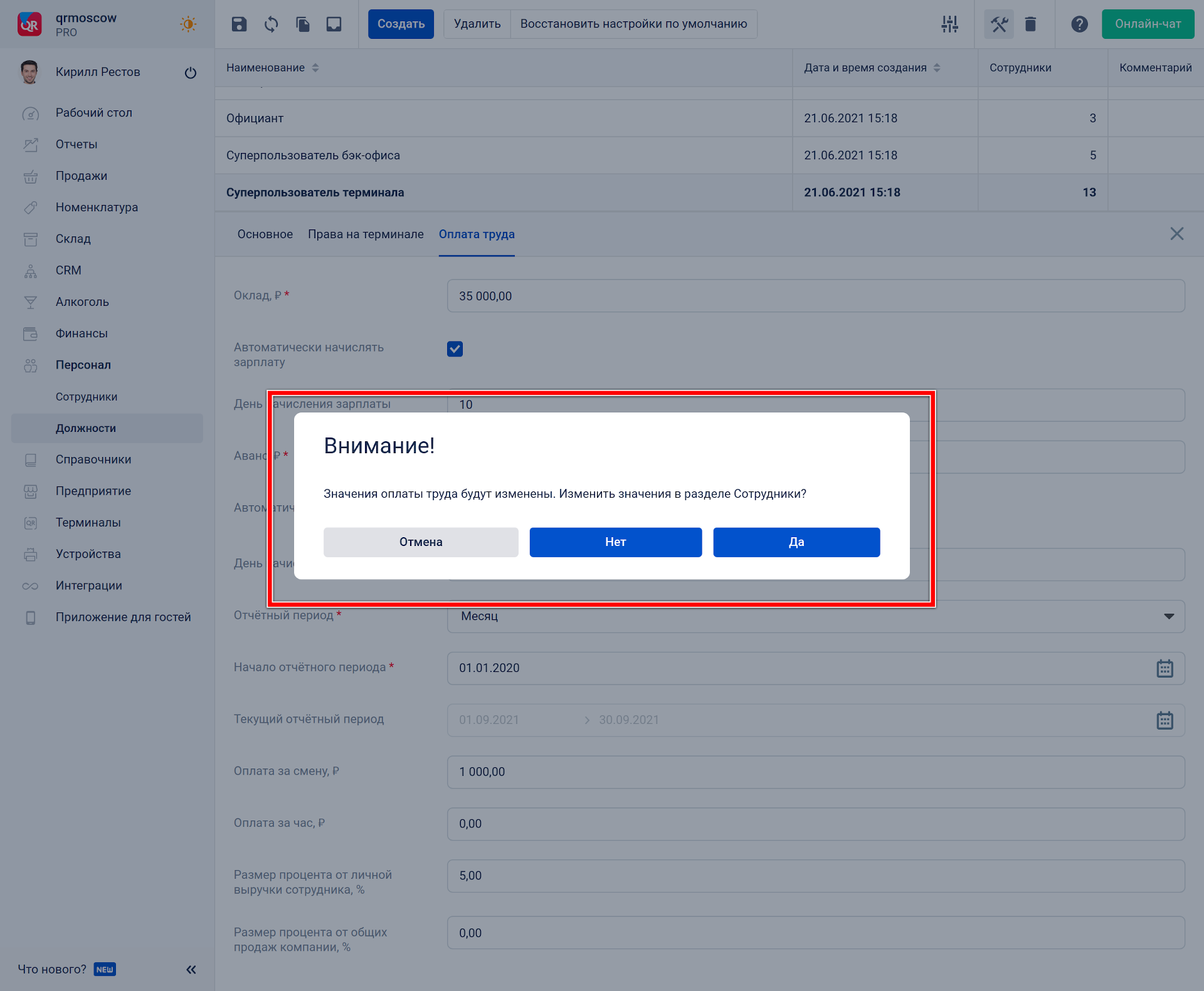
Настройка оплаты труда для сотрудника
Если необходимо персонализировать систему оплаты труда для конкретного сотрудника, то используется вкладка Оплата труда в разделе Персонал — Сотрудники.
Для того, чтобы настроить систему оплаты труда для конкретного сотрудника:
- Перейдите в раздел Персонал — Сотрудники.
- Выберите нужного сотрудника или создайте его.
- Перейдите на вкладку Оплата труда.
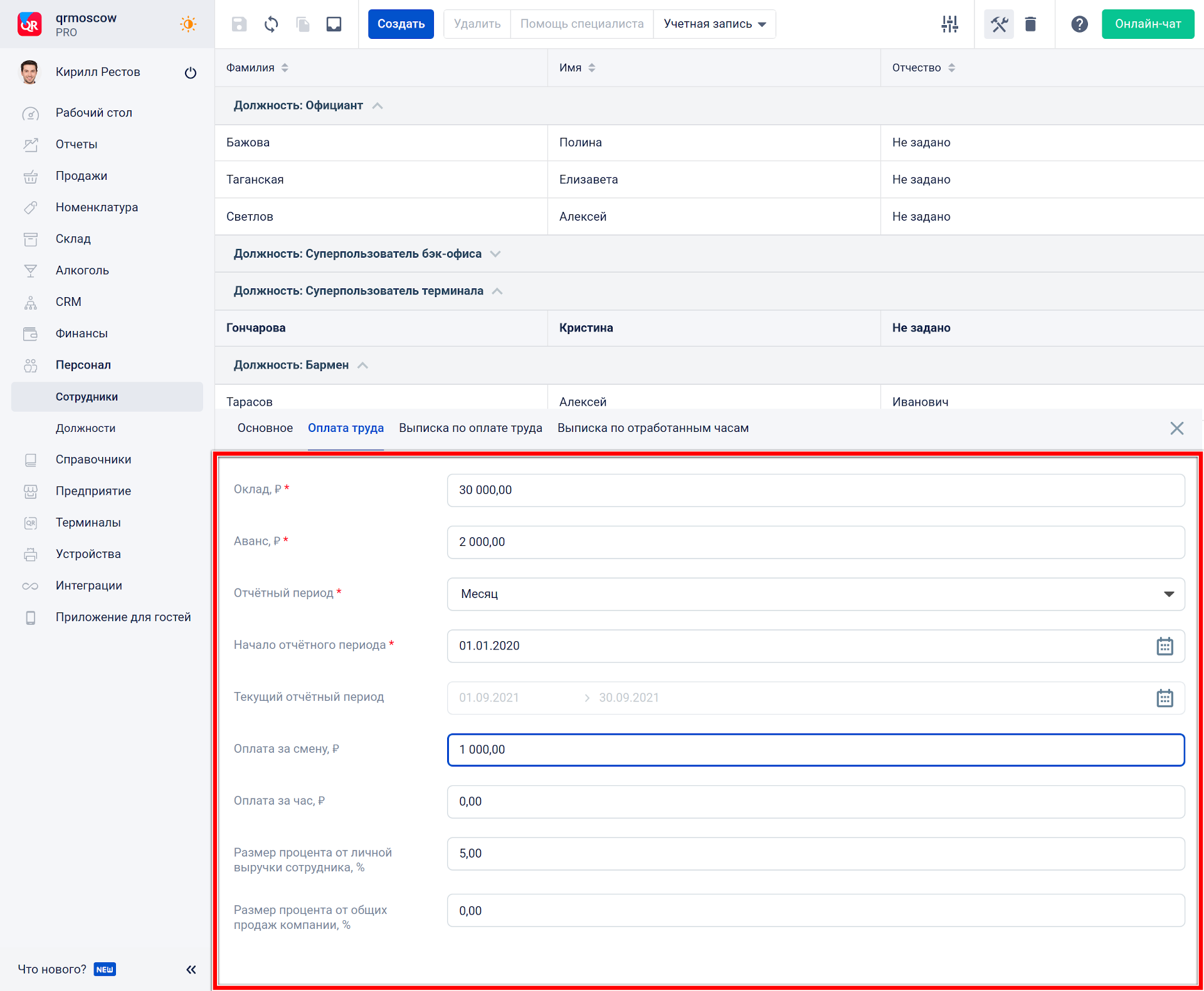
Изначально значения полей этой вкладки копируются из вкладки Оплата труда раздела Персонал — Должности. Если изменить эти значения, то они будут использоваться в системе оплаты труда для конкретного сотрудника. Для того, чтобы вновь учитывались значения оплаты труда для должности необходимо отредактировать значения вкладки Оплата труда, так, чтобы они соответствовали значениям во вкладке Оплата труда раздела Персонал — Должности.
Также, при повторном редактировании полей на вкладке Оплата труда раздела Персонал — Должности появится окно с предложением поменять эти значения для всех сотрудников в должности, у которых были настроены персональные параметры оплаты труда.
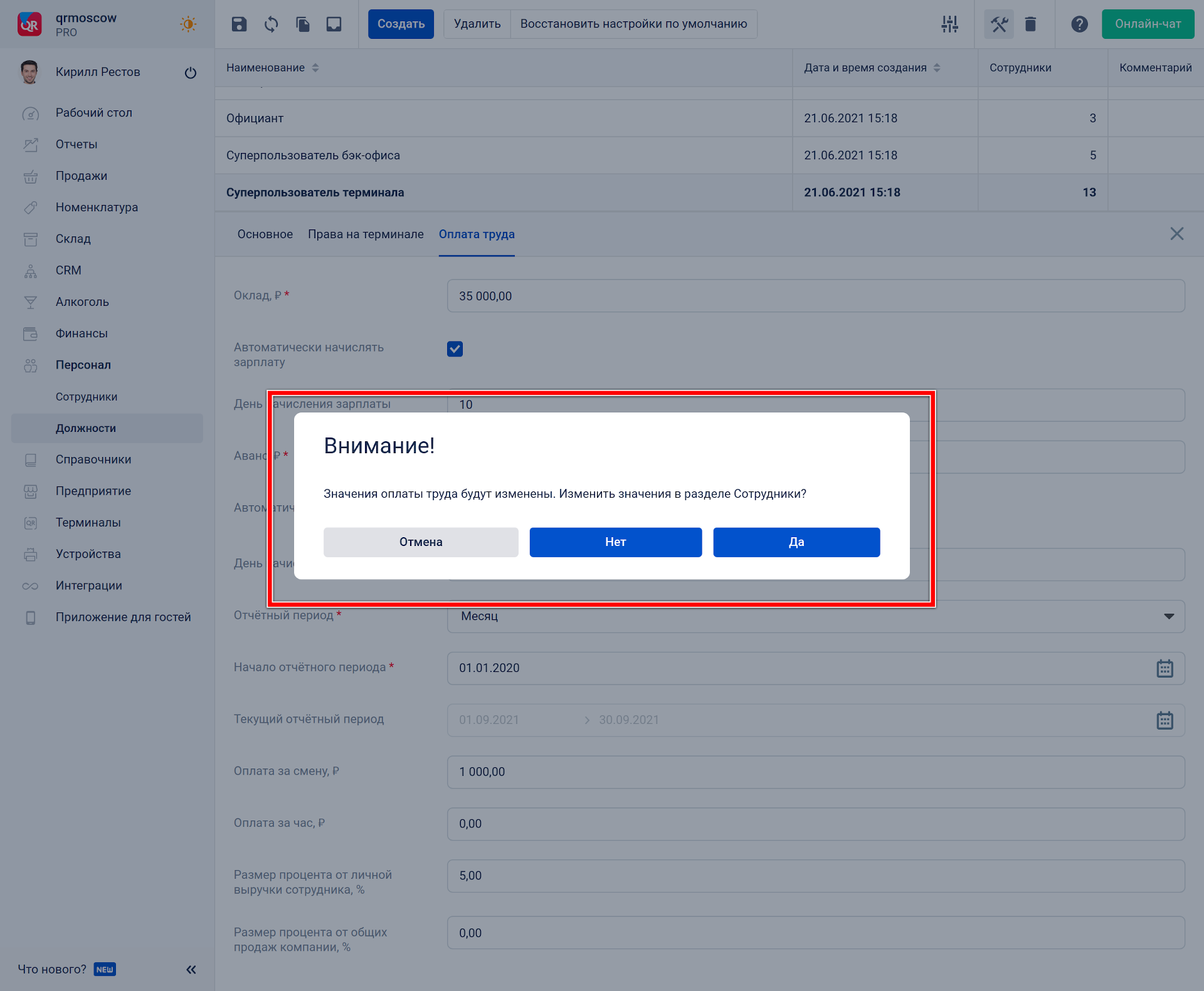
Подсчёт рабочего времени персонала на кассовом терминале
Кассовый терминал используется для подсчёта рабочего времени персонала и передачи данных об отработанных часах в бэк-офис.
Для исключения манипуляций с отработанными часами необходимо запретить изменение даты и времени на iPad. Для этого необходимо настроить функцию экранного времени.
После авторизации сотрудника на кассовом терминале автоматически запустится таймер подсчёта отработанных часов.
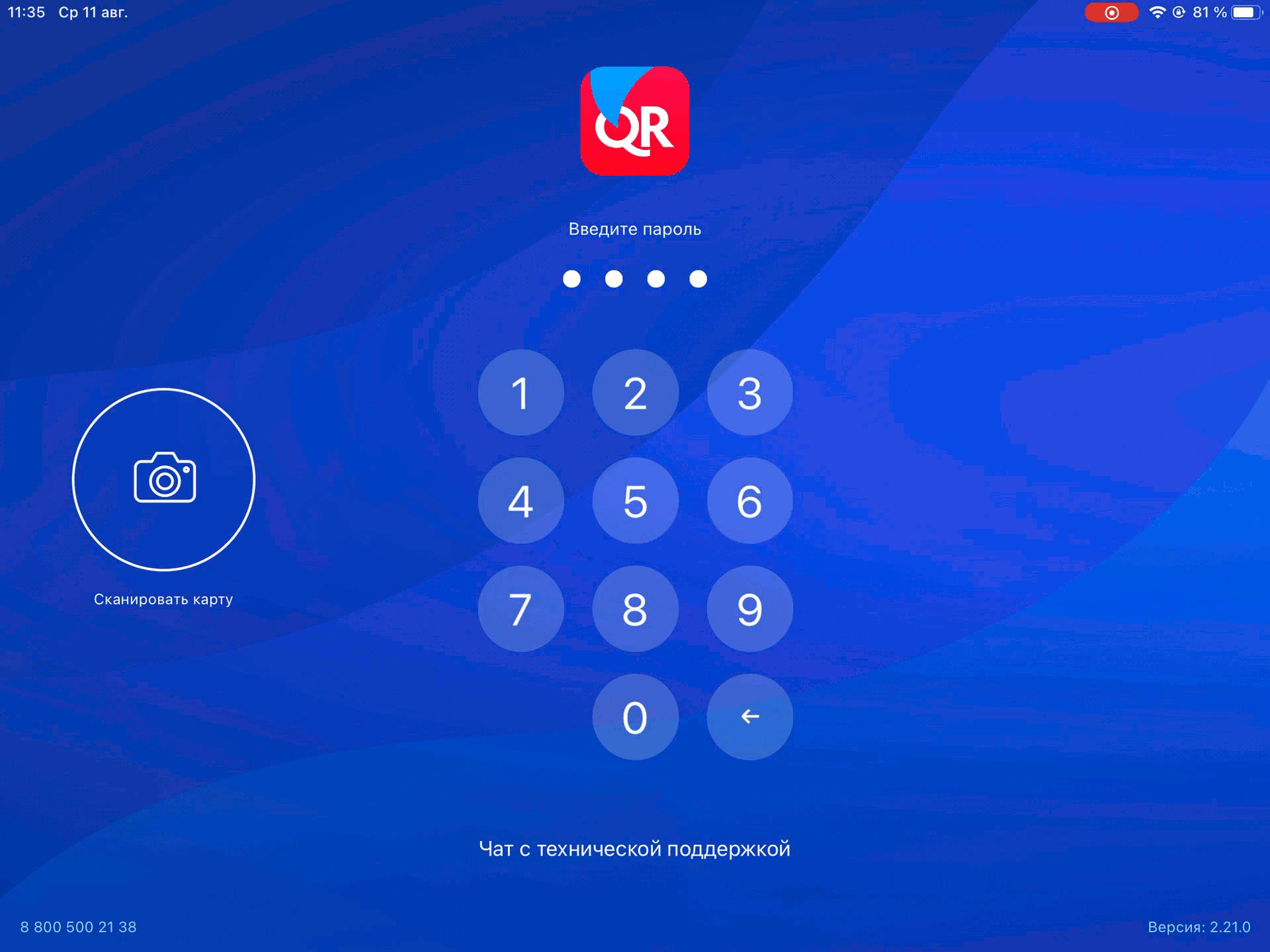
Нажав на имя сотрудника можно узнать:
- Время, которое прошло с начала рабочей смены сотрудника.
- Данные о предыдущей смене.
- Данные отчётного периода.
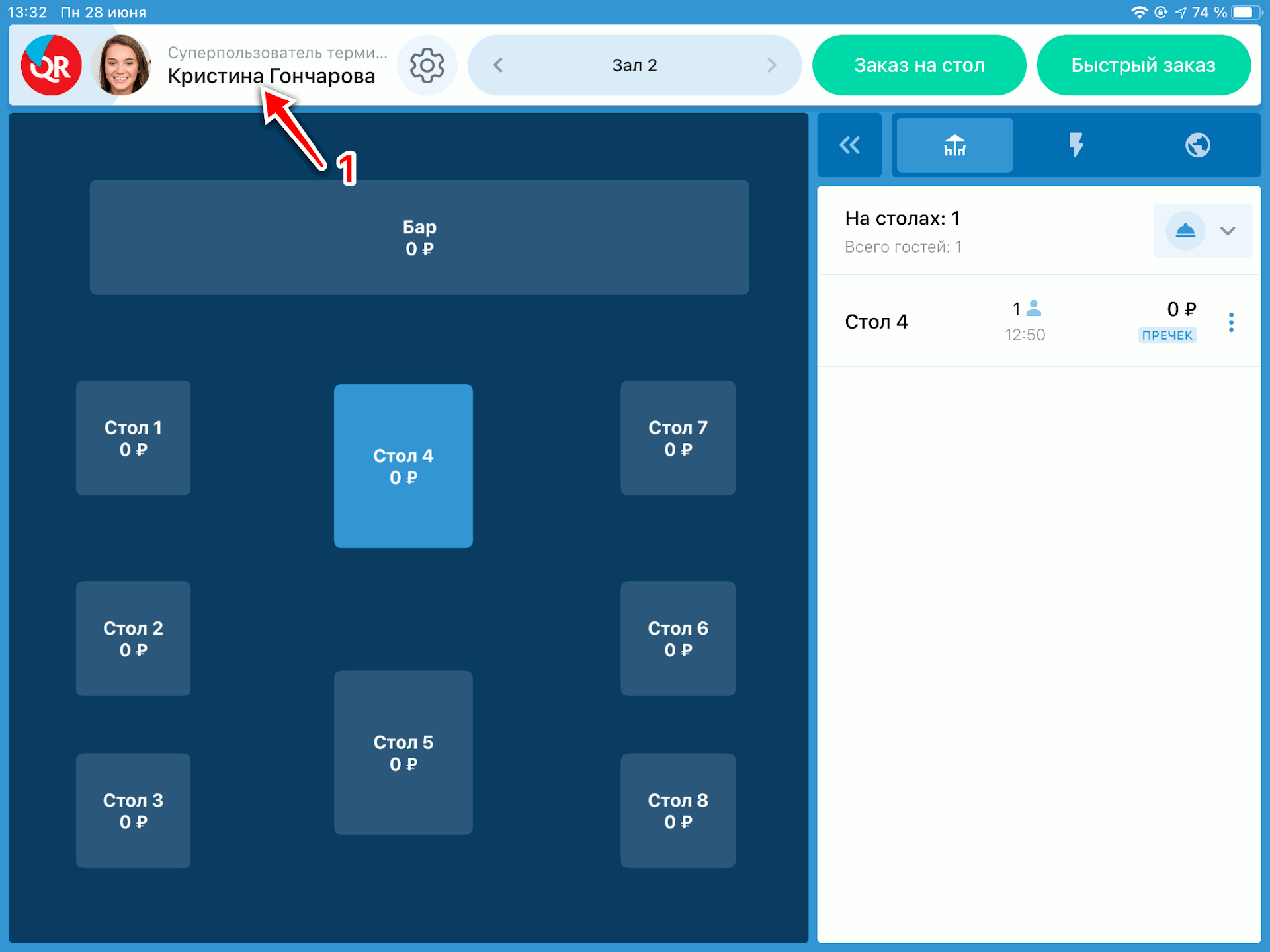
По окончанию рабочей смены сотрудник должен вручную остановить таймер подсчёта отработанных часов. Для этого необходимо нажать на имя сотрудника и закрыть личную смену, сдвинув ползунок влево.
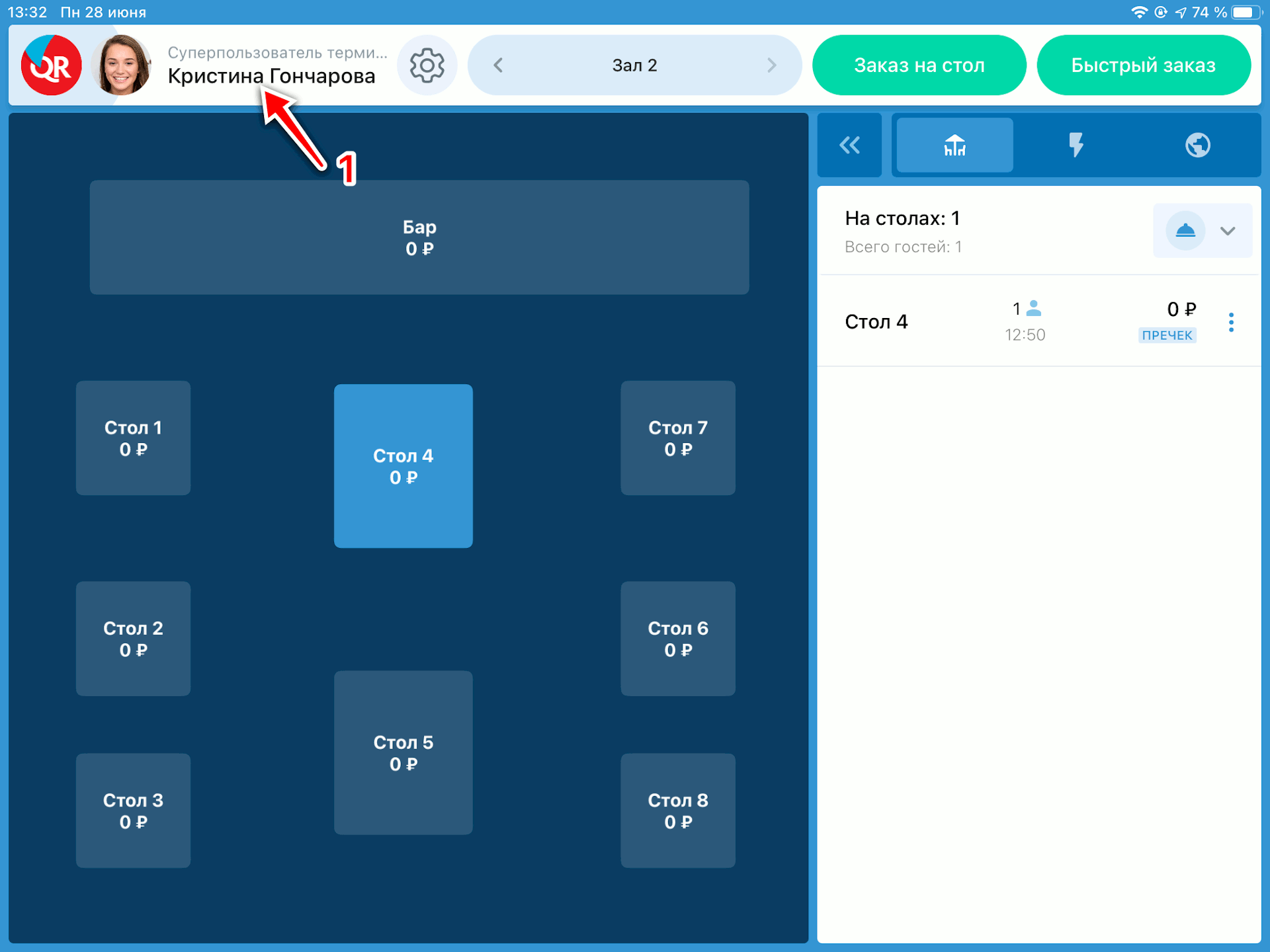
Если сотрудник не закроет личную смену вручную и между последним выходом и входом сотрудника на терминале пройдёт больше времени, чем указано в поле Минимальное время между личными сменами сотрудников, ч, на вкладке Общие настройки, в разделе Предприятие — Настройки бэк-офиса, то личная смена сотрудника закроется по времени последнего клика на кассовом терминале.
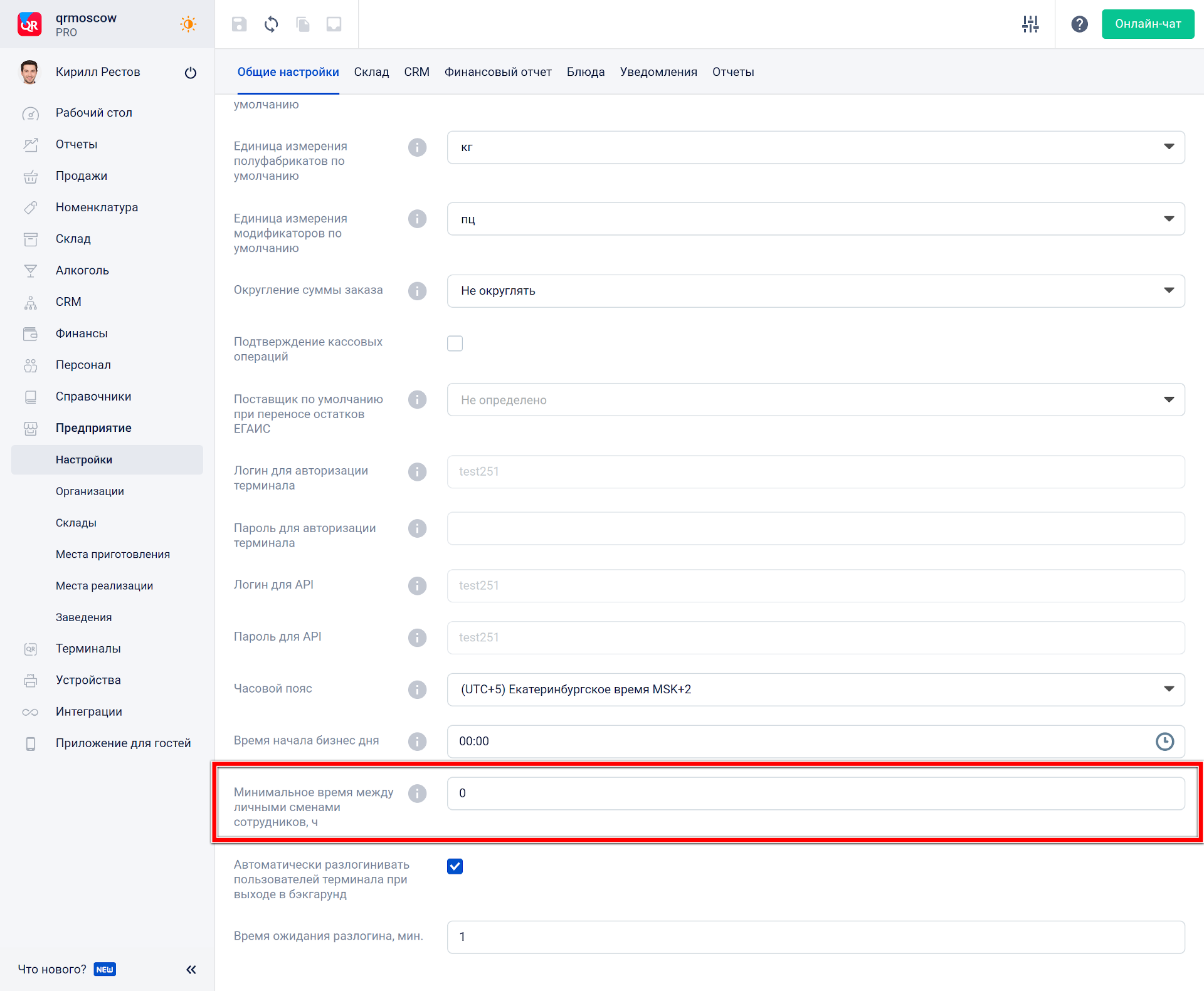
Просмотр подробного отчёта о сменах на кассовом терминале
Для просмотра подробного отчёта о сменах для сотрудника, который авторизован на кассовом терминале:
- Нажмите на имя сотрудника.
- Нажмите на Подробный отчёт.
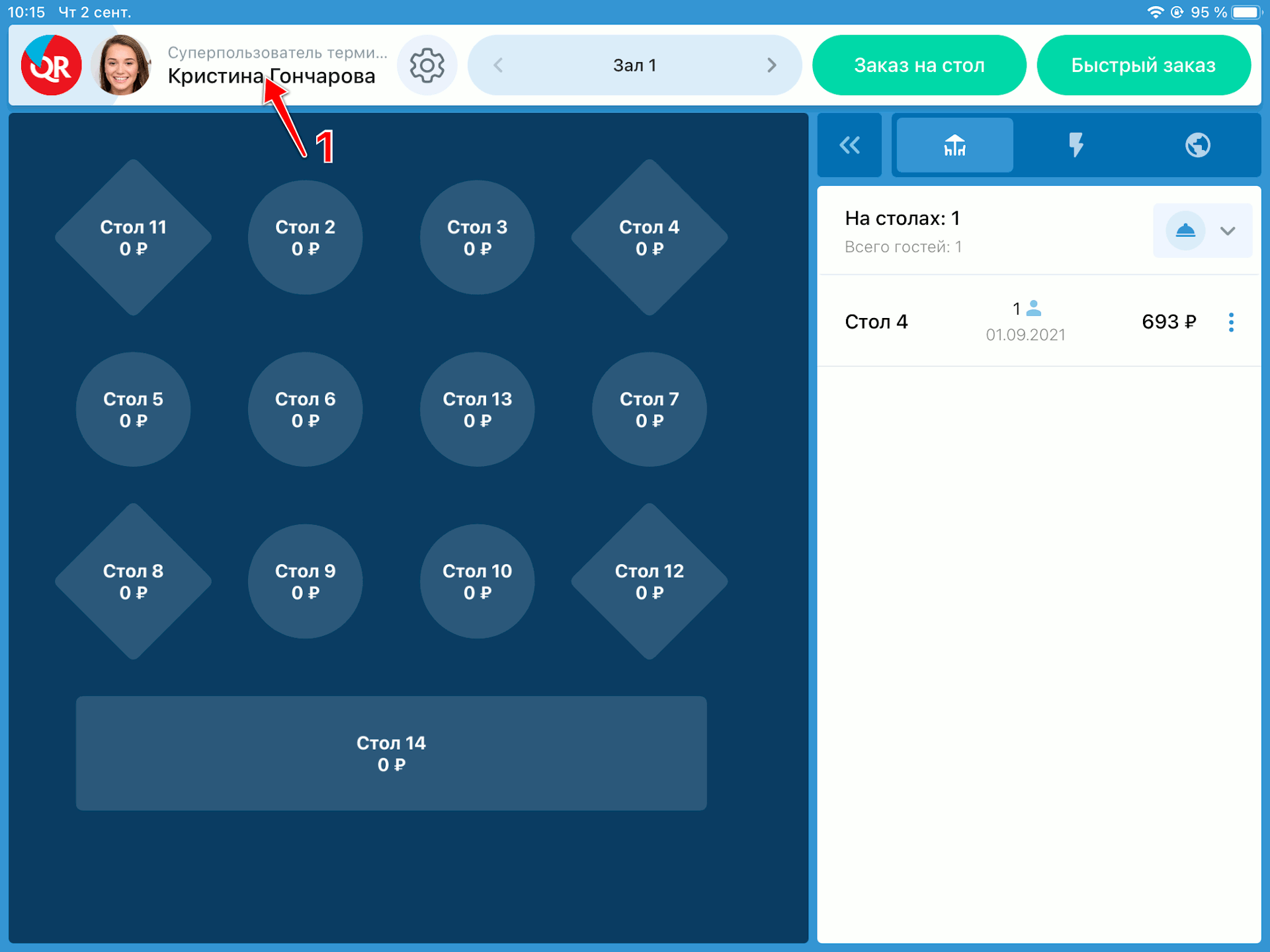
Для настройки отображаемых столбцов нажмите на Настройка данных и отметьте необходимые столбцы.
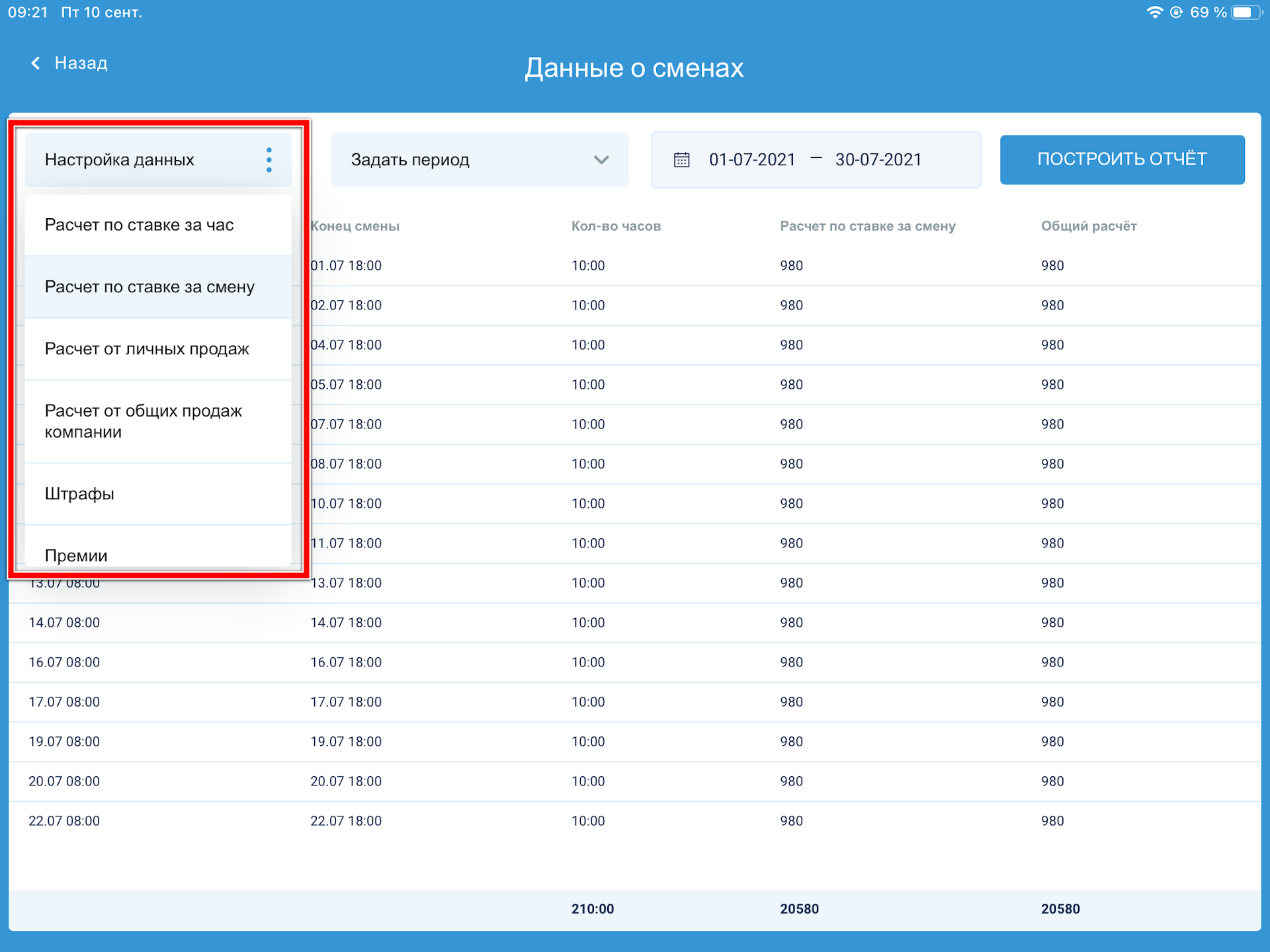
По умолчанию в отчёте отображаются данные за текущий отчётный период. Для задания произвольного периода отчёта:
- Нажмите на Текущий отчётный период.
- Нажмите на Задать период.
- Затем нажмите на поле c диапазоном дат.
- При помощи календаря или вручную укажите необходимый диапазон дат для отображения отчёта.
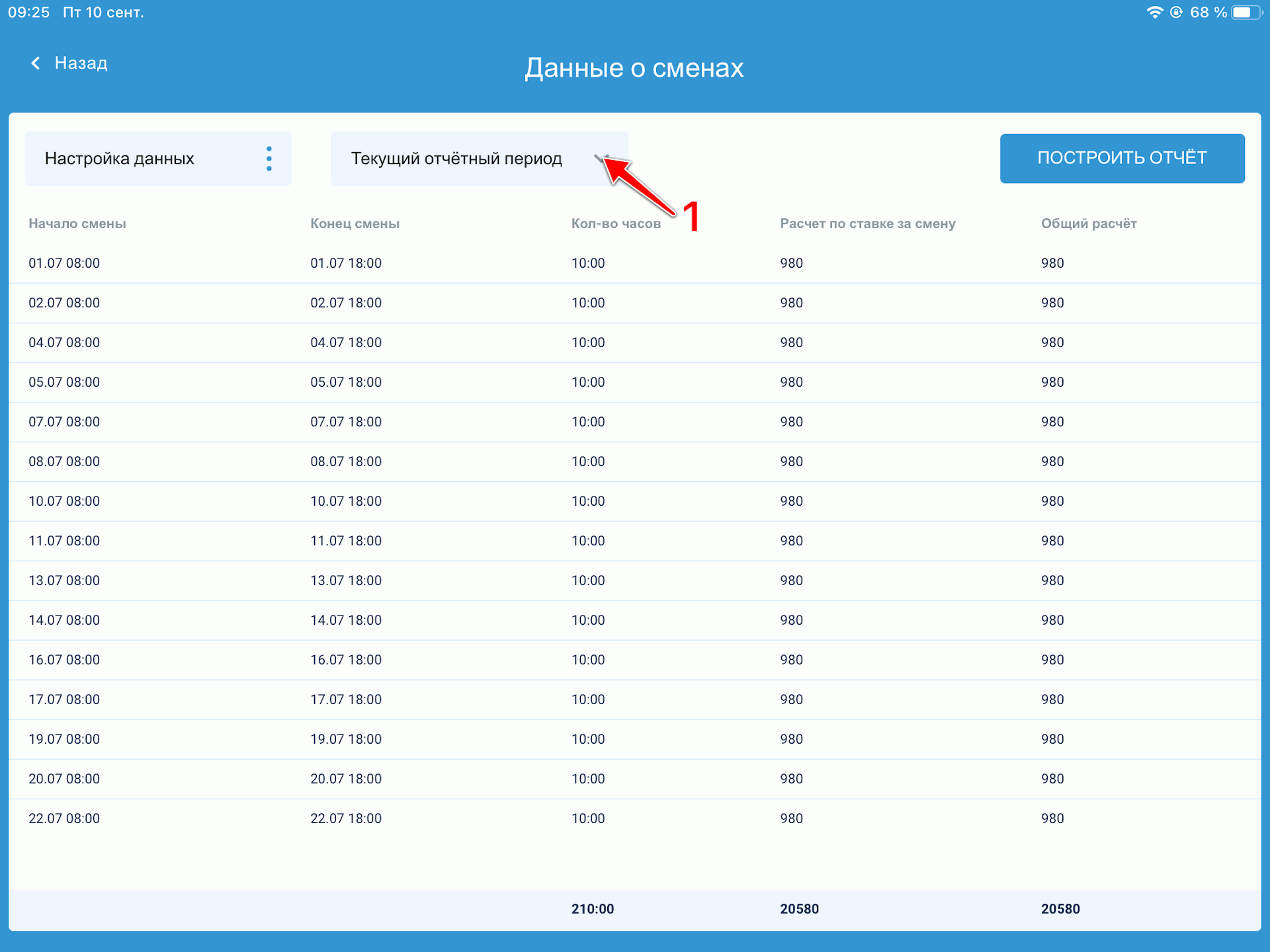
Финансовые операции по оплате труда в бэк-офисе
В бэк-офисе, помимо заданной во вкладке Оплата труда системы оплаты труда можно проводить различные финансовые операции в ручном режиме:
- Выплачивать зарплату.
- Выплачивать аванс.
- Выписывать премии.
- Выписывать штрафы.
Для того, чтобы произвести дополнительные выплаты или удержания для конкретного сотрудника:
- Перейдите в раздел Персонал — Сотрудники.
- Выберите нужного сотрудника или создайте его.
- На верхней панели инструментов нажмите на Финансы.
- В раскрывшемся списке выберите необходимую операцию.
- Укажите сумму по операции и заполните поясняющий комментарий, который позже можно прочитать в отчётах по оплате труда.
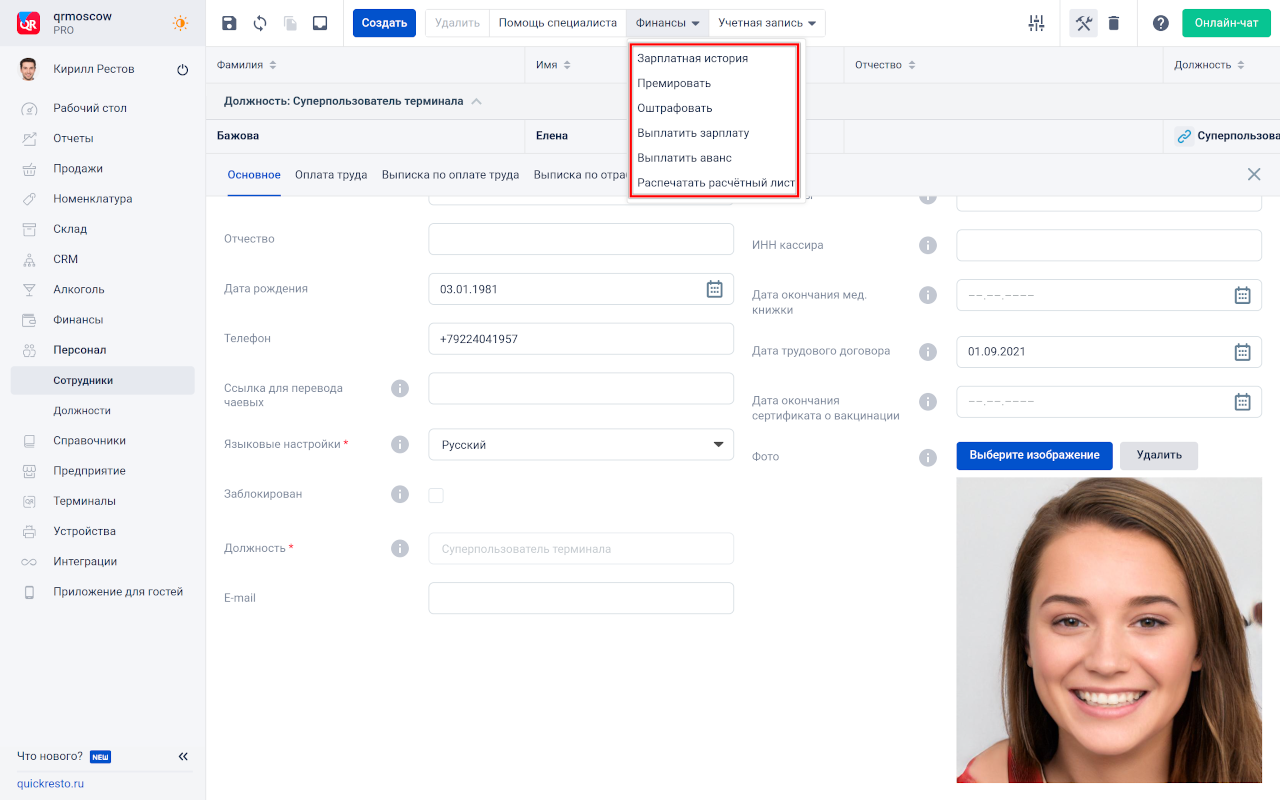
Операция Выплатить зарплату выводит подробную детализацию за расчётный период на указанную дату. На основе этой детализации автоматически рассчитывается итоговая сумма.
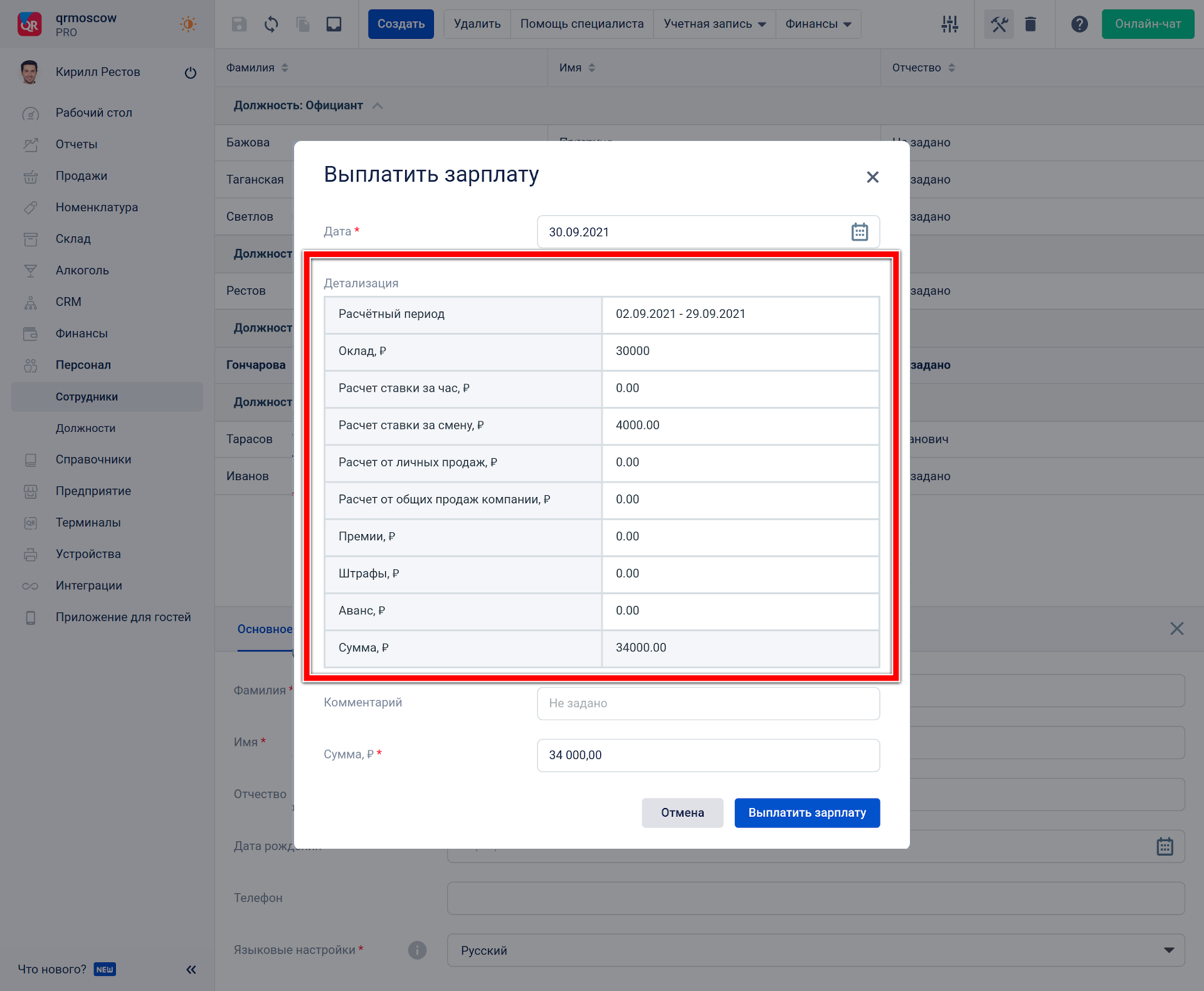
В поле Сумма автоматически копируется значение итоговой суммы из детализации. Это значение можно изменить.
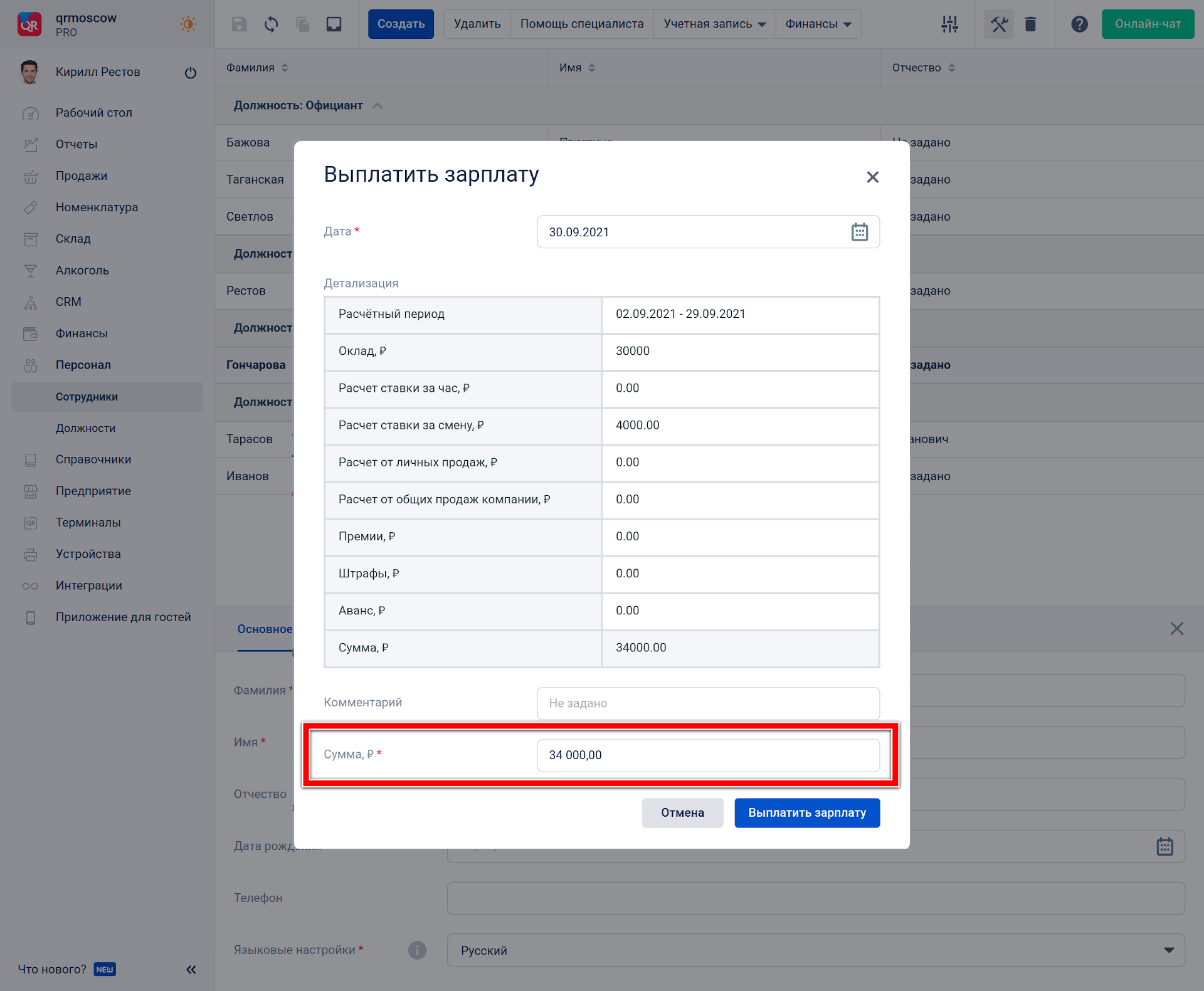
Операцию выплаты зарплаты и аванса можно отменить. О том как это сделать описано в разделе Просмотр выписки по оплате труда.
Финансовые операции по оплате труда на кассовом терминале
При отсутствии доступа к бэк-офису часть финансовых операций можно производить через кассовый терминал:
- Выписывать премии.
- Выписывать штрафы.
Для того, чтобы произвести дополнительные выплаты или удержания для конкретного сотрудника:
- Перейдите в Настройки.
- Затем в раздел Премии и штрафы.
Если раздел недоступен, то проверьте права доступа. - На экране Премии и штрафы выберите нужного сотрудника.
- Укажите необходимую сумму.
- Добавьте поясняющий комментарий.
- Нажмите Премия или Штраф в зависимости от типа операции.

Просмотр выписки по оплате труда
Для просмотре выписки по оплате труда для конкретного сотрудника перейдите в раздел Персонал — Сотрудники, выберите нужного сотрудника и откройте вкладку Выписка по оплате труда.
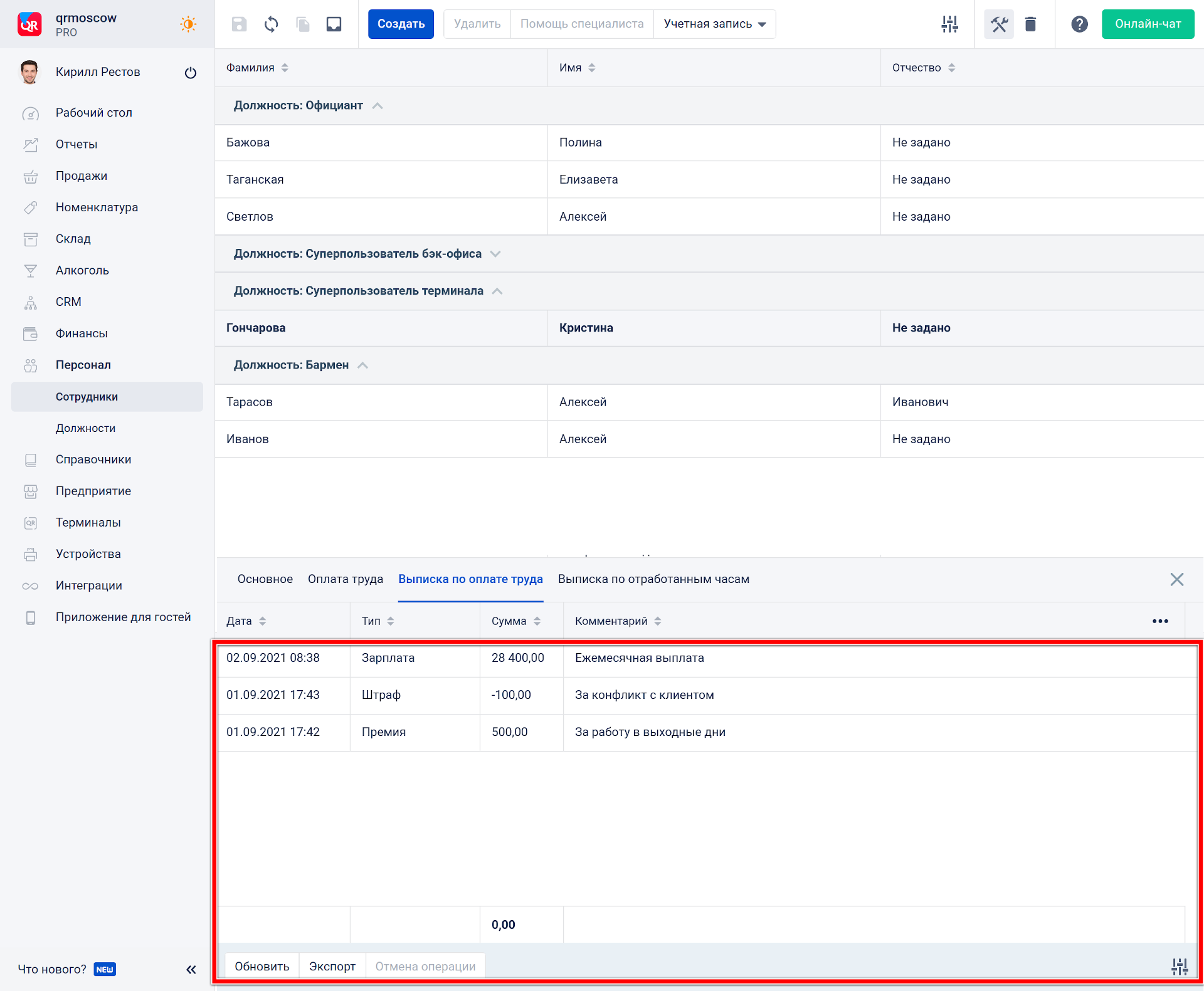
Выписка по оплате труда содержит данные по финансовым операциям (зарплата, аванс, оплата по ставке, штраф, премия), которые производились за текущий отчётный период или за произвольный отчётный период. Выбрать отчётный период можно при помощи кнопки Фильтрация в нижней части таблицы.
Последнюю операцию выплаты зарплаты и аванса можно отменить. Для этого:
- Нажмите на строку с типом операции «Зарплата» или «Аванс».
- В нижней части таблицы нажмите на Отмена операции.
- В комментарии укажите причину отмены операции.
- Нажмите Отмена операции.
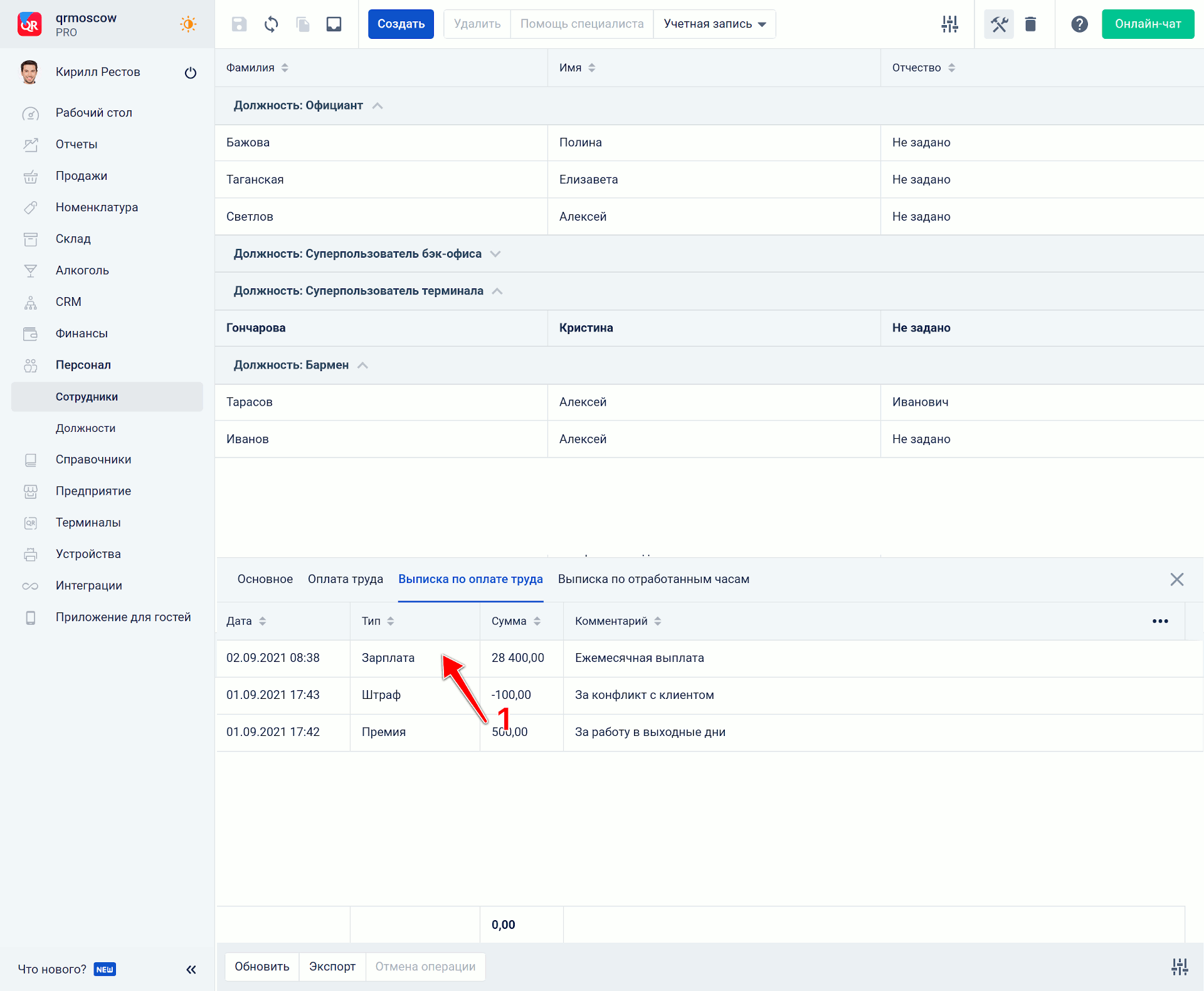
Отменённая операция появится в выписке с пометкой «Отмена зарплаты» или «Отмена аванса» в поле «Тип».
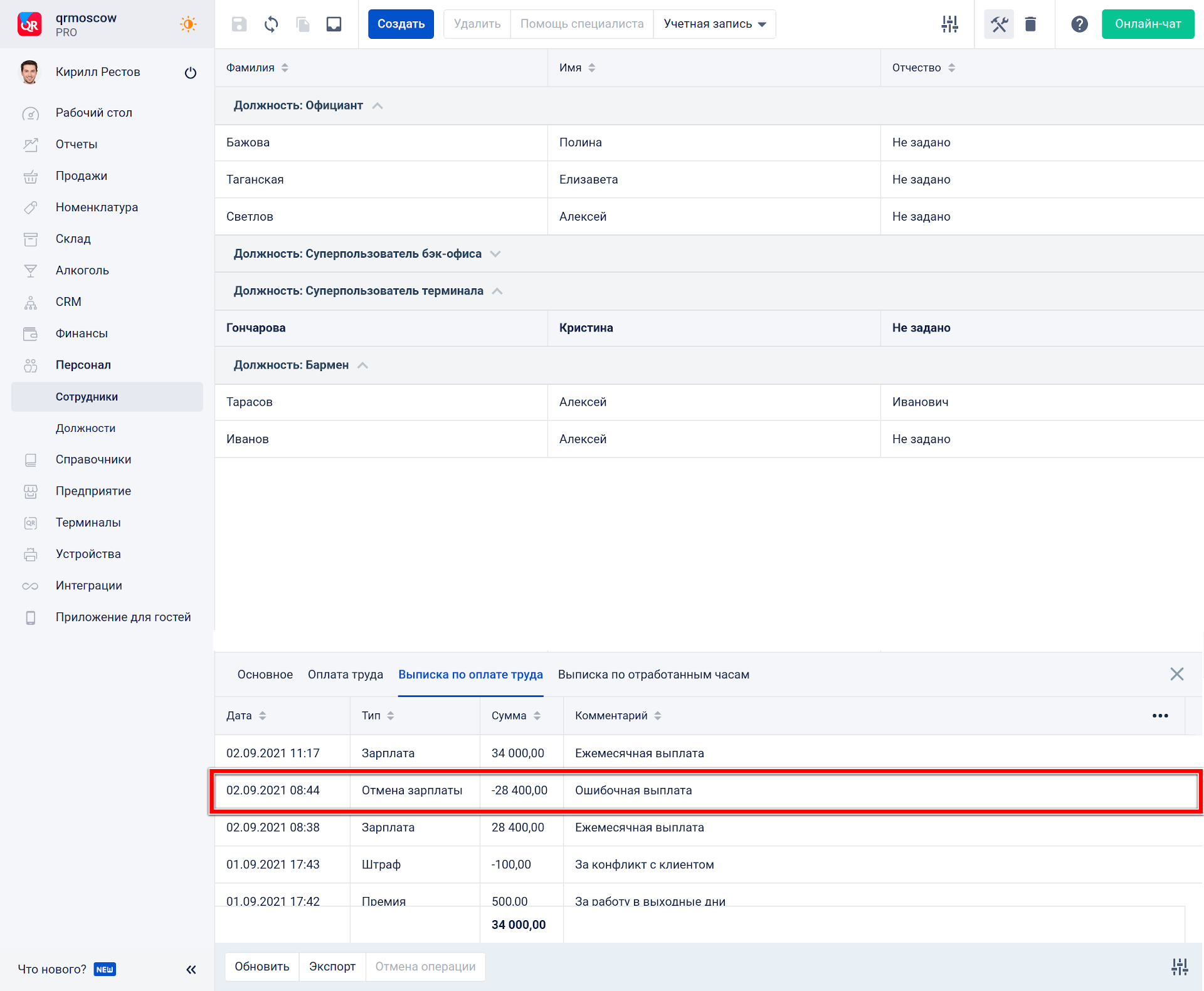
Просмотр выписки по отработанным часам
Для просмотра выписки по отработанным часам для сотрудника перейдите в раздел Персонал — Сотрудники, выберите нужного сотрудника и откройте вкладку Выписка по отработанным часам.
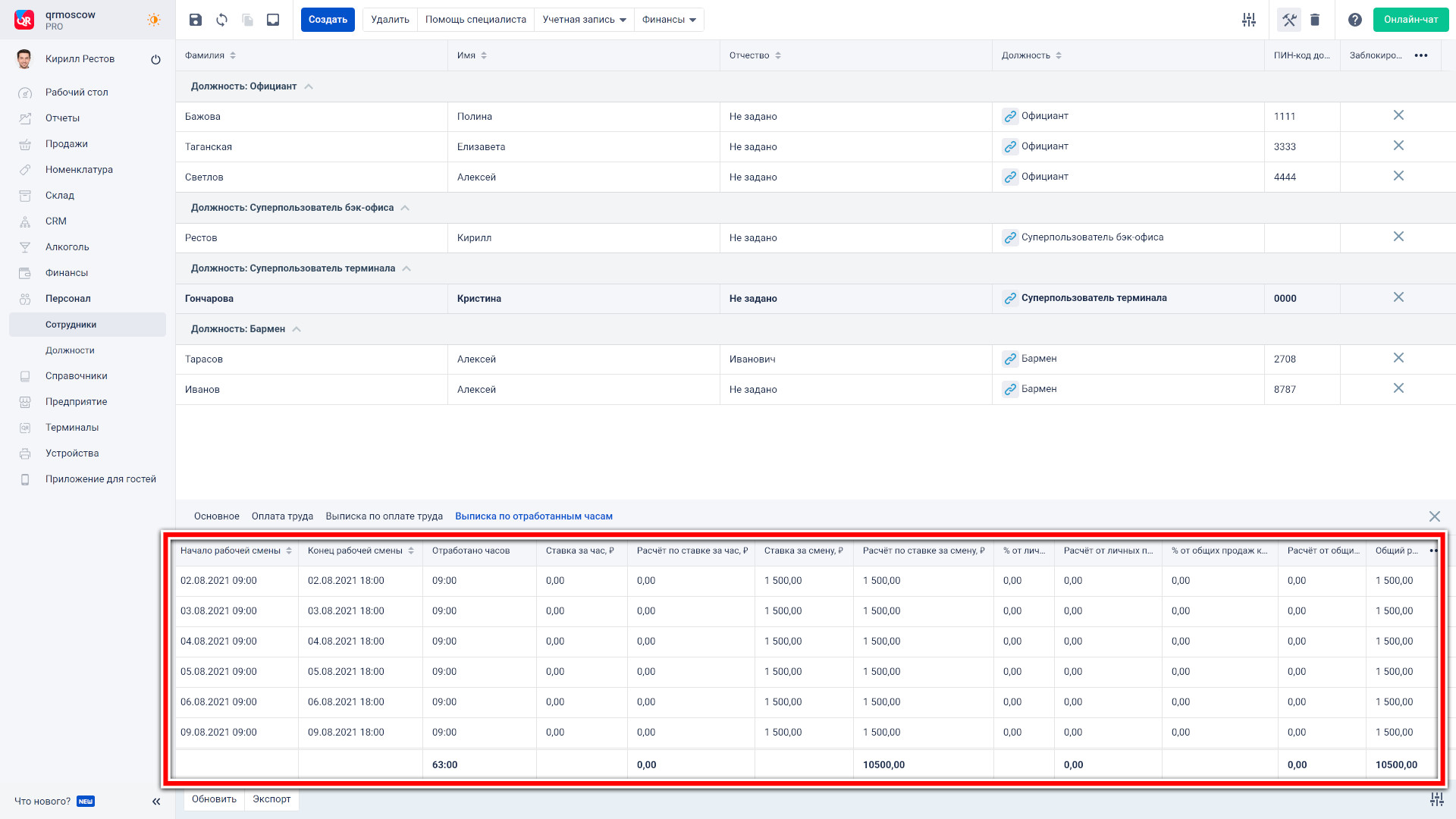
Выписка по отработанным часам содержит информацию о количестве отработанных часов за каждую смену, а также финансовые расчёты на основе данных из вкладки Оплата труда, раздела Персонал — Сотрудники. Автоматически рассчитываются следующие финансовые данные:
- Расчёт по ставке за час.
- Расчёт по ставке за смену.
- Расчёт от личных продаж сотрудника.
- Расчёт от общих продаж компании.
- Общий расчёт на основе всех данных.
По умолчанию выписка по отработанным часам отображается за текущий отчётный период. Задать необходимый отчётный период для отображения можно при помощи кнопки Фильтрация в нижней части таблицы.
Печать расчётного листа для сотрудника
Расчётный лист сотрудника содержит данные по начислениям: оклад, премии, расчёт по ставке за час или по ставке за смену, расчёт от личных продаж сотрудника или от общих продаж компании, а также данные по удержаниям: депремировании, уплаты НДФЛ.
Для того чтобы распечатать расчётный лист для сотрудника:
- Перейдите в раздел Персонал — Сотрудники.
- Выберите нужного сотрудника.
- На верхней панели инструментов нажмите на Финансы.
- В раскрывшемся списке выберите Распечатать расчётный лист.
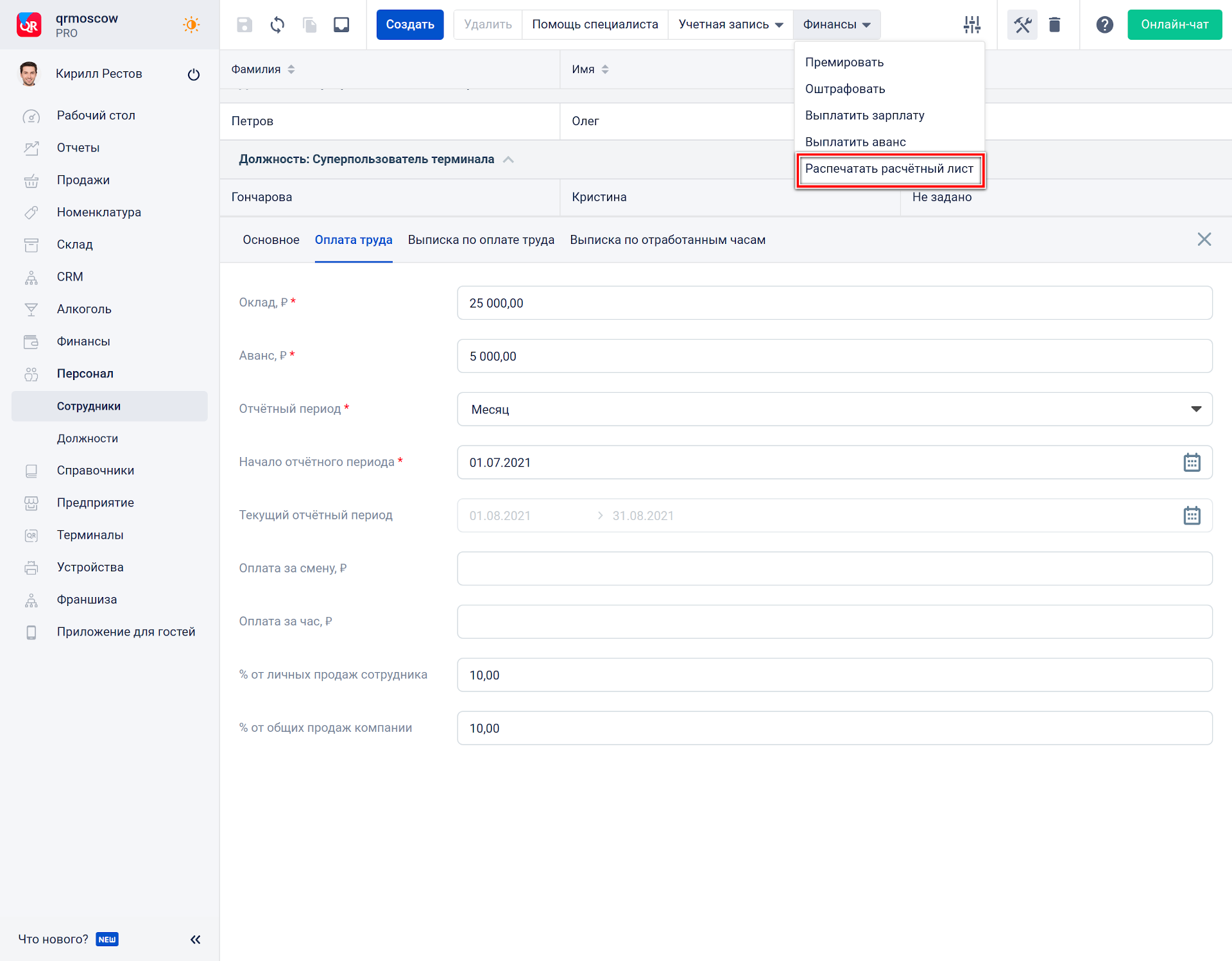
Просмотр отчёта по персоналу
Для просмотра отчёта по персоналу перейдите в раздел Отчёты — По персоналу.
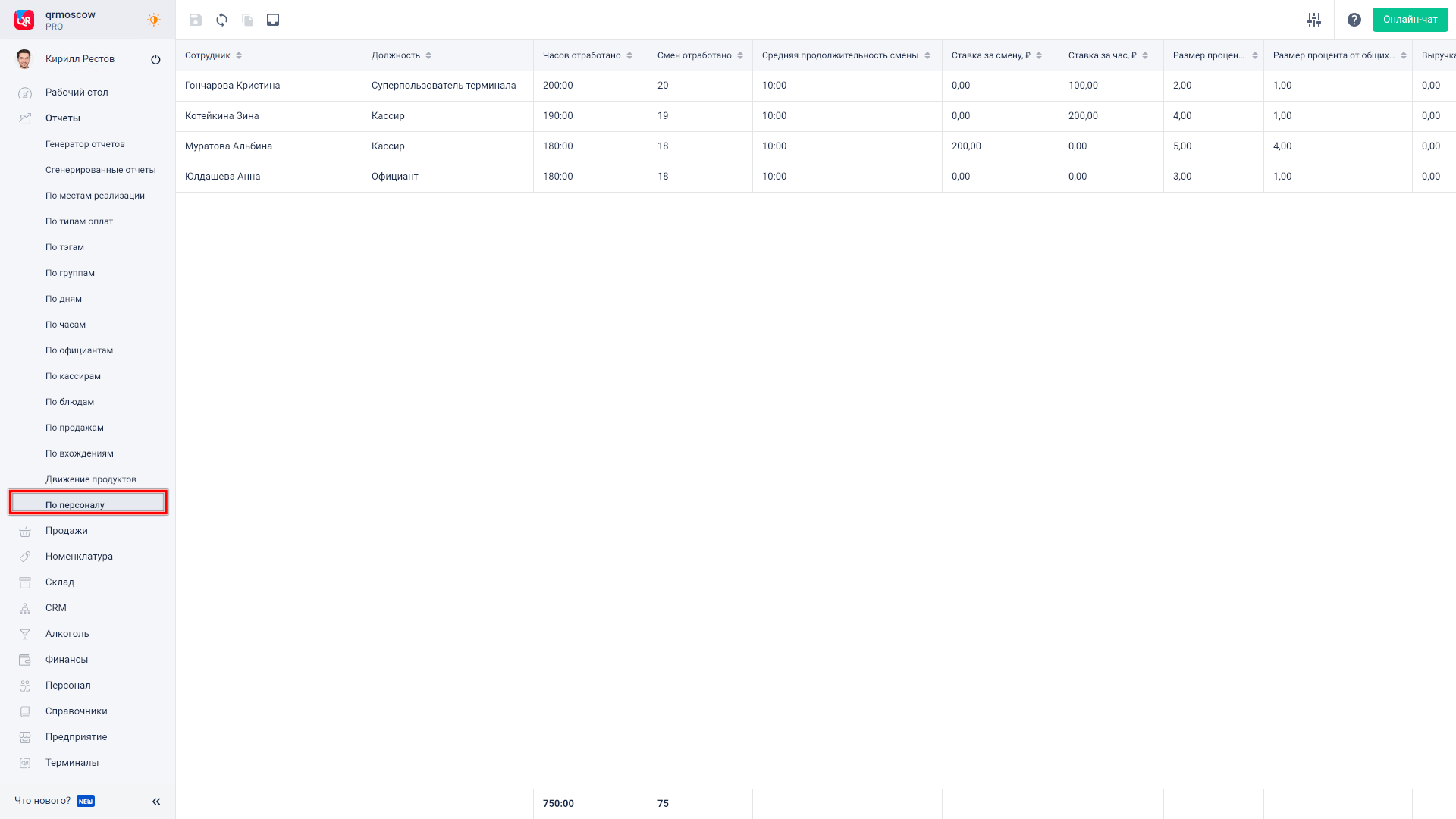
Более подробная информация изложена в статье Отчёты по умолчанию.