Как списать продукты со склада?
Содержание
Чтобы списать продукты со склада используются Акты списания. Продукты могут быть списаны как по причине порчи или истечения срока годности, так и какому-либо лицу (сотруднику заведения, компании-партнеру и т. п.).
Как создать акт списания?
Перейдите в раздел Складские документы — Акты списания и нажмите кнопку Создать на верхней панели инструментов.
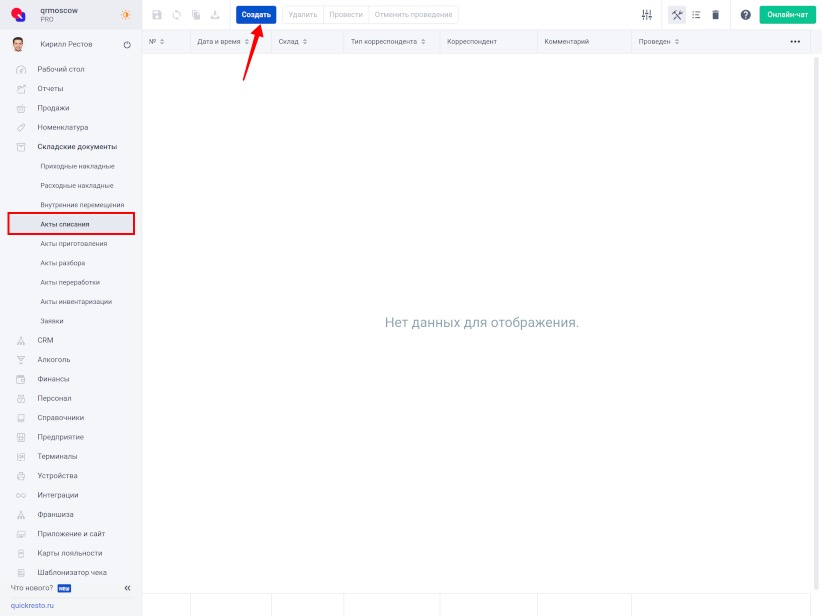
В открывшемся окне заполните поля:
№ — номер акта. Устанавливается автоматически, но может быть изменен.
Дата и время — дата и время, в которые были списаны продукты.
Акт списания можно создать как за прошедшую дату, так и за грядущую.
Склад — склад, с которого списываются продукты.
Тип корреспондента — лицо, которому списываются продукты:
Клиент — продукты списываются на клиента заведения. Например, если клиент разбил посуду.
Сотрудник — продукты списываются на сотрудника заведения. Например, если официант уронил разнос с блюдом.
Контрагент — продукты списываются на контрагента заведения. Например, если часть продуктов от поставщика пришла испорченной, ее можно списать на поставщика.
Списание — продукты испортились без чьей-либо вины, например, истек их срок годности. Выбрав этот пункт, необходимо указать причину списания.
Комментарий — примечание к акту списания. Заполнять необязательно.
После заполнения необходимых полей, нажмите кнопку Создать в окне создания акта. Новый акт списания появится в общем списке.
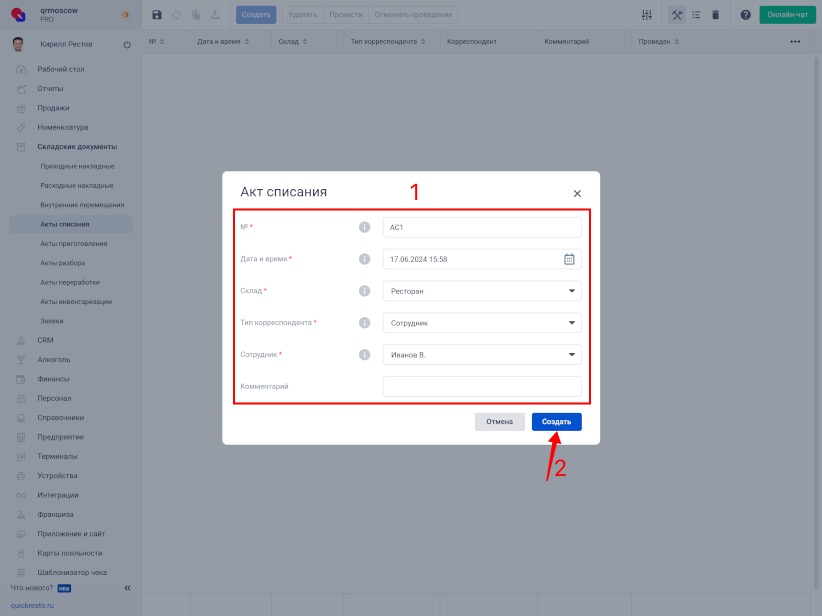
Как добавить продукты в акт списания?
Чтобы добавить продукты в акт списания, выберите его в списке и откройте вкладку Элементы документа в редакторе акта.
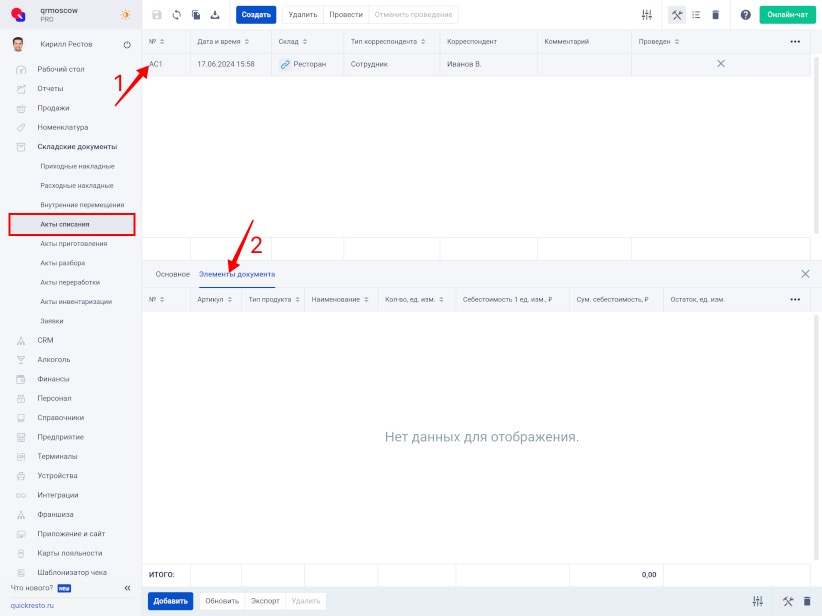
Нажмите Добавить на нижней панели инструментов. Появится строка добавления продукта.
- В колонке Наименование элемента выберите продукт из открывшегося списка или введите название продукта, чтобы найти его.
- В колонке Количество, ед. изм. укажите количество продукта (в его единицах измерения), которое необходимо списать.
Остальные поля будут заполнены автоматически:
- Тип продукта (блюдо, ингредиент, модификатор или полуфабрикат).
- Ед. изм. — единица измерения продукта. Также здесь можно выбрать фасовку продукта. По умолчанию колонка скрыта.
- Себестоимость 1 ед. изм., ₽ — себестоимость одной единицы измерения продукта на складе-источнике до проведения акта списания.
- Сум. себестоимость, ₽ — себестоимость количества продукта, которое списывается со склада, до проведения акта списания.
- Остаток, ед. изм. — количество продукта на складе, с которого списывается продукт, до проведения акта списания.
Добавив в акт необходимые продукты, нажмите Сохранить.
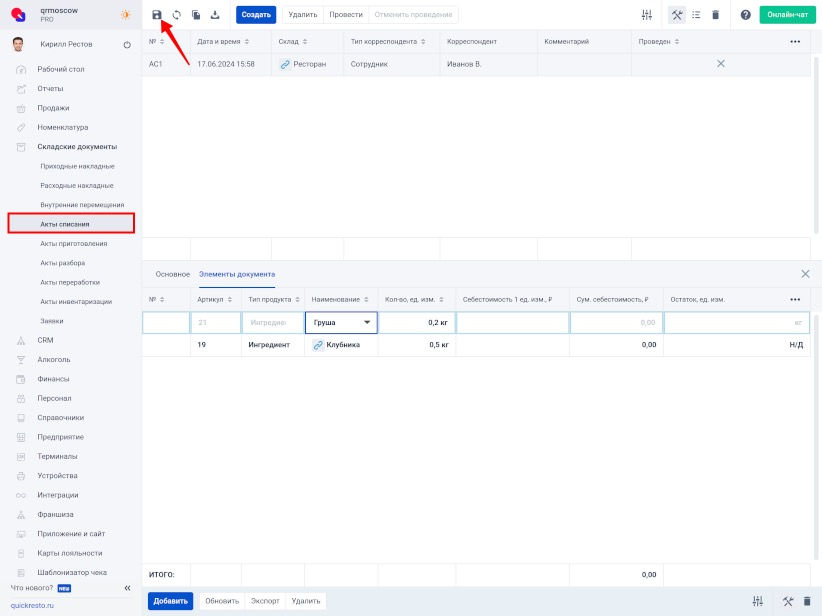
Как провести акт списания?
Чтобы продукты списались со склада по созданному акту списания, выберите акт в списке и нажмите кнопку Провести на верхней панели инструментов.
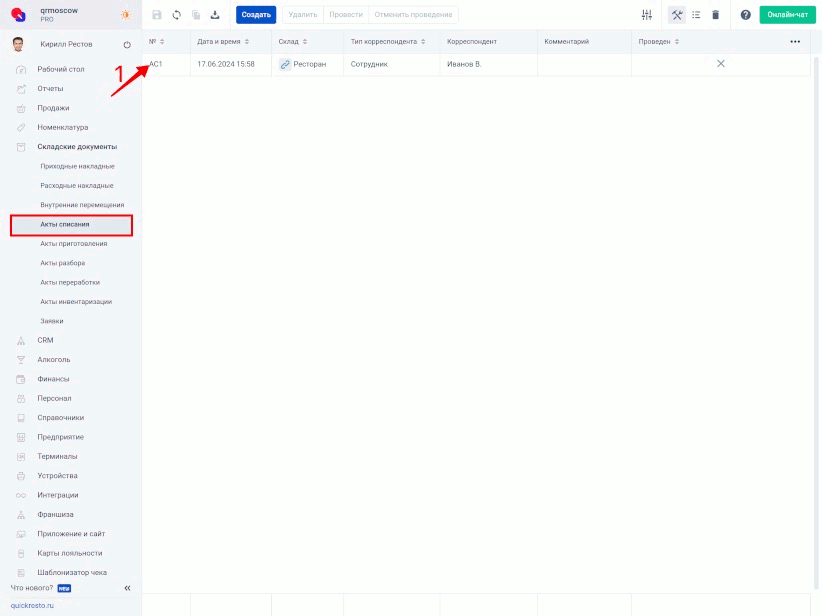
Складские остатки и себестоимости продуктов, входящих в акт, автоматически пересчитаются с учетом проведенного акта списания. После проведения акт станет недоступным для редактирования.
Если нужно отредактировать проведенный акт списания, выберите его в списке и нажмите кнопку Отменить проведение в верхней части экрана.
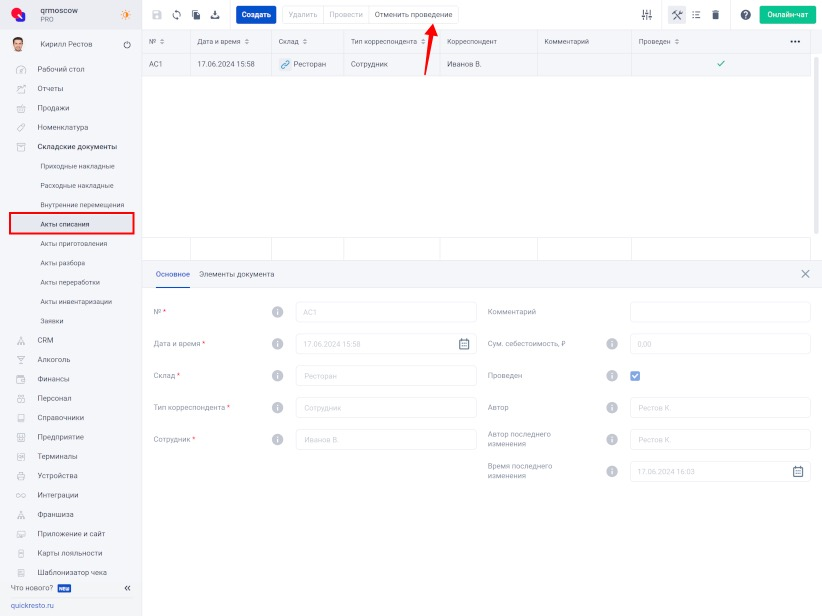
Складские остатки и себестоимости продуктов, указанных в акте списания, изменятся на те значения, которые были до проведения этого документа, и акт станет доступным для редактирования.
Получение печатных форм для акта списания
Если необходимо распечатать акт списания, то это можно сделать через меню Экспорт на верхней панели инструментов.
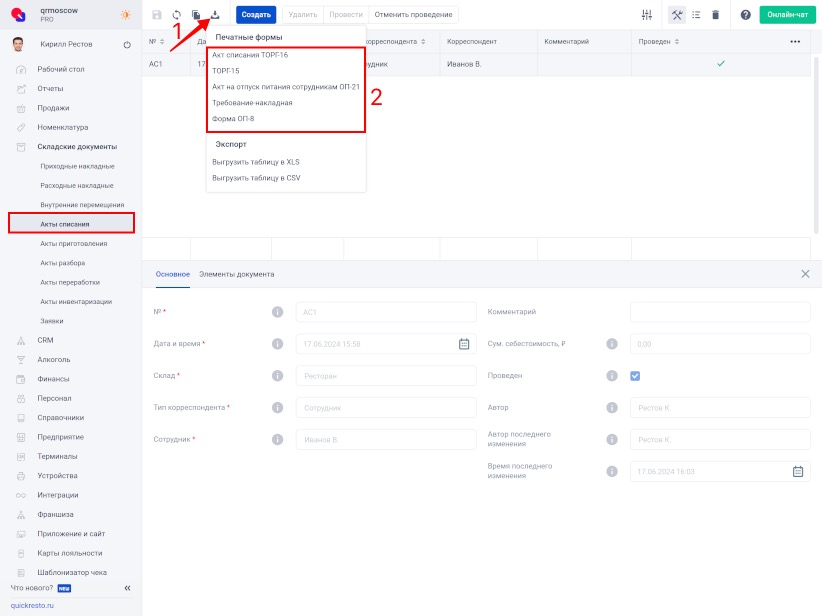
Доступны печатные формы:
- Акт списания ТОРГ-16.
- ТОРГ-15.
- Акт на отпуск питания сотрудника ОП-21.
- Требование-накладная.
- Форма ОП-8.
Файлы выгружаются в формате xls_или .csv_. Для печати и редактирования необходимо использовать Microsoft Excel или любой другой редактор с поддержкой этого формата.