Модификаторы
Содержание
Для перехода к нужной главе инструкции нажмите на ее название в списке:
- Как создать модификатор?
- Заполнение тех.карты модификатора
- Настройка модификаторов для блюда
- Настройка связки продаж модификатора
- Где указать пищевую ценность модификатора?
- Где посмотреть остаток модификатора на складах?
- Где просмотреть историю складских операций с модификатором?
- Где посмотреть CRM активность?
- Как создать группу модификаторов?
- Групповые операции (связки продаж, доступ в онлайн-меню и т. п.)
Модификатор — это дополнение к блюду, меняющее его характеристики. Например, сырный соус для хот-дога или средняя степень прожарки для отбивной.
Модификаторы настраиваются для каждого блюда индивидуально и отображаются на кассовом терминале, в приложении для гостей, на сайте заведения и в Telegram-боте только при выборе блюда, для которого они настроены. К блюду они могут добавляться как автоматически, так и вручную.
Как создать модификаторы?
Перейдите в раздел Номенклатура — Модификаторы, нажмите кнопку Создать и в открывшемся списке выберите пункт Модификатор.
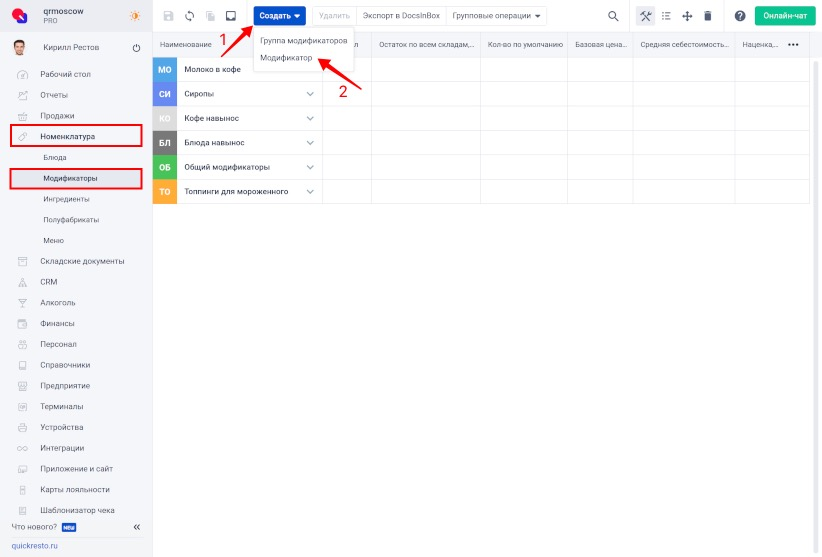
Откроется окно создания модификатора. В нем есть следующие поля:
Наименование модификатора.
Родительская группа — группа модификаторов, в которую будет помещен создаваемый модификатор.
Наименование на терминале — название модификатора, которое будет отображаться на кассовом терминале.
Если у модификатора в бэк-офисе длинное название, это поле может быть удобным для отображения сокращенных названий на терминале.Артикул — уникальный номер продукта в бэк-офисе. Устанавливается автоматически, но может быть изменен.
Тег — это ваша собственная категория продуктов. Тег можно использовать как дополнительный параметр для фильтрации в Отчетах, настройки CRM-программ или для быстрого добавления модификаторов с определенным тегом в Акты инвентаризации.
Тег может быть виден на кассовом терминале, в приложении для гостей и на сайте заведения.
Базовая цена, ₽ — цена реализации модификатора. По умолчанию модификатор продается по этой цене во всех местах реализации. Цену модификатора для каждого места реализации можно настроить на вкладке Продажи в параметрах модификатора.
На разных местах реализации у модификатора могут быть разные цены.Минимальное количество — минимальное количество модификатора, которое должно быть добавлено к блюду на кассовом терминале, в приложении для гостей и на сайте заведения (если равно 0 — модификатор может не добавляться к блюду, если равно 1 и более — блюдо может быть добавлено в заказ только при выборе указанного здесь количества модификатора).
Максимальное количество — максимальное количество модификатора, которое можно применить к блюду на кассовом терминале, в приложении для гостей и на сайте заведения.
Количество по умолчанию — количество модификатора, которое применится к блюду автоматически при добавлении блюда в заказ на кассовом терминале, в приложении для гостей и на сайте заведения. Не может быть больше максимального количества и меньше минимального количества модификатора.
Ед. изм. — единица измерения модификатора (килограммы, штуки, литры и т. д.).
В бэк-офисе можно создать свои единицы измерения продуктов. Подробнее.Готовится вместе с блюдом — этот флаг стоит включить, если модификатор и блюдо, к которому он применяется, готовятся вместе (например, гость может выбрать сыр для пиццы). Если флаг активен, то вкладка Продажи у модификатора не будет отображаться. Место реализации и Место приготовления будет такое же, как у блюда, с которым связан модификатор.
По умолчанию флаг неактивен, показывая, что блюдо и модификатор готовятся в разных местах приготовления.
Ставка НДС — НДС, включенный в цену модификатора. Это значение НДС также присваивается модификатору при включении его в приходные или расходные накладные.
Тип НДС:
НДС в сумме — сумма НДС включается в стоимость блюд. Наиболее часто используется при работе на территории РФ.
НДС сверху — сумма НДС будет рассчитана сверху суммы продукта при работе на виртуальных фискальных регистраторах, а также при заполнении складских документов.
Метод списания — этот параметр определяет списание продуктов со склада. Важен для корректного складского учета.
По тех.карте — со склада будут списываться продукты, указанные в технологической карте модификатора. Подходит для продуктов, которые готовятся после заказа.
По продукту — со склада будет списываться сам модификатор. Подходит для готовых продуктов (например, соус для картофеля фри, который покупается в готовом виде).
Сначала по продукту, затем по тех.карте — сначала списывается готовый модификатор, когда он заканчивается на складе, списываются продукты, входящие в его тех.карту. Подходит для продуктов, которые могут готовиться как заранее, так и после заказа или приготавливаться дополнительно в течение дня в определенном количестве.
Не списывать — модификатор не будет списываться со склада. Подходит для продуктов, которые не нуждаются в складском учете.
Время приготовления — запланированное время, необходимое для приготовления модификатора.
Вес по тех.карте, кг — итоговый вес модификатора согласно технологической карте.
Актуальный вес/объем — актуальный вес или объем модификатора. Здесь можно задать реальный вес/объем модификатора, если для него отсутствует технологическая карта или вес/объем в технологической карте не соответствует актуальному весу модификатора.
Ед.изм. актуального веса/объема — актуальная единица измерения модификатора. Например, для порционных или штучных позиций модификатора, выход которых измеряется по объему, укажите л (литры).
Рецептура — поле для описания технологии приготовления модификатора.
Лимит остатка по умолчанию, ед. изм — когда количество модификатора на складе станет меньше указанного здесь значения, на электронную почту, в Telegram или в QR Manager придет уведомление об этом.
Указать лимит остатка для каждого склада можно во вкладке Текущий остаток в редакторе модификатора.
Настроить уведомления можно в разделе Предприятие — Уведомления — Информация по складским остаткам.Скрыть для заявок — если флаг активен, то на терминале продукт будет недоступен к добавлению при формировании заявок.
Заполнив необходимые данные в окне создания модификатора, нажмите Создать. Модификатор отобразится в разделе.
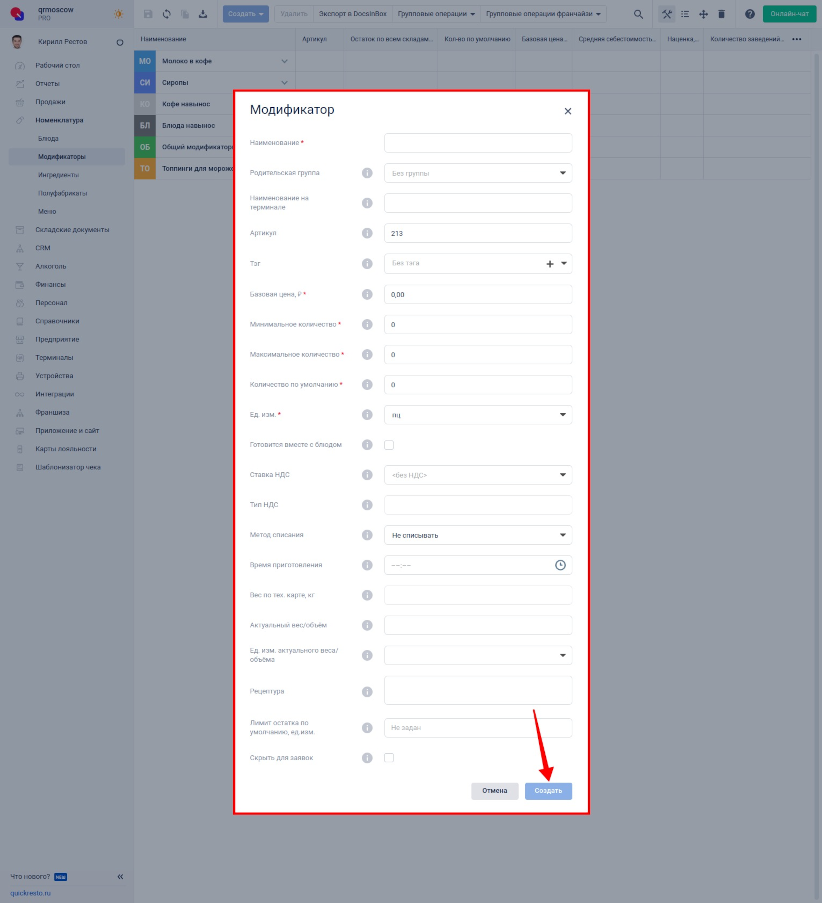
При нажатии на модификатор откроется редактор с дополнительными настройками. Вкладка Основное содержит в себе информацию, указанную при создании модификатора.
На данной вкладке также можно изменить название блюда для отображения на терминале, в программах лояльности и в агрегаторах. Для этого используются поля Наименование на терминале и Наименование в приложении и на сайте.
Примечание! Приоритет отображения названий в программах лояльности и в агрегаторах устанавливается в следующем порядке: сначала Наименование в приложении и на сайте, затем Наименование на терминале и, в конце, Наименование.
Отображение будет зависеть от наличия данных в указанных полях. Например, если поле Наименование в приложении и на сайте пустое, а Наименование на терминале и Наименование задано, то название будет взято из поля Наименование на терминале.
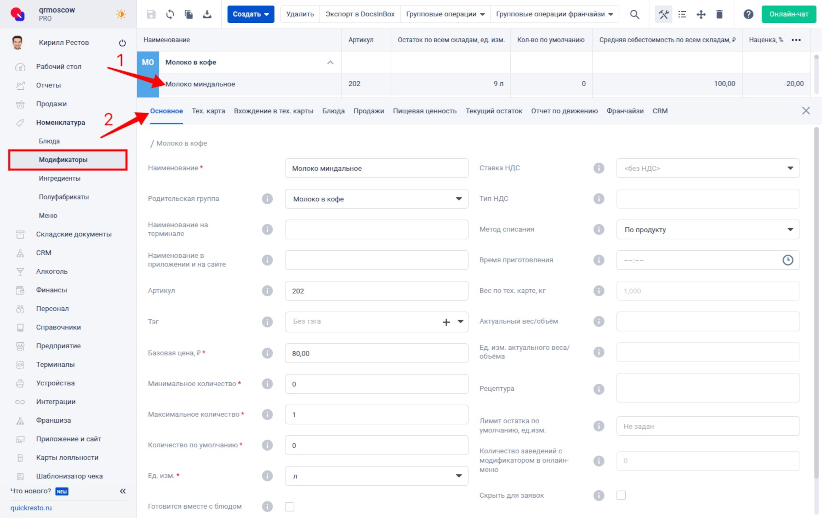
Заполнение технологической карты модификатора
В технологической карте указываются продукты, из которых готовится модификатор. В его состав могут входить любые типы продуктов (другие модификаторы, ингредиенты, блюда и полуфабрикаты).
Чтобы заполнить тех.карту модификатора, нажмите на модификатор и откройте в его редакторе вкладку Тех.карта.
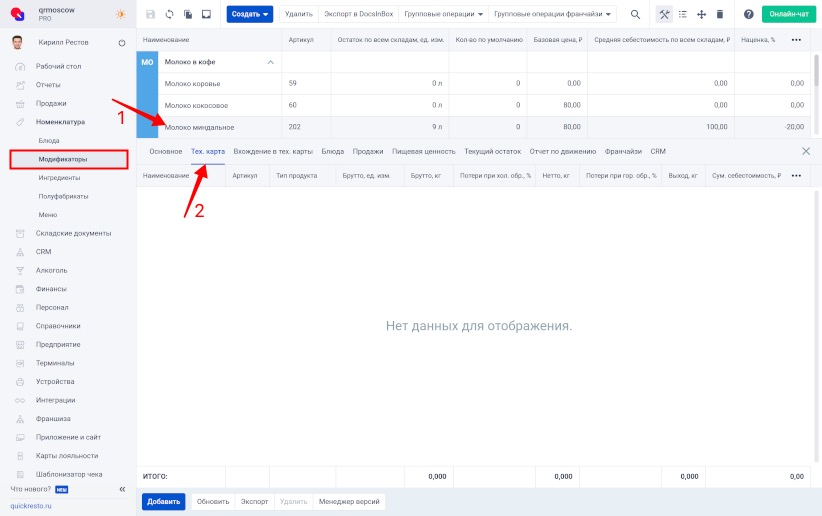
Затем выполните следующие действия:
1. Нажмите кнопку Добавить в нижней части экрана.
2. В таблице тех.карты появится строка добавления продукта, в колонке Наименование откроется список всех продуктов, имеющихся в бэк-офисе.
3. Пролистайте список или введите название нужного продукта, чтобы найти его. Когда продукт будет найден, нажмите на него, чтобы добавить его в тех.карту. Чтобы добавить новый продукт в бэк-офис с этой страницы, нажмите кнопку +.
4. В колонке Брутто, ед. изм. или Брутто, кг укажите исходное количество продукта, которое берется для приготовления модификатора, в единицах измерения продукта или в килограммах соответственно.
При заполнении одного из этих полей второе заполнится автоматически.
5. В колонке Нетто, кг укажите вес продукта после его холодной обработки (чистка, промывка и т. п.).
6. Значение в колонке Потери при хол. обр., % установится автоматически. Это число отображает, какой процент от исходного веса продукта теряется при его холодной обработке.
7. В колонке Выход, кг укажите вес готового продукта в килограммах (после холодной и горячей обработок).
8. Колонка Потери при гор. обр., % заполнится автоматически. Это значение показывает, какой процент от Нетто теряется после горячей обработки продукта (от жарки, запекания и т. п.).
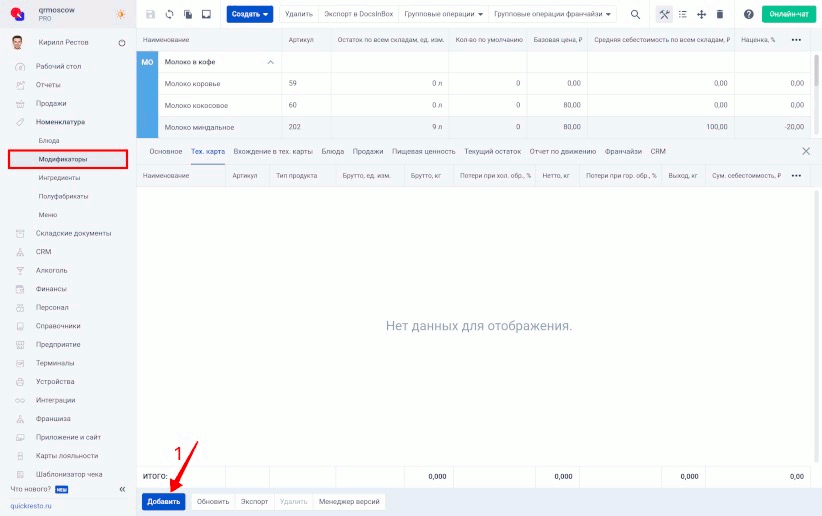
Аналогичным образом добавьте в тех.карту остальные необходимые продукты.
После заполнения тех.карты, нажмите кнопку Сохранить в левом верхнем углу экрана.
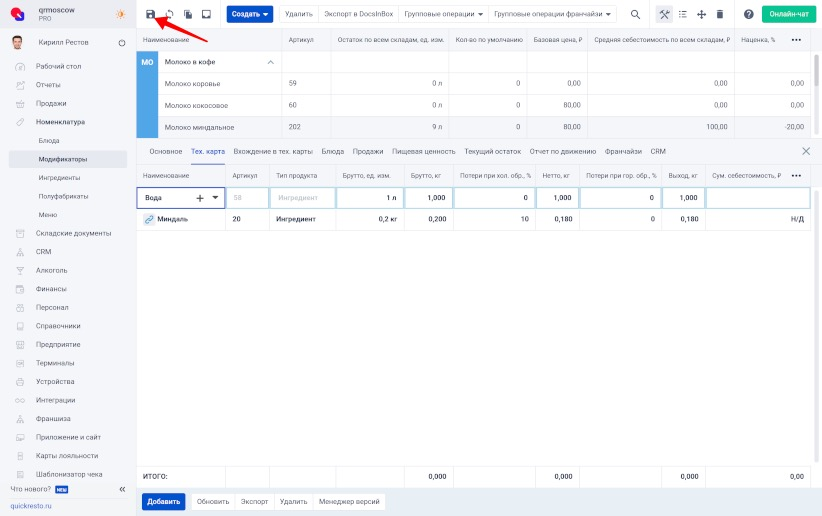
Настройка модификаторов для блюда
При выборе блюда на кассовом терминале есть возможность добавления к нему модификаторов.
Для этого перейдите в раздел Номенклатура — Блюда, выберите блюдо, для которого необходимо настроить модификаторы и откройте вкладку Модификаторы в редакторе. В данной вкладке перечислены все продукты, созданные в разделе Номенклатура — Модификаторы.
Чтобы добавить к блюду модификатор, нажмите на переключатель слева от него. Таким же образом можно добавить группу модификаторов, затем раскрыть ее с помощью стрелки справа от названия группы и исключить некоторые модификаторы, отключив их переключатель (по умолчанию при включении группы активны все находящиеся в ней модификаторы). После этого необходимо заполнить следующие поля:
- Минимальное количество — наименьшее количество модификатора, которое нужно добавить к блюду.
- Максимальное количество — наибольшее количество модификатора, которое можно добавить к блюду.
- Количество по умолчанию — количество модификатора, которое применится к блюду автоматически при добавлении блюда в заказ.
Заполнив необходимые поля, нажмите Сохранить в левом верхнем углу экрана.
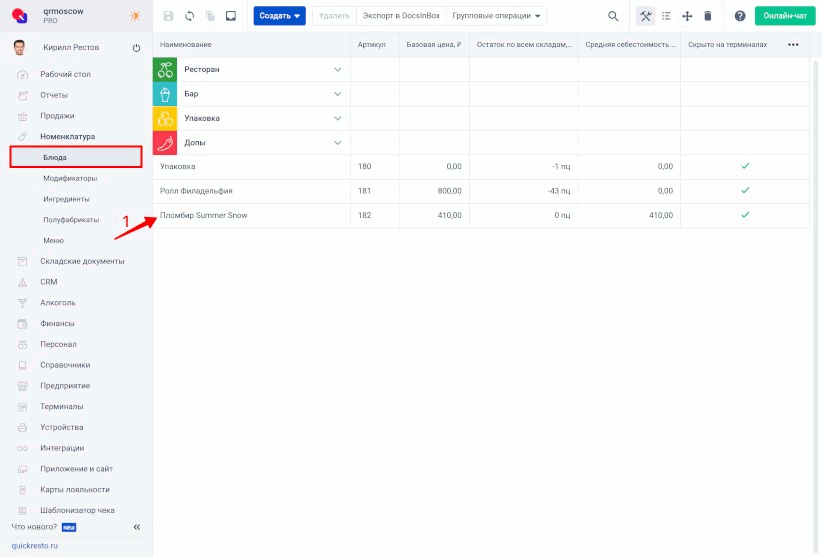
Обязательное добавление модификатора
Чтобы блюдо можно было добавить в заказ только с определенными модификаторами, их нужно настроить соответствующим образом.
Рассмотрим такую настройку на примере.
1. Переходим в раздел Номенклатура — Блюда и создаем блюдо «Кофе с ликером».
2. Затем переходим в Номенклатура — Модификаторы и создаем группу модификаторов «Ликеры», после этого создаем несколько разных модификаторов (ликеров), помещенных в эту группу.
3. Возвращаемся в Номенклатура — Блюда, выбираем «Кофе с ликером», нажимаем вкладку Модификаторы и применяем к блюду созданную группу модификаторов.
4. Поскольку само блюдо предполагает добавление одного ликера, Минимальное количество для группы «Ликеры» указываем 1.
5. Но нам нужно, чтобы из нескольких ликеров был выбран только один. Поэтому в поле Максимальное количество для группы модификаторов тоже ставим 1.
6. Поскольку ликер не должен добавляться автоматически, а его должен выбрать гость, значение в поле Количество по умолчанию оставляем 0.
7. Для каждого из ликеров в поле Максимальное количество указываем 1 (так как мы не сможем добавить модификатор, если его максимальное количество равно нулю), остальные два поля не заполняем.
8. Нажимаем Сохранить.
При добавлении блюда «Кофе с ликером» в заказ, список модификаторов отобразится автоматически, так как к блюду необходимо добавить один из ликеров.
Автоматическое добавление модификатора
Если для модификатора задано Количество по умолчанию, он автоматически добавится к блюду в указанном количестве при добавлении блюда в заказ. Пример такой настройки:
1. Переходим в раздел Номенклатура — Блюда и создаем блюдо «Мороженое».
2. Затем переходим в Номенклатура — Модификаторы и создаем модификатор «Шоколадный топпинг».
3. Возвращаемся в Номенклатура — Блюда, выбираем «Мороженое», открываем вкладку Модификаторы и включаем модификатор «Шоколадный топпинг».
4. Поскольку «Мороженое» продается только с шоколадным топпингом, добавление этого модификатора необходимо. Поэтому в поле Количество по умолчанию ставим 1 (поле Максимальное количество заполнится автоматически, Минимальное количество не заполняем).
5. Нажимаем Сохранить. При добавлении в заказ блюда «Мороженое» модификатор «Шоколадный топпинг» добавится к блюду автоматически и отобразится в заказе на экране кассового терминала.
Настройка связки продаж модификатора
Чтобы модификатор отображался на кассовом терминале при выборе блюда и списывался со склада при продаже, для него должны быть настроены Связки продаж — указаны Места реализации, в которых продается модификатор и Места приготовления, со складов которых модификатор списывается.
Место приготовления указывается для всех модификаторов, независимо от того, требуют ли они приготовления, так как к нему привязан склад, с которого списываются продукты.
Чтобы настроить связку продаж для модификатора, выберите модификатор, откройте вкладку Продажи в его редакторе и нажмите Добавить в нижней части экрана.
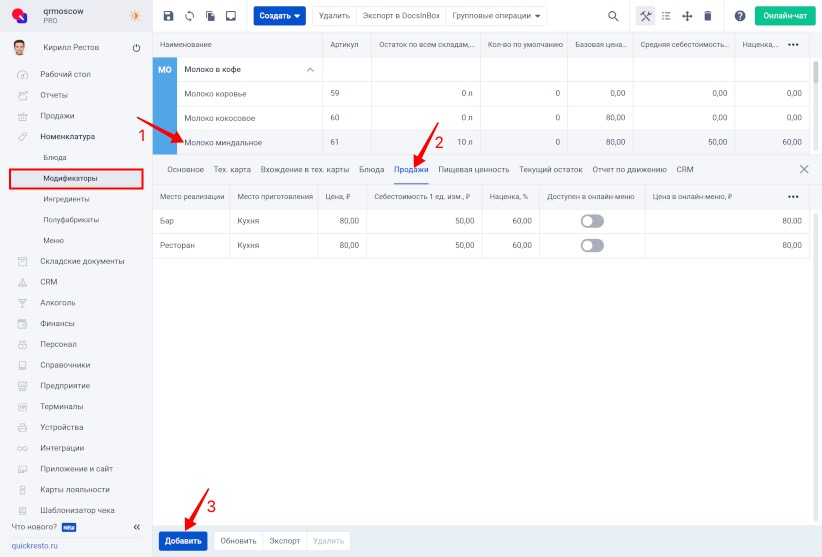
Затем заполните следующие поля:
- Место реализации — место продажи модификатора. Выбирается из списка точек продаж, созданных в разделе Предприятие — Места реализации.
- Место приготовления — место, где готовится модификатор. К месту приготовления привязан склад, с которого списываются продукты. Выбирается из списка кухонь или цехов, созданных в разделе Предприятие — Места приготовления.
- Цена, ₽ — цена модификатора в выбранном месте реализации. По умолчанию устанавливается Базовая цена модификатора. Для разных мест реализации у модификатора могут быть разные цены.
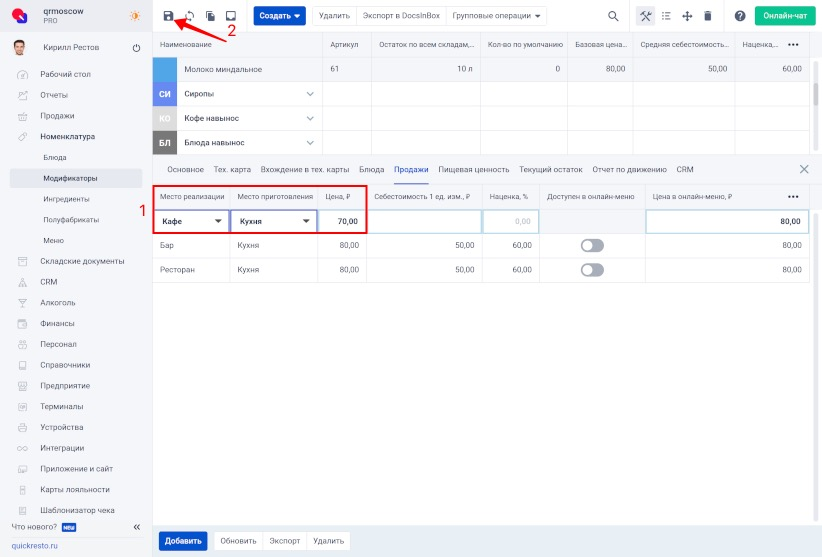
Указав необходимые связки продаж, нажмите кнопку Сохранить в левом верхнем углу экрана.
Примечание! Если на вкладке Основное активирован флаг Готовится вместе с блюдом, то вкладка Продажи у модификатора не будет отображаться. Место реализации и Место приготовления будет такое же, как у блюда, с которым связан модификатор.
Где указать пищевую ценность модификатора?
Выберите модификатор и перейдите на вкладку Пищевая ценность.
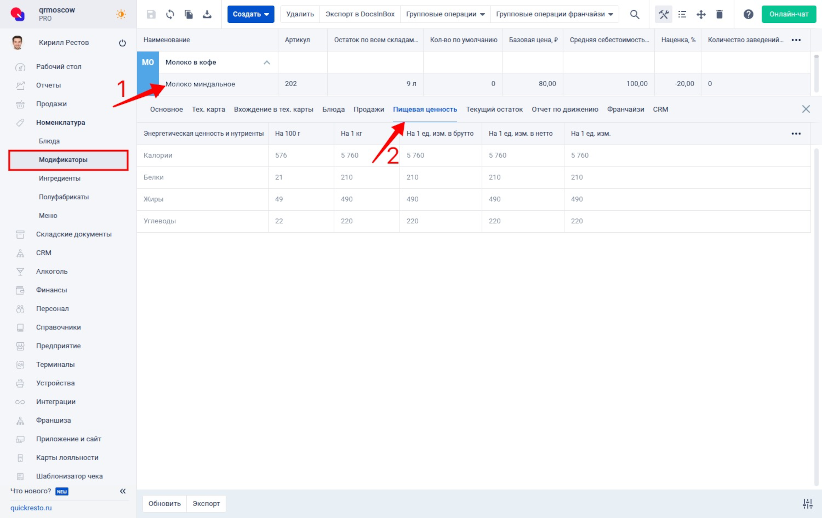
Для модификаторов с методом списания По тех. карте, расчет пищевой ценности происходит автоматически, основываясь на информации о входящих ингредиентах. Чтобы обеспечить правильный расчет, необходимо заполнить данные в разделе Номенклатура — Ингредиенты — Пищевая ценность. Автоматически рассчитанные значения КБЖУ будут отображаться серым цветом.
Все показатели пищевой ценности будут вычисляться на основе данных из колонки На 100 г. Это будет осуществляться как при ручном, так и при автоматическом подсчете.
Для модификаторов, использующих метод списания По продукту, необходимо самостоятельно ввести значения пищевой ценности в ячейку На 100 г, На 1 кг или На актуальный вес.
Примечание! Колонка На актуальный вес будет отображаться только в том случае, если актуальный вес указан на вкладке Основное.
На любом этапе работы с модификаторами можно вручную редактировать значения пищевой ценности. Значения, введенные вручную, отмечаются черным цветом и в дальнейшем используется для отображения во всех продуктах Quick Resto.
Если вам нужно вернуться к автоматическому расчету, нажмите кнопку Рассчитать автоматически на нижней панели инструментов.
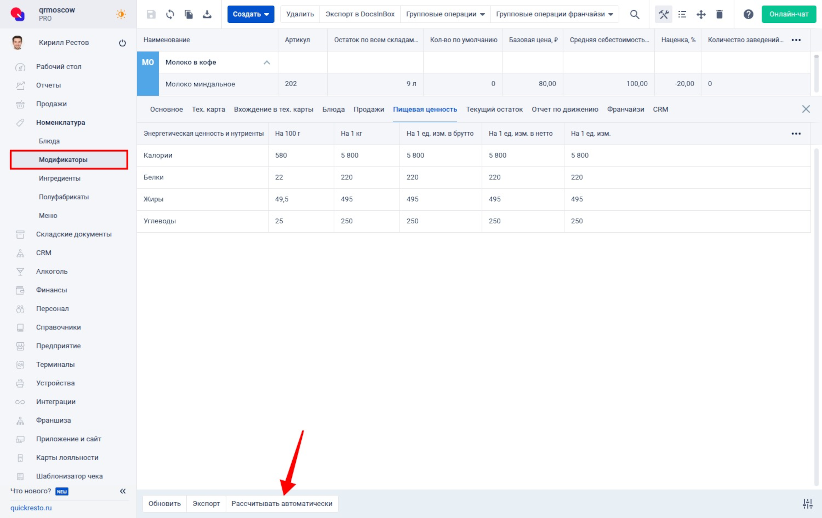
Где просмотреть остаток модификатора на складах?
Нажмите на модификатор, а затем откройте вкладку Текущий остаток в его редакторе.
На данной вкладке отображается количество выбранного модификатора на всех имеющихся в бэк-офисе складах. Количество учитывается как в единицах измерения модификатора, так и в килограммах.
В поле Лимит остатка вы можете указать значение лимита остатка для каждого склада. Когда количество модификатора на складе станет меньше указанного здесь значения, на электронную почту придет уведомление об этом. Настроить уведомления можно в разделе Предприятие — Уведомления — Информация по складским остаткам.
.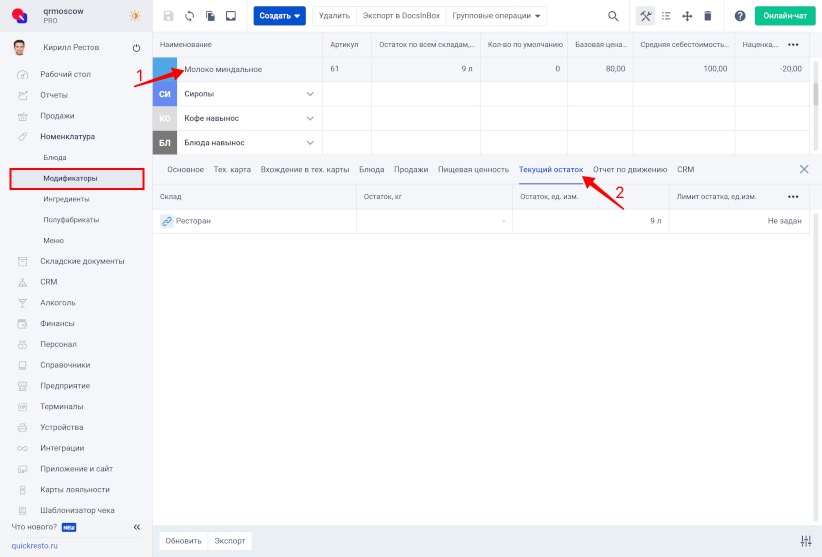
Остаток готового модификатора на всех складах представлен также в столбце Остаток по всем складам в единицах измерения модификатора. Отличие от вкладки Текущий остаток в том, что здесь указывается суммарное количество готового модификатора по всем складам.
Если есть потребность в информации по количеству остатков модификатора на конкретном складе, то необходимо обратиться во вкладку Текущий остаток, если нужно общее значение остатков модификатора по всем складам, то следует обратить внимание на столбец Остаток по всем складам.
Колонка Средняя себестоимость по всем складам отражает усредненное значение себестоимости блюд по всем имеющимся складам, что дает представление об общей картине расходов производства.
В разделе Предприятие — Настройки — Вкладка Склад — Можно регулировать видимость колонок Остаток по всем складам, ед. изм. и Средняя себестоимость по всем складам, ₽ активацией или снятием флага Отображать себестоимость и остаток элементов номенклатуры. При активном флаге колонки будут отображаться, соответственно если флаг выключен, то колонки в таблице представлены не будут. По умолчанию флаг активен.
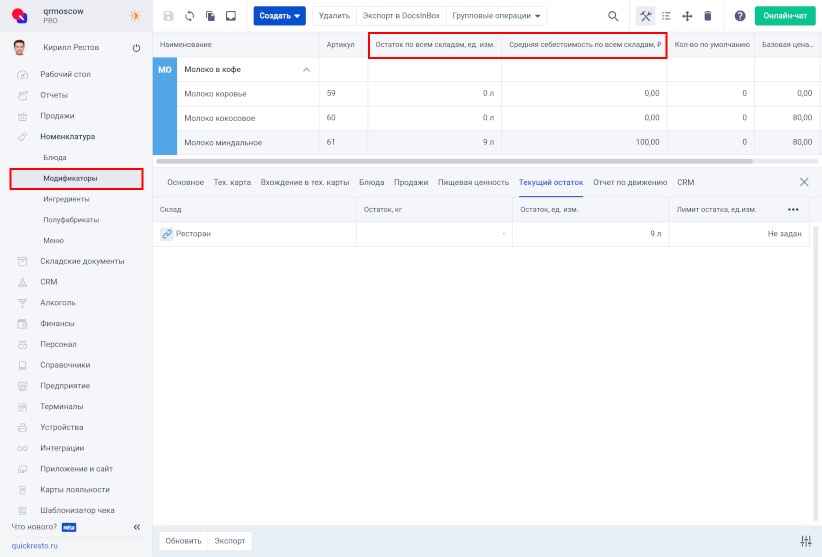
Где просмотреть историю складских операций с модификатором?
Выберите модификатор и откройте в его редакторе вкладку Отчет по движению.
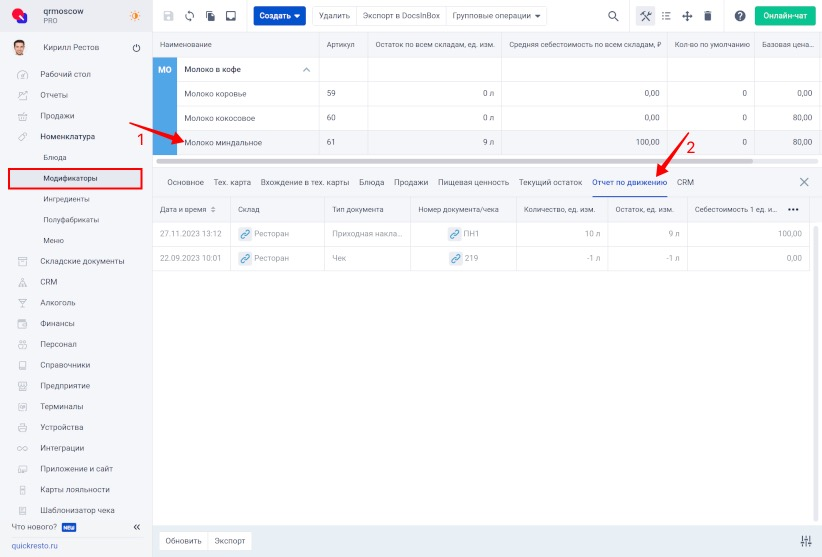
В ней отображается список всех складских операций, которые производились с выбранным модификатором (списания, поступления на склад, инвентаризации). Если у модификатора заполнена тех.карта и установлен соответствующий метод списания, вкладка Отчет по движению для него неактуальна, так как на складе учитывается не сам модификатор, а продукты, входящие в его тех.карту. В отчете по движению есть следующие колонки:
- Дата и время — дата и время проведения складской операции.
- Склад — склад, на котором изменились остатки модификатора после проведения операции.
- Тип документа — чек или вид складского документа (приходная накладная, акт инвентаризации и т. п.).
- Номер документа/чека — номер складского документа или чека в бэк-офисе, по которому изменились остатки модификатора на складе. Нажав на специальный значок слева от номера, можно перейти к документу или чеку.
- Количество, ед. изм. — количество модификатора, в его единицах измерения, которое было списано или оприходовано на склад. При поступлении отображается обычное число, при списании — со знаком «минус».
- Остаток, ед. изм. — количество модификатора на складе после совершения операции, в единицах измерения модификатора.
- Себестоимость 1 ед. изм., р. — себестоимость одной единицы измерения модификатора.
Где посмотреть CRM активность?
Выберите модификатор и откройте в его редакторе вкладку CRM.
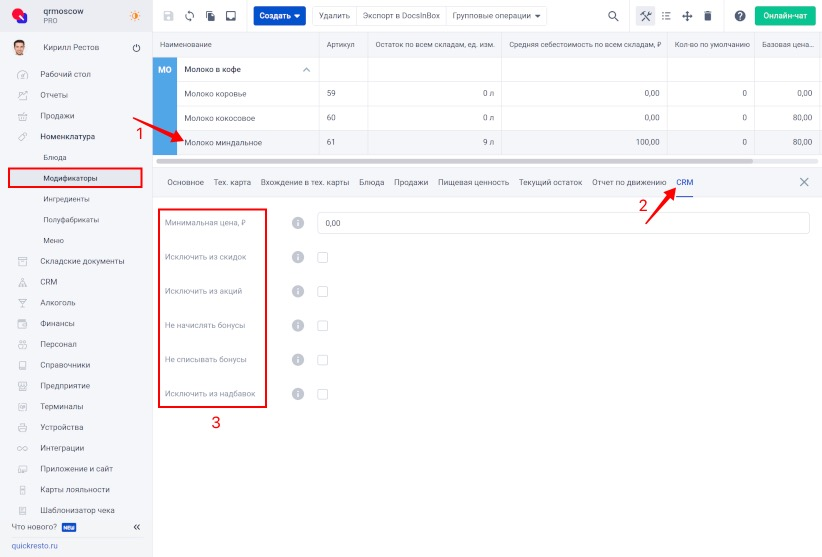
В открывшемся окне заполните следующие поля (обязательные для заполнения поля отмечены звездочкой):
- Минимальная цена — даже при 100% скидке блюдо будет продаваться по его минимальной цене.
- Исключить из скидок — если флаг активен, к блюду не будут применяться скидки, примененные к заказу. То есть при оплате заказа, ко всем позициям в чеке скидка будет применена, а к блюду, Исключенному из скидок, — нет.
- Исключить из акций — если флаг активен, блюдо не будет участвовать в акциях. Например, в акции участвует Группа блюд «Кофе», модификаторами в данной группе является «Молоко» (коровье и растительное), но нам нужно, чтобы в акции не участвовал модификатор «Растительное молоко», для этого активируем в условиях настройки галочку Исключить из акций, на терминале данное блюдо будет недоступно для участия в акции.
- Не начислять бонусы — если флаг активен, на блюдо не будут начислены бонусы. В этом случае блюдо можно будет оплатить бонусами, но начисление бонусов на это же блюдо будет недоступно.
- Не списывать бонусы — если флаг активен, блюдо нельзя будет оплатить бонусами. В этом случае бонусы на блюдо будут начисляться, но тип оплаты Бонусами для этого же блюда будет недоступен.
- Исключить из надбавок — если флаг активен, к блюду не будут применяться надбавки, примененные к заказу. Например, в летний сезон, когда стоимость ягод на порядок ниже, у Модификаторов: свежая малина или клубника, которые добавляются к мороженому, можно Исключить надбавку, а в осенне-зимний период отключить эту функцию. Тем самым, не менять основные настройки стоимости каждого модификатора или группы модификаторов.
Включите нужную опцию, затем нажмите Сохранить в верхней части экрана.
При помощи вариантов операций пользователь может настроить разные Модификаторы на свое усмотрение. Подраздел CRM включает в себя все необходимые поля для комплексной работы с функционалом скидок, надбавок и бонусных программ.
Как создать группу модификаторов?
В разделе Номенклатура — Модификаторы, нажмите кнопку Создать в верхней панели инструментов и выберите в открывшемся списке пункт Группа модификаторов.
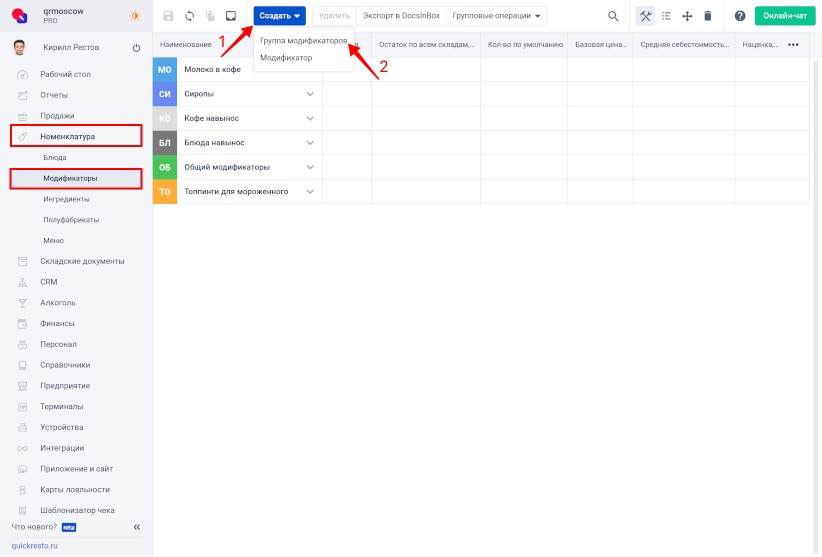
Откроется окно создания группы, в котором есть следующие поля:
Наименование группы модификаторов.
Цвет группы — здесь нужно выбрать цвет группы. Этот цвет будет отображаться у изображения группы модификаторов на кассовом терминале. В виджете Топ 5 блюд на Рабочем столе бэк-офиса отображаются цвета модификаторов в зависимости от групп модификаторов, в которые они помещены.
Тег — это ваша собственная категория продуктов. Тег можно использовать как дополнительный параметр для фильтрации в Отчетах или для быстрого добавления модификаторов с определенным тегом в Акты инвентаризации.
Выбранный тег будет автоматически присваиваться модификаторам, созданным в группе. Для модификаторов, перенесённых в группу, их исходный тег не изменится.Минимальное количество — минимальное количество модификатора, которое должно быть добавлено к блюду на кассовом терминале, в приложении для гостей и на сайте заведения. Указанное значение будет автоматически устанавливаться для модификаторов, созданных в группе. Для модификаторов, перенесённых в группу, их исходное значение не изменится.
Максимальное количество — максимальное количество модификатора, которое можно применить к блюду на кассовом терминале, в приложении для гостей и на сайте заведения.
Указанное значение будет автоматически устанавливаться для модификаторов, созданных в группе. Для модификаторов, перенесенных в группу, их исходное значение не изменится.Базовая единица измерения для новых модификаторов — единица измерения, которая будет автоматически устанавливаться у модификаторов, создаваемых в группе (килограммы, штуки, литры и т. д.). В бэк-офисе можно создать свои единицы измерения продуктов. Подробнее.
Метод списания по умолчанию — этот параметр определяет списание продуктов со склада. Важен для корректного складского учета.
Выбранный метод списания будет автоматически устанавливаться у модификаторов, создаваемых в группе.По тех.карте — со склада будут списываться продукты, указанные в технологической карте модификатора. Подходит для продуктов, которые готовятся после заказа.
По продукту — со склада будет списываться сам модификатор. Подходит для готовых продуктов (например, соус для картофеля фри, который покупается в готовом виде)
Сначала по продукту, затем по тех.карте — сначала списывается готовый модификатор, когда он заканчивается на складе, списываются продукты, входящие в его тех.карту. Подходит для продуктов, которые могут готовиться как заранее, так и после заказа или приготавливаться дополнительно в течение дня в определенном количестве.
Не списывать — модификатор не будет списываться со склада. Подходит для продуктов, которые не нуждаются в складском учете.
Готовится вместе с блюдом — этот флаг стоит включить, если модификатор и блюдо, к которому он применяется, готовятся вместе (например, гость может выбрать сыр для пиццы). Если флаг активен, то вкладка Продажи у модификатора не будет отображаться. Место реализации и Место приготовления будет такое же, как у блюда, с которым связан модификатор.
По умолчанию флаг неактивен, показывая, что блюдо и модификатор готовятся в разных местах приготовления.
Установленное значение присваивается всем модификаторам, созданным внутри группы (для модификаторов, перенесенных в группу, исходное значение не меняется).
Заполнив необходимые данные в окне создания группы модификаторов, нажмите Создать. Созданная группа отобразится в разделе.
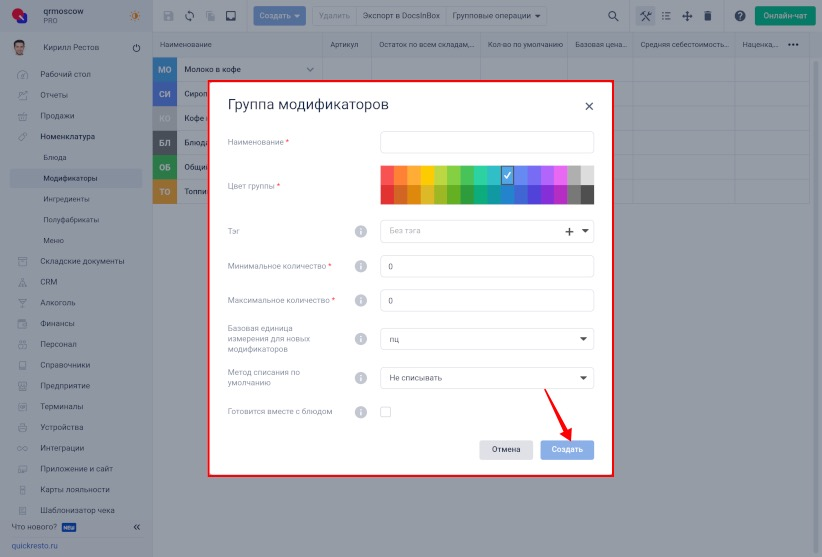
Чтобы создать модификатор внутри группы, нажмите на нужную группу, а затем создайте модификатор. Уже созданные модификаторы можно поместить в группу с помощью Режима перемещения.
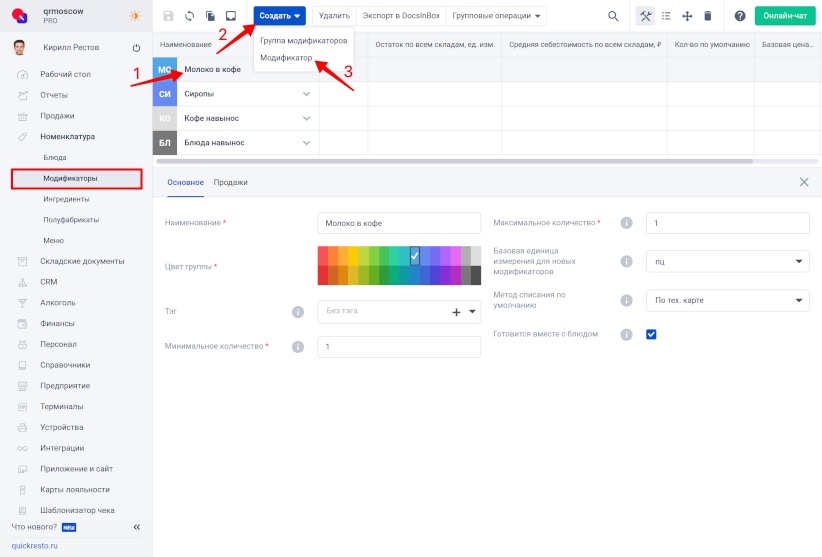
Групповые операции
С группой модификаторов можно совершать групповые операции — применить к группе какую-либо опцию или выполнить определенное действие. Например, добавить связку продаж или исключить группу модификаторов из скидок.
Для выполнения групповых операций, выберите группу модификаторов или несколько модификаторов с помощью Режима выделения, нажмите кнопку Групповые операции и выберите нужное действие.
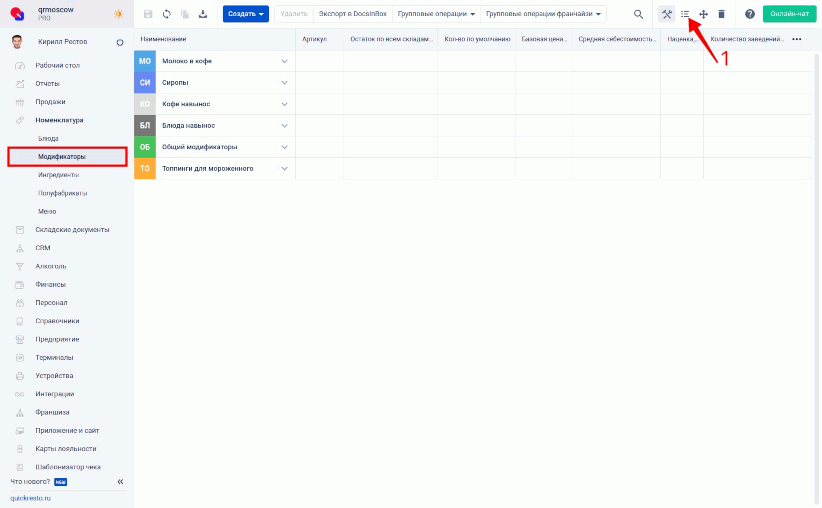
- Исключить из скидок — при активации этой опции к модификаторам из выбранной группы не будут применяться скидки, примененные к заказу.
- Исключить из акций — при активации этой опции модификатор не будет участвовать в акциях.
- Не начислять бонусы — при активации этой опции на модификатор не будут начислены бонусы.
- Не списывать бонусы — при активации этой опции модификатор нельзя будет оплатить бонусами.
- Исключить из надбавок — к модификаторам из выбранной группы не будут применяться надбавки, примененные к заказу.
- Включить в скидки — при активации этой опции к модификаторам из выбранной группы будут применяться скидки, примененные к заказу.
- Включить в акции — при активации этой опции модификатор будет участвовать в акциях.
- Начислять бонусы — при активации этой опции на модификатор будут начислены бонусы.
- Списывать бонусы — при активации этой опции модификатор можно будет оплатить бонусами.
- Включить в надбавки — к модификаторам из выбранной группы будут применяться надбавки, примененные к заказу.
- Добавить связку продаж — добавить выбранным модификаторам новое место реализации, где они будут продаваться, и место приготовления, со склада которого они будут списываться.
- Удалить связку продаж — убрать выбранные модификаторы с продажи в месте реализации.
- Сделать доступным в онлайн-меню — при активации этой опции модификатор будет доступен в онлайн-меню для всех заведений имеющихся связок продаж.
- Исключить из онлайн-меню — при активации этой опции модификатор будет недоступно в онлайн-меню для всех заведений, которые указаны во вкладке Продажи данного модификатора.
- Добавить тег — эта опция позволяет присвоить тег модификаторам. Тег будет автоматически присваиваться новым модификаторам, созданным в группе. Для модификаторов, перемещенных в группу или для уже созданных модификаторов в группе без тегов, исходные данные не изменятся.
- Скрыть для заявок — эта опция позволяет сделать блюдо недоступным к добавлению в заявку на терминале.
Групповые операции можно применять к нескольким группам или отдельным модификаторам. Предварительно модификаторы и группы модификаторов необходимо выбрать с помощью Режима выделения.