Что такое акты разбора и акты переработки?
Содержание
Для перехода к нужной главе инструкции нажмите на ее название в списке:
Акты разбора предназначены для разделения одного продукта на несколько других. Например, чтобы разделить ингредиент «Курица замороженная» на ингредиенты «Куриное филе» и «Куриная грудка».
Со склада списывается продукт, который берется для разбора, а продукты, которые получаются после разбора, приходуются на склад.
Акты переработки создаются для приготовления одного продукта из другого (например, ингредиента «Сухарики» из блюда «Хлеб») или преобразования одного продукта в другой (например, ингредиенты «Зеленый лук» и «Укроп» объединить в один ингредиент «Зелень»).
Со склада списываются исходные продукты, а получаемые приходуются на склад.
Акты разбора и Акты переработки доступны на тарифах Смарт и Про.
Как создать акт разбора?
Для создания акта разбора, перейдите в раздел Складские документы — Акты разбора и нажмите кнопку Создать на верхней панели инструментов.
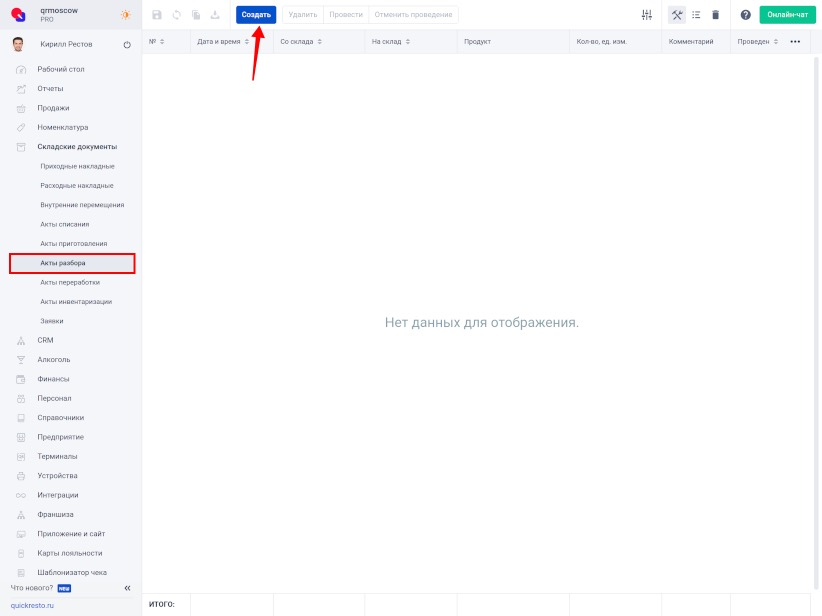
Откроется окно создания документа. Заполните в нем поля:
№ — номер акта разбора. Устанавливается автоматически, но может быть изменен.
Дата и время — дата и время, в которые продукт был или будет разделен на другие продукты.
Акт разбора можно создать как за прошедшую дату, так и за грядущую.
Со склада — склад, с которого будет списан исходный продукт (например, «Курица замороженная»).
На склад — склад, на который будут оприходованы полученные продукты (куриная грудка, филе и т. д.).
Комментарий — примечание к документу. Заполнять необязательно.
После заполнения необходимых полей нажмите на кнопку Создать.
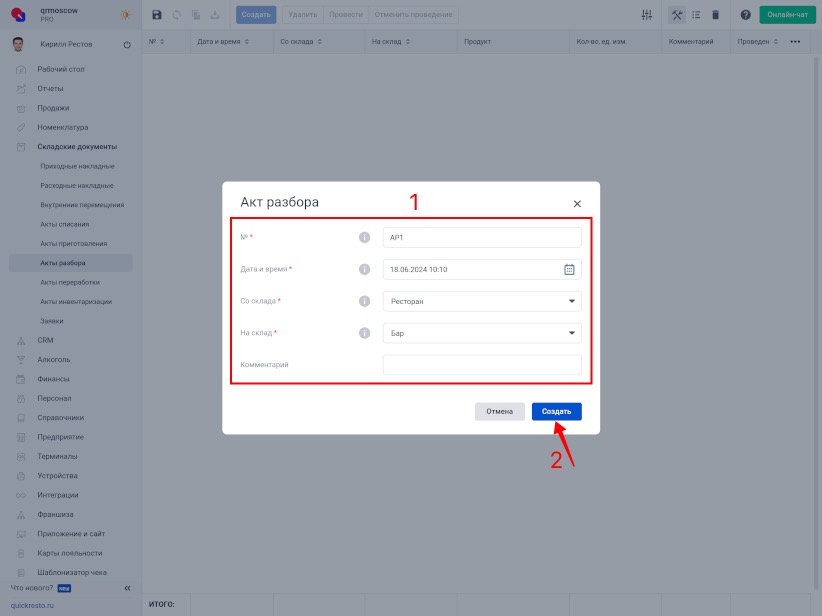
Заполнение акта разбора
Чтобы добавить в акт разбора продукт, который нужно разделить на другие, выберите акт разбора, откройте вкладку Исходный продукт и нажмите кнопку Добавить на нижней панели инструментов.
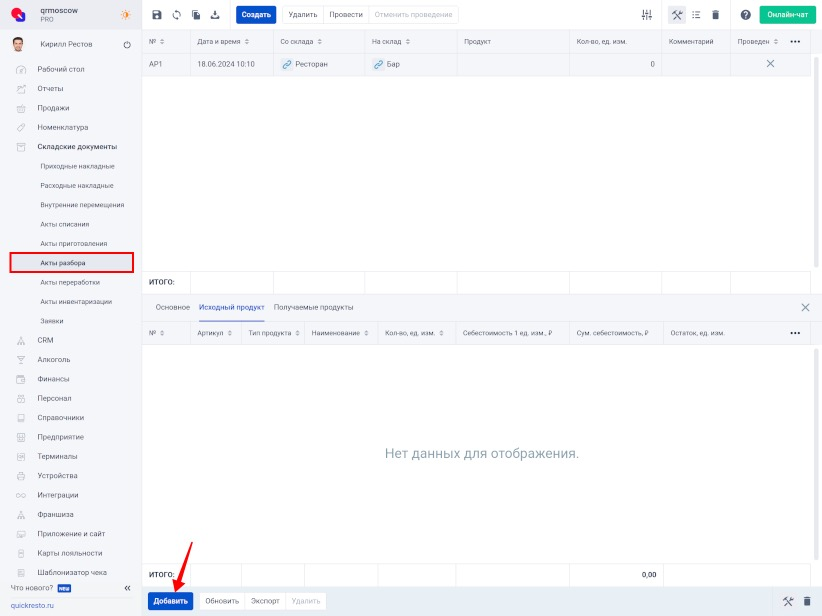
Появится строка добавления продукта. В колонке Наименование выберите продукт, который нужно добавить в акт, или введите название продукта, чтобы найти его.
Затем в колонке Кол-во, ед. изм. укажите, в каком количестве берется исходный продукт, в его единицах измерения.
После этого нажмите Сохранить на верхней панели инструментов.
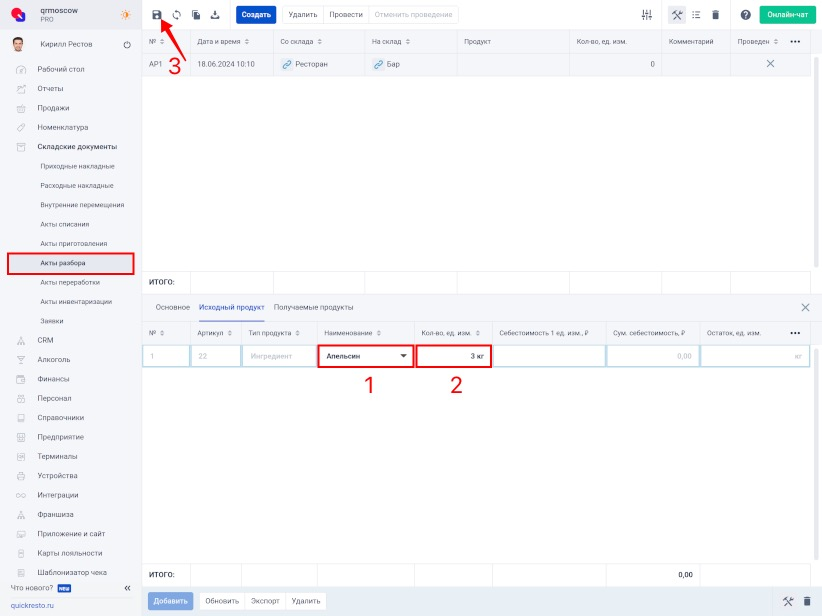
После сохранения изменений в строке отобразится себестоимость и количество продукта на складе до проведения акта разбора.
Чтобы добавить в акт продукты, которые будут получены после разбора исходного продукта, откройте вкладку Получаемые продукты и нажмите кнопку Добавить в нижней части экрана.
Появится строка добавления продукта. В колонке Наименование выберите продукт, который нужно добавить в акт, или введите название продукта, чтобы найти его.
Затем в колонке Кол-во, ед. изм. укажите, какое количество этого продукта получается при разборе исходного продукта, в единицах измерения добавленного продукта.
В колонке Доля себестоимости, % укажите, какой процент от себестоимости количества исходного продукта составляет себестоимость текущего получаемого продукта.
Сумма себестоимости всех получаемых продуктов (в колонке Доля себестоимости, %) должна быть равна 100%.
После добавления в акт всех необходимых продуктов нажмите Сохранить на верхней панели инструментов.
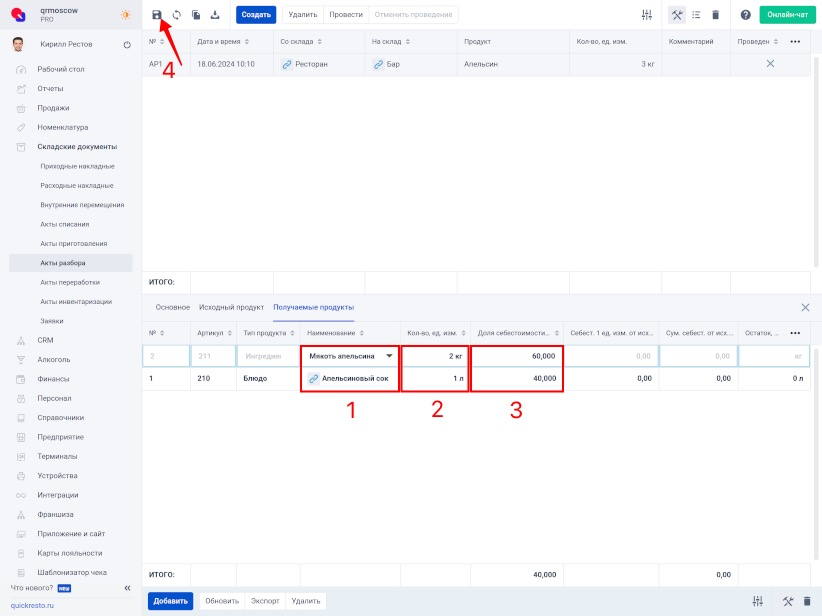
Чтобы пересчитать себестоимость продуктов и отобразить их количество на складе до проведения акта разбора, нажмите Обновить.
Как провести акт разбора?
Чтобы исходный продукт был списан со склада, а получаемые продукты добавлены на склад, акт разбора необходимо провести.
Для этого выберите акт разбора и нажмите кнопку Провести на верхней панели инструментов. Остатки исходного и получаемых продуктов на складах изменятся, акт разбора станет недоступным для редактирования.
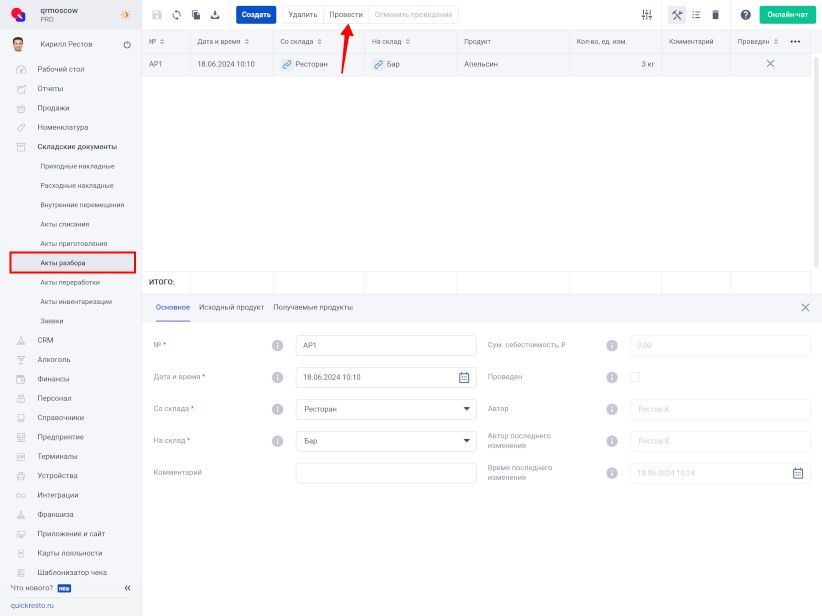
Чтобы отредактировать проведенный акт разбора, выберите его и нажмите Отменить проведение на верхней панели инструментов. Остатки продуктов будут пересчитаны, акт можно будет отредактировать или удалить.
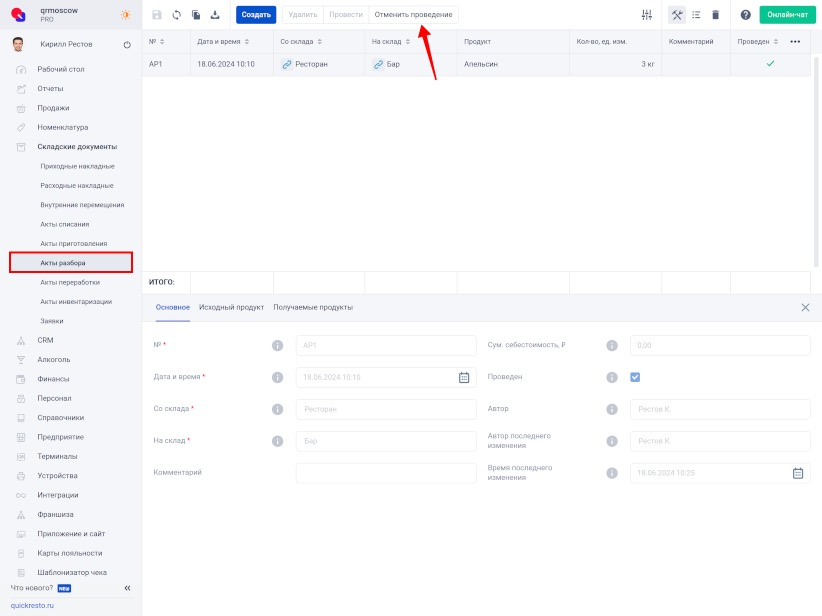
Получение печатных форм для акта разбора
Если необходимо распечатать акт разбора, то это можно сделать на верхней панели инструментов, нажав на кнопку Экспорт.
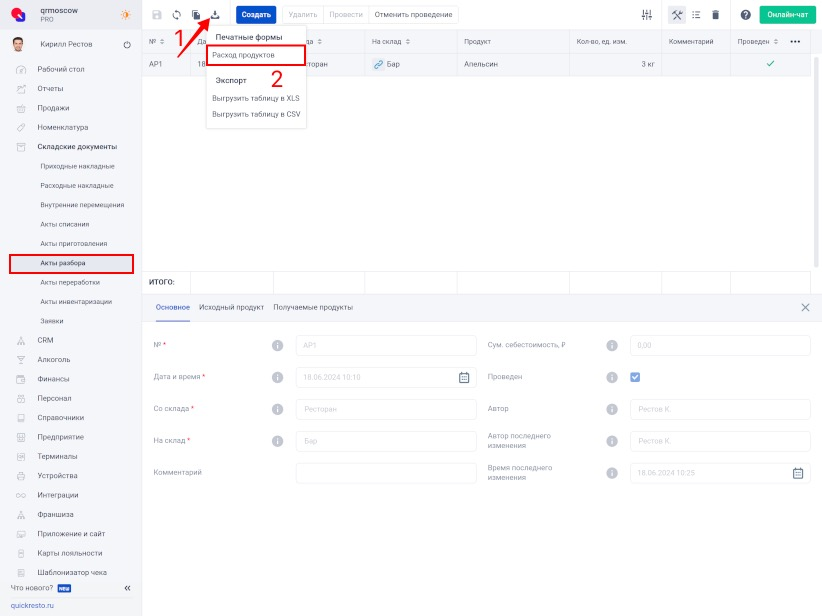
Доступна печатная форма:
- Расход продуктов.
Файл выгрузится в формате xls или .csv. Для печати и редактирования необходимо использовать Microsoft Excel или любой другой редактор с поддержкой этого формата.
Как создать акт переработки?
Для создания акта переработки, перейдите в раздел Складские документы — Акты Переработки и нажмите Создать на верхней панели инструментов.
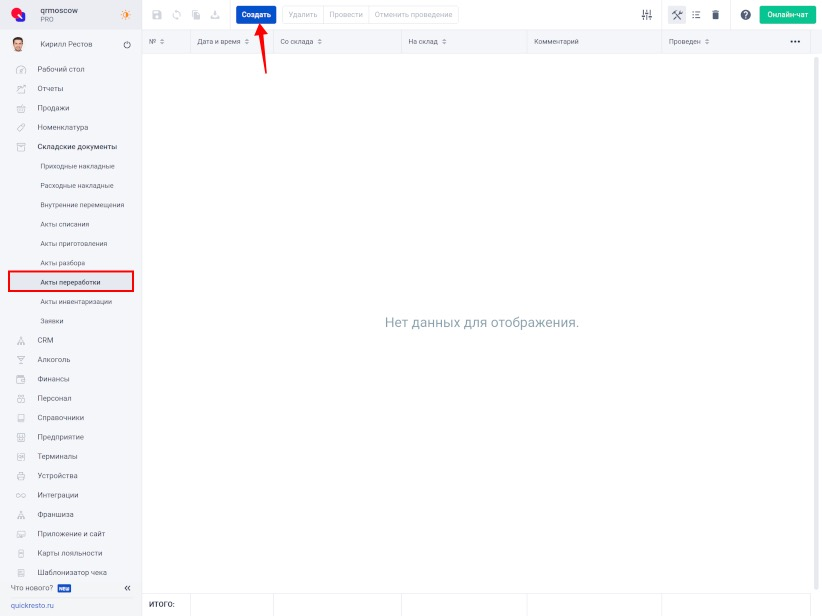
Откроется окно создания акта. Заполните в нем поля:
№ — номер акта переработки. Устанавливается автоматически, но может быть изменен.
Дата — дата и время переработки продуктов.
Акт переработки можно создать как за прошедшую, так и за грядущую дату.
Со склада — склад, с которого будут списаны исходные продукты.
На склад — склад, на который будут оприходованы полученные продукты.
Комментарий — примечание к акту. Заполнять необязательно.
После заполнения всех полей нажмите на кнопку Создать.
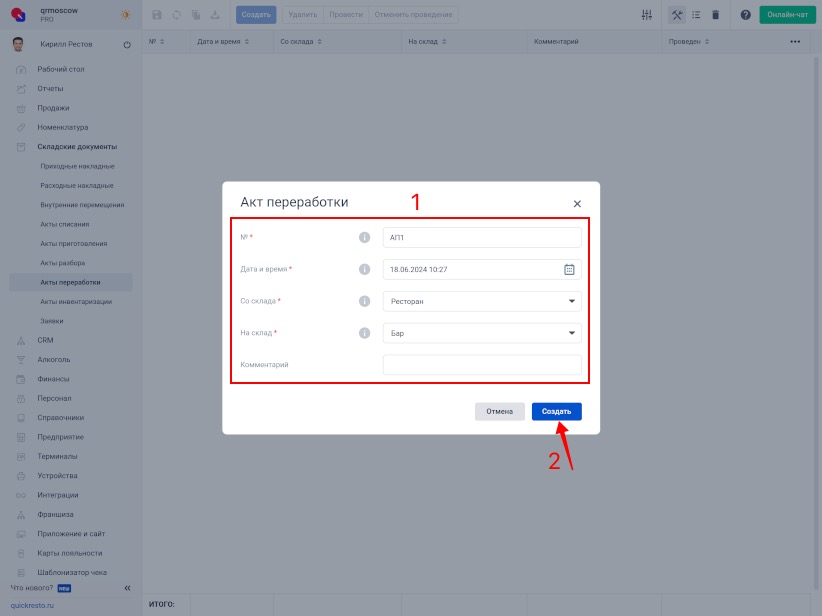
Заполнение акта переработки
Чтобы добавить в акт продукты, которые будут переработаны, выберите акт и откройте вкладку Исходные продукты.
Нажмите Добавить на нижней панели инструментов. Появится строка добавления продукта.
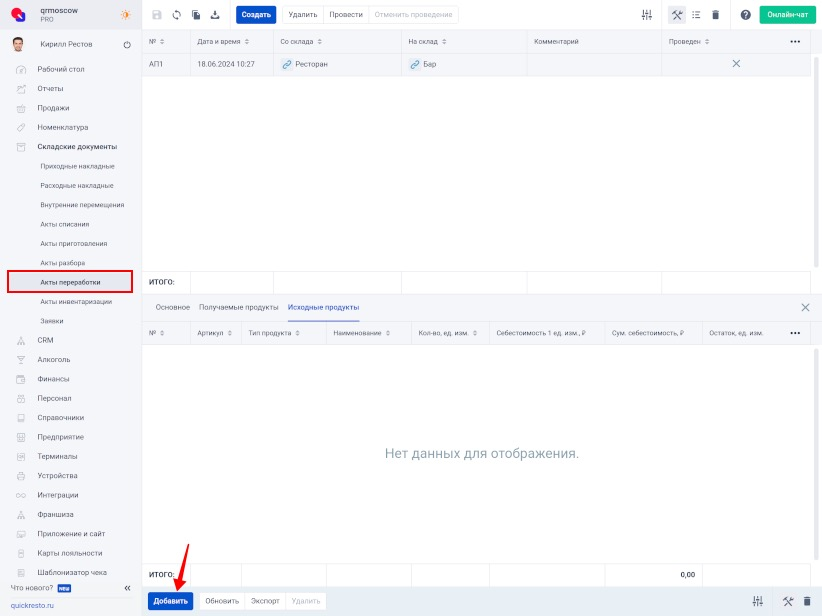
В колонке Наименование выберите нужный продукт в списке или введите название продукта, чтобы найти его.
Затем в колонке Кол-во, ед. изм. укажите, какое количество продукта берется для переработки (в единицах измерения продукта).
Таким же образом добавьте в акт все необходимые продукты.
Добавив в акт переработки исходные продукты, нажмите кнопку Сохранить на верхней панели инструментов.
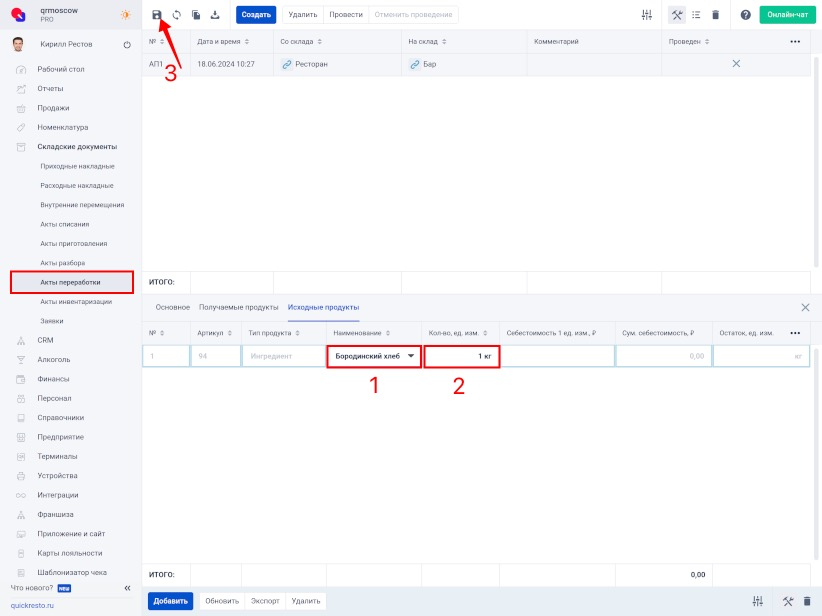
После сохранения изменений в строке отобразится себестоимость и количество продукта на складе до проведения акта переработки.
Чтобы добавить продукты, которые будут получены из исходных, откройте вкладку Получаемые продукты.
Нажмите кнопку Добавить на нижней панели инструментов. Появится строка добавления продукта.
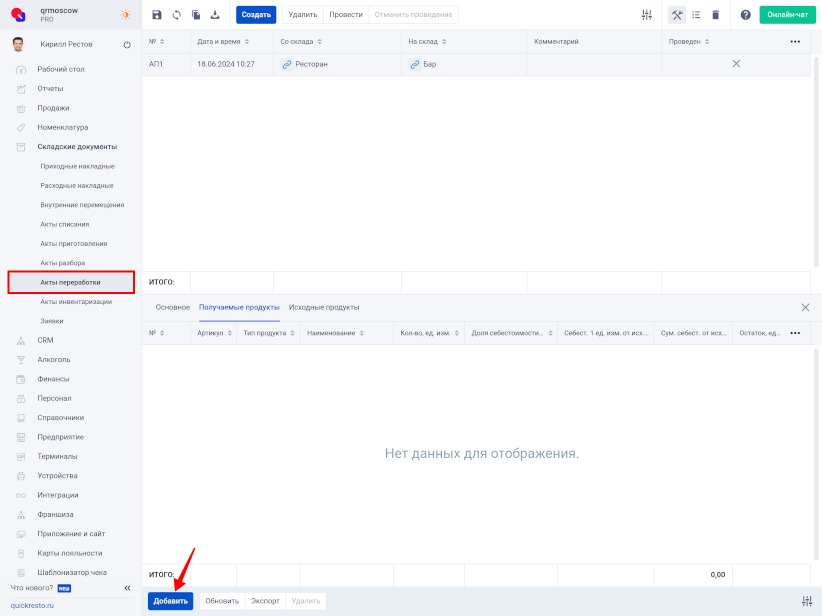
В колонке Наименование выберите нужный продукт в списке или введите название продукта, чтобы найти его.
Затем в колонке Кол-во, ед. изм. укажите, какое количество этого продукта получается при переработке исходных продуктов (в единицах измерения продукта).
В колонке Доля себестоимости, % укажите, какой процент от себестоимости количества исходных продуктов составляет себестоимость текущего получаемого продукта.
Сумма себестоимости всех получаемых продуктов (в колонке Доля себестоимости, %) должна быть равна 100%.
Когда все продукты добавлены, нажмите кнопку Сохранить на верхней панели инструментов.
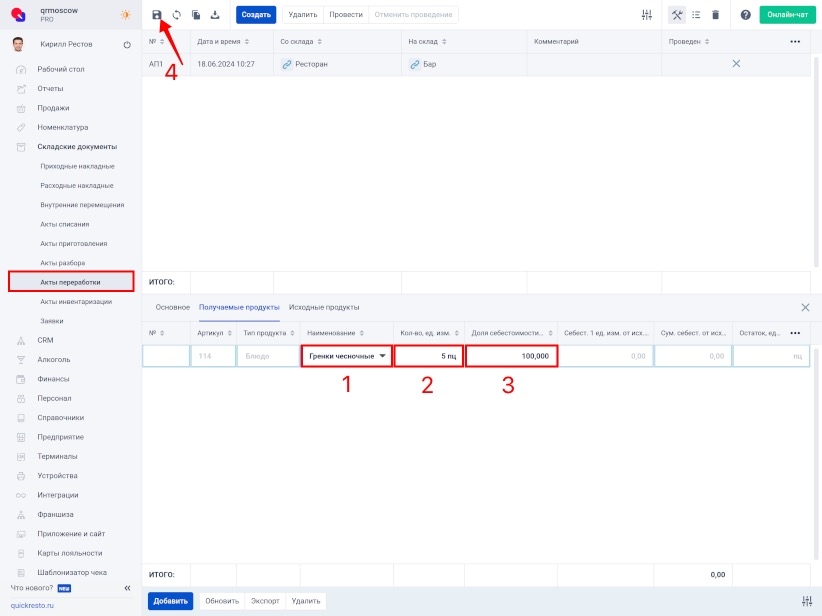
После сохранения изменений в строке отобразится себестоимость и количество продукта на складе до проведения акта переработки.
Как провести акт переработки?
Чтобы исходные продукты были списаны со склада, а получаемые продукты добавлены на склад, акт переработки необходимо провести.
Для этого выберите акт переработки и нажмите Провести на верхней панели инструментов. Остатки на складах будут пересчитаны, акт станет недоступным для редактирования.
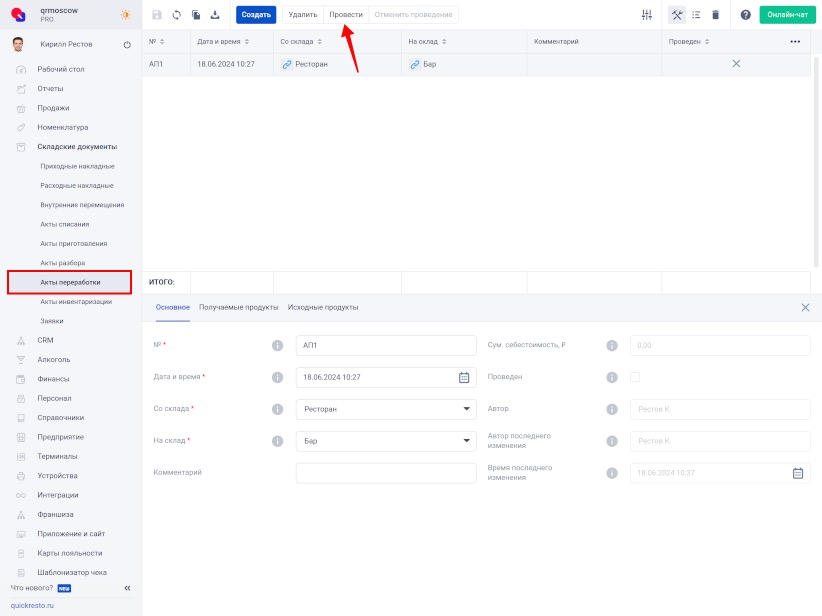
Если акт переработки не проведен, остатки исходных и получаемых продуктов не изменятся. Чтобы отредактировать проведенный акт переработки, выберите его и нажмите Отменить проведение на верхней панели инструментов.
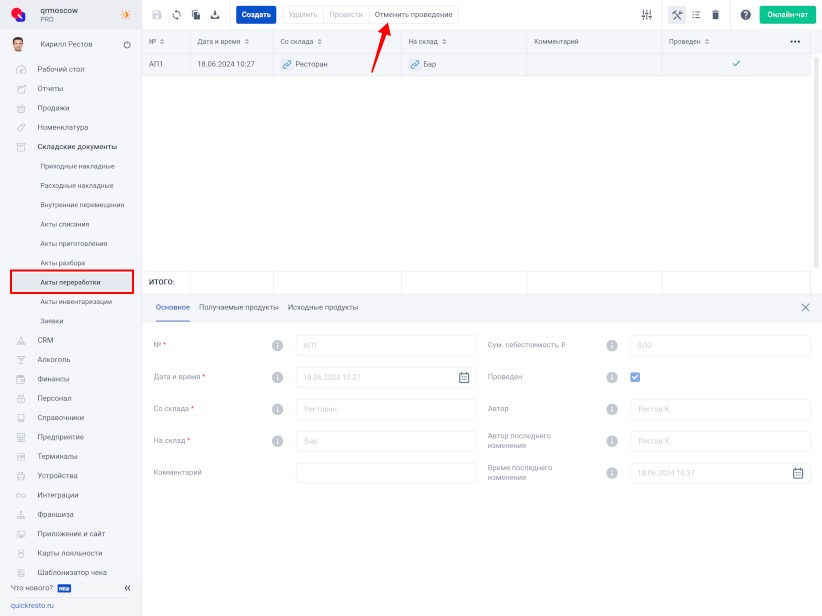
Значения складских остатков исходных и получаемых продуктов изменятся на те, которые были до проведения акта, а сам акт можно будет отредактировать или удалить.