Скидки
Скидки могут быть применены к блюдам, к группам блюд, к группам модификаторов, а также к тегам. В системе Quick Resto для настройки доступны следующие виды скидок:
Фиксированные скидки
Фиксированные скидки — это скидки, которые применяются сотрудником вручную на кассовом терминале. Фиксированная скидка может быть как процентной (измеряться в процентах), так и абсолютной (измеряться в рублях), и применяться как ко всему заказу, так и только к продуктам, указанным в её настройках.
Для создания фиксированной скидки перейдите в раздел CRM — Скидки, нажмите Создать на верхней панели инструментов и в выпадающем меню выберите Фиксированная скидка.
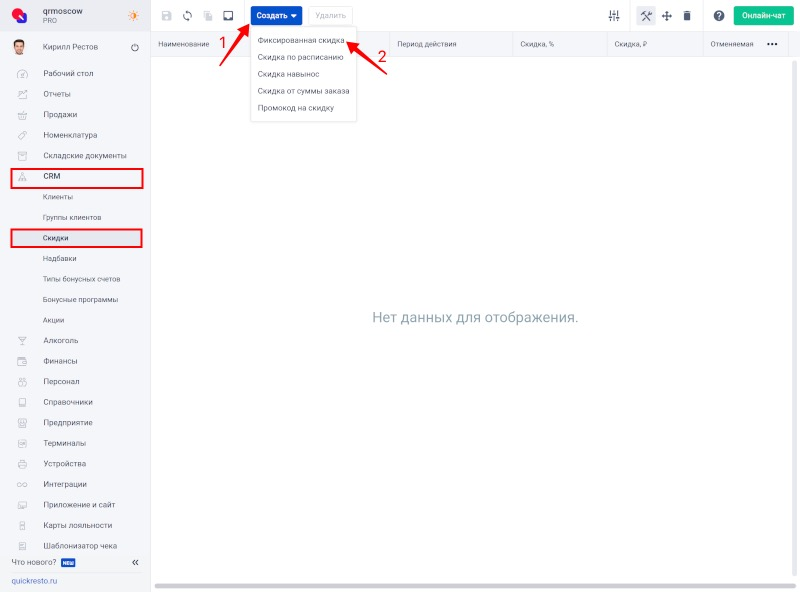
Откроется окно создания скидки. Заполните в нём следующие поля:
- Наименование скидки.
- Вид скидки — Процентная (измеряется в процентах) или Абсолютная (измеряется в денежных единицах). Абсолютная скидка применяется к каждой позиции в чеке.
- Скидка — величина скидки в процентах или рублях, в зависимости от типа скидки.
- Места реализации — точки продаж, на которых будет возможность применить скидку.
- Группы блюд, группы блюд, к которым применяется скидка.
- Блюда, к которым применяется скидка.
- Группы модификаторов, к которым применяется скидка.
- Теги — скидка будет применяться к блюдам и модификаторам, которым присвоен указанные в поле теги.
Заполнив необходимые поля в окне создания скидки, нажмите Создать.
.png)
О том, как применять фиксированные скидки на кассовом терминале описано в статье Как применить скидку?.
Скидки по расписанию
Скидки по расписанию, в отличии от фиксированных скидок, применяются не вручную, а автоматически, в соответствии с графиком, указанным в настройках скидки. Например, скидка 10% на любой кофе по будням с 9:00 до 11:00.
Скидка по расписанию может применяться как ко всем блюдам и модификаторам в заказе, так и только к отдельным продуктам.
Для создания скидки по расписанию перейдите в раздел CRM — Скидки, нажмите Создать на верхней панели инструментов и в выпадающем меню выберите Скидка по расписанию.
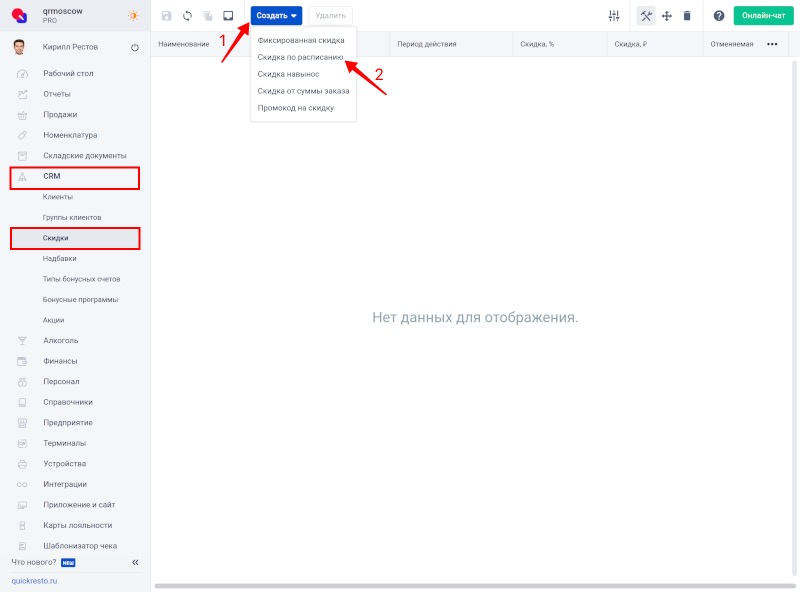
Откроется окно создания скидки. Заполните в нём следующие поля:
- Наименование скидки.
- Вид скидки — Процентная (измеряется в процентах) или Абсолютная (измеряется в денежных единицах). Абсолютная скидка применяется к каждой позиции в чеке.
- Скидка — величина скидки в процентах или рублях, в зависимости от типа скидки.
- Группы блюд, к которым будет применяться скидка.
- Блюда, к которым применяется скидка.
- Теги — скидка будет применяться к блюдам и модификаторам, которым присвоен указанные в поле теги.
- Места реализации — точки продаж, на которых будет применяться скидка.
- Доступна только для предзаказа — если активен данный флаг, то скидка по расписанию будет применяться только к заказам оформленным из приложения для гостей, с сайта заведения или Telegram-бота.
- Период действия — период, в который скидка будет автоматически применяться к блюдам и модификаторам.
- Отменяемая — если активен данный флаг, сотрудник сможет отменить применённую скидку.
- Активность по дням недели — дни недели и время, в которые скидка доступна на кассовом терминале и в приложении для гостей/на сайте/в Telegram-боте.
Заполнив необходимые поля в окне создания скидки, нажмите Создать.
.png)
Работа со скидками по расписанию на кассовом терминале описана здесь.
Скидки по расписанию автоматически применяются к блюдам на сайте заведения, в приложении для гостей и в Telegram-боте.
Скидка навынос
Важно! Скидка навынос доступна при подключении подписки Лояльность.360.
Для подключения подписки необходимо обратиться в отдел продаж, службу технической поддержки или абонентский отдел Quick Resto. Можно позвонить по номеру телефона 8 800 500-21-38 или написать на электронную почту sales@quickresto.ru.
На кассовом терминале Скидка навынос работает только вместе с включенной функцией Упаковка.
Скидка навынос — это скидка, которая автоматически применяется к заказам на самовывоз, в соответствии с графиком, указанным в настройках скидки. Заказ может создан как в приложении для гостей, на сайте заведения или в Telegram-боте, так и на кассовом терминале.
Для создания скидки навынос перейдите в раздел CRM — Скидки, нажмите Создать на верхней панели инструментов и в выпадающем меню выберите Скидка навынос.
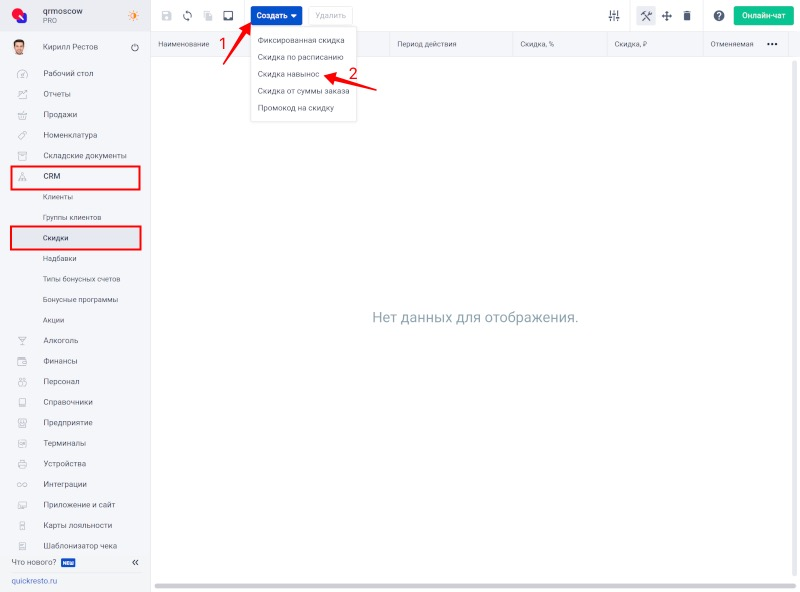
Откроется окно создания скидки. Заполните в нём следующие поля:
- Наименование скидки.
- Места реализации — точки продаж, на которых будет применяться скидка.
- Скидка, % — величина скидки в процентах.
- Период действия, в который скидка будет автоматически применяться к блюдам и модификаторам.
- Отменяемая — если активен данный флаг, сотрудник сможет отменить применённую скидку.
- Активность по дням недели — дни недели и время, в которые скидка доступна на кассовом терминале и в приложении для гостей/на сайте/в Telegram-боте.
Заполнив необходимые поля в окне создания скидки, нажмите Создать.
.png)
Скидка навынос применяется ко всем блюдам в заказе.
Работа со скидкой навынос на кассовом терминале описана здесь.
Скидки от суммы заказа
Важно! Скидка от суммы заказа доступна на тарифах Смарт и Про.
Скидка от суммы заказа — это скидка, которая применяется к чеку, а не к каждому блюду или модификатору по отдельности, при достижении определенной Суммы заказа. В отчетах сумма заказа распределяется пропорционально, относительно стоимости, включенных в заказ блюд или модификаторов.
Для создания скидки от суммы заказа перейдите в раздел CRM — Скидки, нажмите Создать на верхней панели инструментов и в выпадающем меню выберите Скидка от суммы заказа.
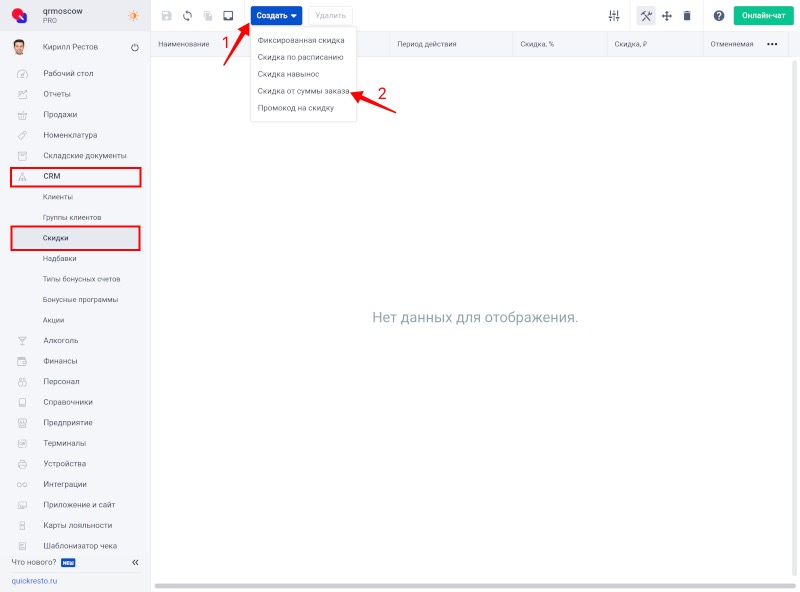
Откроется окно создания скидки. Заполните в нем следующие поля:
- Наименование скидки
- Вид скидки — Процентная (измеряется в процентах) или Абсолютная (измеряется в денежных единицах). Абсолютная скидка применяется к каждой позиции в чеке.
- Скидка — величина скидки в процентах или рублях, в зависимости от типа скидки.
- Сумма заказа, ₽ — сумма заказа, при достижении которой скидка будет применена ко всему заказу.
- Считать сумму заказа после применения скидок и надбавок — если флаг активен, то скидка от суммы заказа применятся после использования прочих скидок и надбавок.
- Места реализации, в которых применяется скидка.
- Группы клиентов, на которых распространяется скидка.
- Период действия, в который скидка будет автоматически применяться к блюдам и модификаторам.
- Отменяемая — если флаг активен, то скидку можно отменить на кассовом терминале, если нет, то скидка будет применяться автоматически во время, указанное в Активности по дням недели.
- Активность по дням недели — график, согласно которому будет применяться скидка.
Заполнив необходимые поля, нажмите Создать.
.png)
Например, при покупке от 1500 руб., гость получает скидку 15%. Для того, чтобы настроить такую Скидку от суммы заказа, необходимо заполнить следующие поля:
- в графе Сумма заказа, ₽ — 1500 руб.;
- в графе Скидка, % — 15%.
Скидка будет автоматически применяться при заказе на эту сумму или выше.
Промокод на скидку
Важно! Промокод на скидку доступен на тариах Смарт и Про.
Промокод на скидку — это скидка, которая предоставляется клиенту при наличии у него промокода и применяется на весь заказ с учетом блюд, групп блюд и тегов, которые указаны в настройках скидки.
Промокод может представлять собой штрих-код, QR-код, карту с магнитной полосой или быть любой фразой, вручную введенной на кассовом терминале сотрудником или самим пользователь в приложении для гостей, на сайте заведения и в Telegram-боте. В промокоде допустимо настроить только процентную скидку, абсолютную величину скидки применить нельзя.
Для создания промокода перейдите в раздел CRM — Скидки. Нажмите на кнопку Создать на верхней панели инструментов и в выпадающем меню выберите Промокод на скидку.
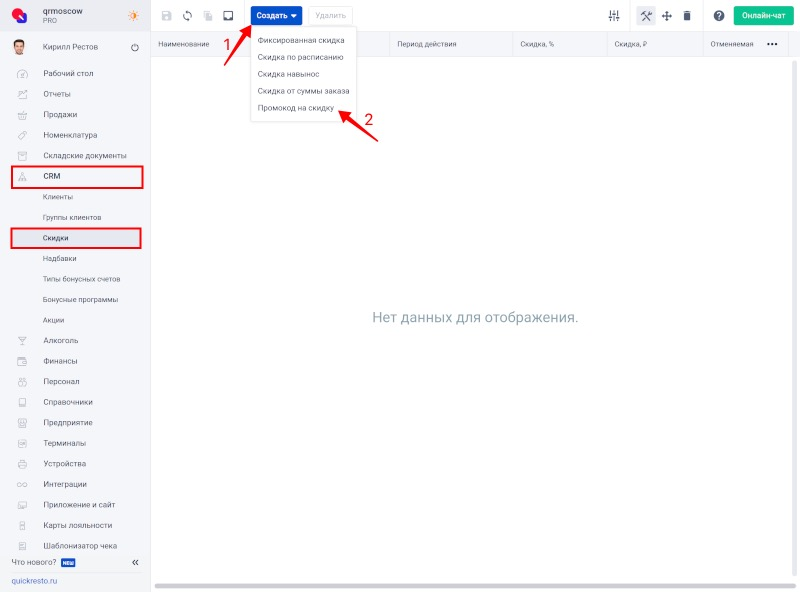
Откроется окно создания скидки. Заполните в нём следующие поля:
- Наименование скидки.
- Период действия — срок работы скидки.
- Места реализации — места реализации, в которых применяется скидка.
- Скидка, % — величина скидки в процентах.
- Количество выпущенных промокодов — общее количество выпущенных промокодов, доступное для применения всеми пользователями.
- Количество использований одним пользователем — возможное количество использований промокода одним авторизованным пользователем.
- Группы блюд, к которым применяется скидка.
- Блюда, к которым применяется скидка.
- Теги — скидка будет применяться к блюдам и модификаторам, которым присвоен указанные в поле теги.
- Доступна только для предзаказа — если флаг активен, то скидка доступна только для заказов, оформленных в приложении для гостей, на сайте или в Telegram-боте. Для заказов, сформированных на терминале, такая скидка не применяется.
- Активность по дням недели — дни недели и время, в которые скидка доступна на кассовом терминале и в приложении для гостей/на сайте/в Telegram-боте.
Заполнив необходимые поля, нажмите Создать.
.png)
Важно! В поле Количество использований одним пользователем всегда должно быть задано значение строго больше 0.
Если в Количестве использований одним пользователем указано значение 1 и промокод был использован авторизованным гостем в приложении или на сайте, то ручной ввод этого же промокода для этого авторизованного гостя на кассовом терминале будет недоступен.
После создания промокода на скидку необходимо заполнить вкладку Промокодные токены. В этой вкладке перечисляются все физические носители промокода (штрих-код, QR-код, карта с магнитной полосой и ручной ввод).
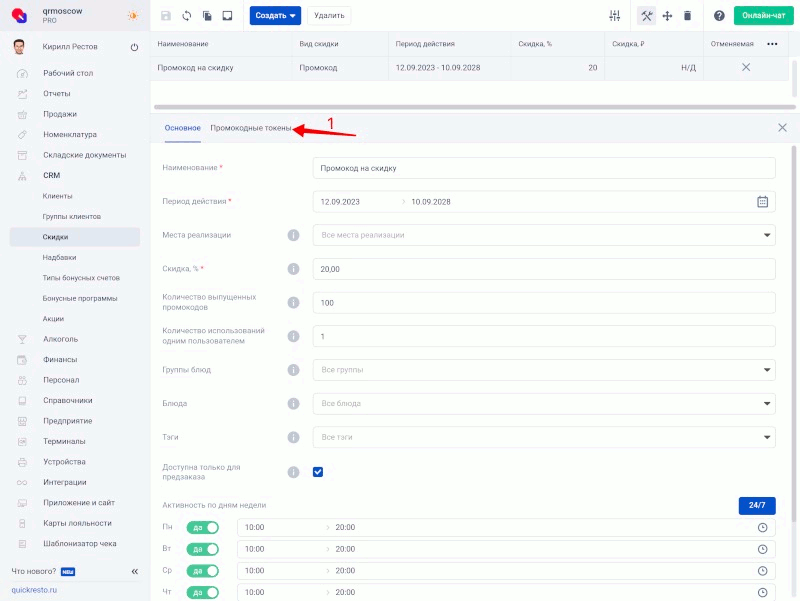
Важно! Для типа носителя «Приложение для гостей и сайт» в поле способ ввода автоматически подставляется физический носитель QR-код, при этом можно вносить любой текст в поле значение.
Например, если нужно создать промокод на скидку только для приложения, для сайта заведения или для Telegram-бота, то нужно:
1. Активировать бегунок в поле Доступна только для предзаказа.
2. На вкладке Промокодные токены выбрать тип носителя «Приложение для гостей и сайт» и заполнить значение, которое пользователь должен ввести для применения скидки.
3. Оформить скидку в разделе Приложение и сайт — Настройки CRM — Выбрать нужную скидку — Заполнить описание и изображение скидки или активировать чекбокс Активность в приложении и на сайте.
Применение промокода на скидку на кассовом терминале описана здесь.