Настройка интеграции с сервисом Купер
Важно! Функционал работы с заказами через сервис Купер доступен на тарифе Про.
Для того чтобы на кассовые терминалы приходили онлайн-заказы от сервиса Купер, необходимо, чтобы была последняя версия кассового приложения.
Купер — сервис приема онлайн-заказов для заведений общественного питания и их курьерской доставки.
После настройки интеграции с сервисом Купер вы сможете:
1. Принимать заказы через приложение или сайт Купер.
2. Доставлять заказы клиентам как с помощью курьера Купер, так и силами курьера вашего заведения.
3. Принимать от клиентов онлайн-оплату за заказы через приложение Купер.
Настройка интеграции вашего облака с сервисом Купер состоит из следующих этапов:
1. Заявка на подключение интеграции с сервисом Купер
4. Настройка заведений для доставки
6. Настройка синхронизации онлайн-меню с сервисом Купер
После настройки интеграции с сервисом Купер можно приступать к работе с заказами. Более подробно можно прочитать в статье Работа с заказами Купер.
Заявка на подключение интеграции с сервисом Купер
Прежде всего необходимо заключить договор с сервисом Купер. Для этого перейдите в партнёрский раздел сайта Купер: dostavka.kuper.ru, нажмите на кнопку Оставить заявку и заполните форму на сотрудничество. После одобрения вашей заявки вам станет доступен личный кабинет партнёра в сервисе Купер.

Затем напишите в службу технической поддержки Quick Resto или обратитесь по номеру телефона: 8-800-550-37-91 и оставьте заявку на подключение вашего облака к интеграции с сервисом Купер.
Настройка типов доставки
В бэк-офисе перейдите в раздел Предприятие — Доставка. Добавьте типы доставок: Купер и/или Силами заведения. Это необходимо для приёма и доставки онлайн-заказов силами курьерской службы Купер и/или собственной курьерской службы заведения.
Для того чтобы добавить новый Тип доставки:
1. Нажмите Создать на верхней панели инструментов.
2. Выберите Тип доставки: Купер или Силами заведения.
3. Заполните поле Наименование. Значение этого поля будет отображаться в карточке заказа на кассовом терминале. После этого нажмите на кнопку Создать.
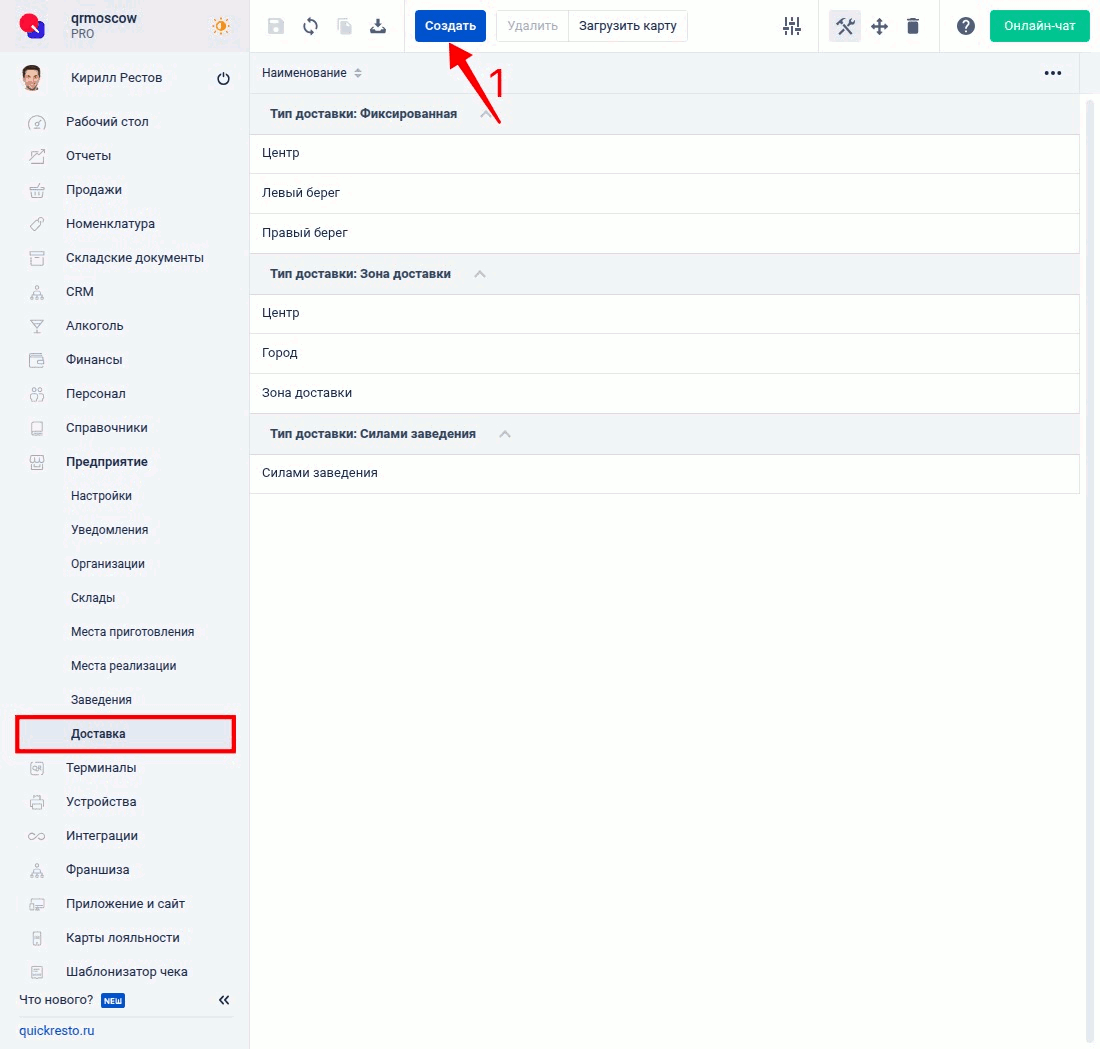
Далее необходимо указать заведения, в которых будет доступен данный тип доставки:
1. Нажмите на тип доставки в списке.
2. Перейдите на вкладку Реализации.
3. Нажмите Создать на нижней панели инструментов.
4. Выберите Заведение и соответствующую Организацию.
5. Указав все необходимые заведения, нажмите Сохранить.

Если необходимо учитывать данный тип доставки в выручке, то на вкладке Основное активируйте флаг Учитывать в выручке.
Настройка типов оплат
В бэк-офисе перейдите в раздел Справочники — Типы оплат. Добавьте типы оплат: Купер и Купер Навынос. Это необходимо, чтобы установить различную комиссию за заказы на доставку и навынос. Для того чтобы добавить тип оплат:
1. Нажмите Создать на верхней панели инструментов.
2. Выберите Тип системы: Купер или Купер Навынос.
3. Нажмите Создать.
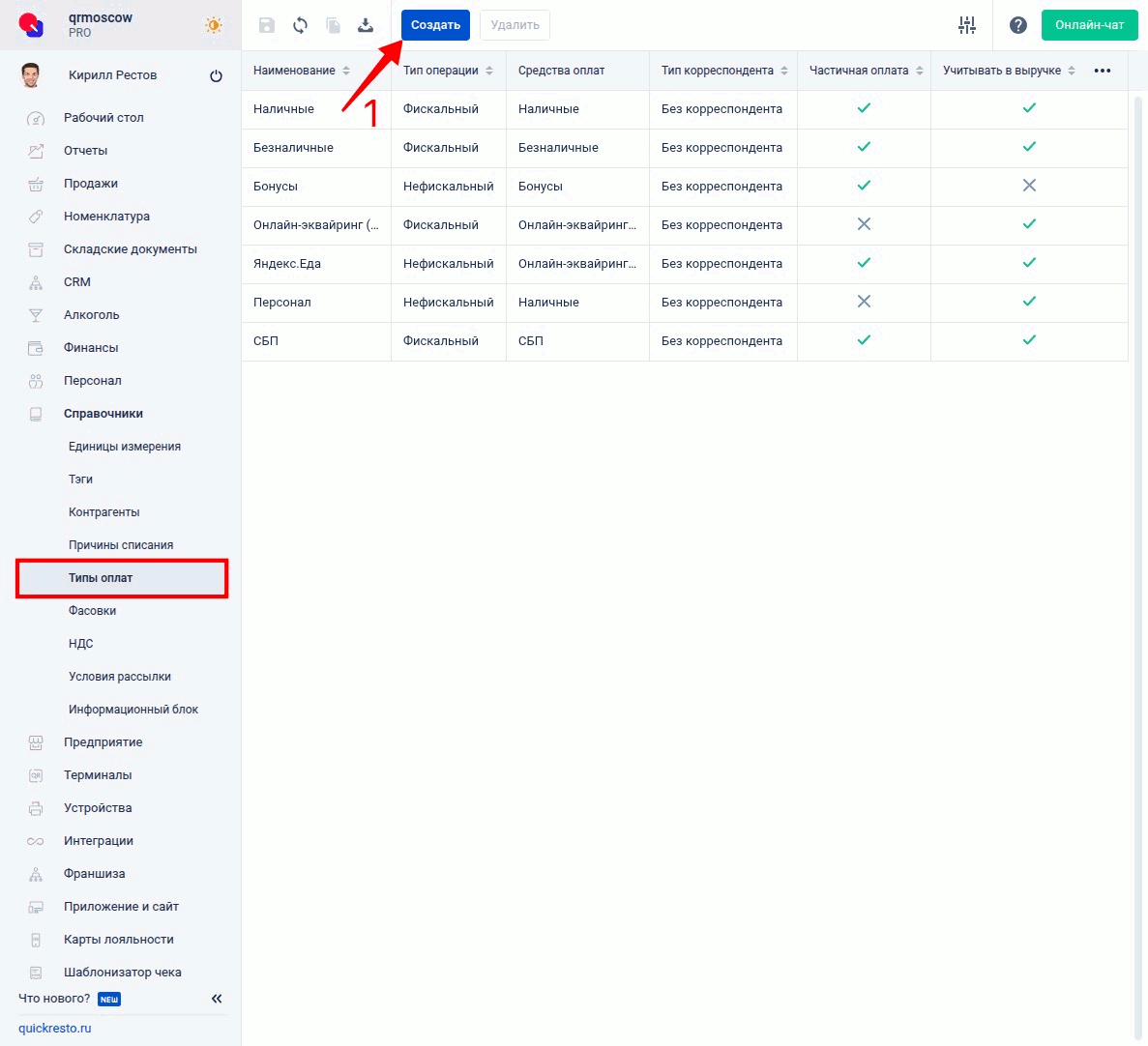
Если необходимо учитывать данный тип оплат в выручке, то на вкладке Основное активируйте флаг Учитывать в выручке и нажмите Сохранить на верхней панели инструментов.

Для того, чтобы учитывать комиссию сервиса Купер, необходимо произвести следующие настройки:
1. В разделе Предприятие — Настройки — Перейдите на вкладку Общие настройки — Активируйте флаг Использовать комиссию в типах оплат.
2. Нажмите Сохранить.

Затем укажите размер комиссии для типов оплат Купер, Купер Навынос:
1. В разделе Справочники — Типы оплат выберите Купер или Купер Навынос.
2. На вкладке Основное, в поле Комиссия укажите размер комиссии, которую взимает сервис Купер с каждого типа заказа.
3. Нажмите Сохранить.

Настройка заведений для доставки
Для того чтобы ваши заведения появились в каталоге Купер, заведения необходимо настроить. Если вы уже используете Приложение для гостей, Сайт заведения или Telegram-бот то, скорее всего, заведения у вас уже настроены.
Если вы не используете продукты лояльности или заведения не были настроены, то перейдите в раздел Приложение и сайт — Заведения и выберите нужное заведение для настройки интеграции с сервисом Купер.
На вкладке Основное укажите:
- Наименование заведения в приложении и на сайте. Это название также будет отображаться в каталоге Купер.
- Наименование, Город и Адрес заведения настраиваются в разделе Предприятия — Заведения — На вкладке Основное. Подробнее.
- Часовой пояс заведения — часовой пояс, в котором находится заведение. Устанавливается автоматически при выборе города.
- В заведении доступен предзаказ — для того, чтобы блюда заведения появились в каталоге Купер необходимо активировать данный флаг.
- Доступен заказ навынос — если в заведении доступен самовывоз заказа, то необходимо активировать данный флаг.
- В заведении доступна доставка — для того, чтобы была доступна доставка заказов курьерами Купер или собственными курьерами заведения, то необходимо активировать данный флаг.
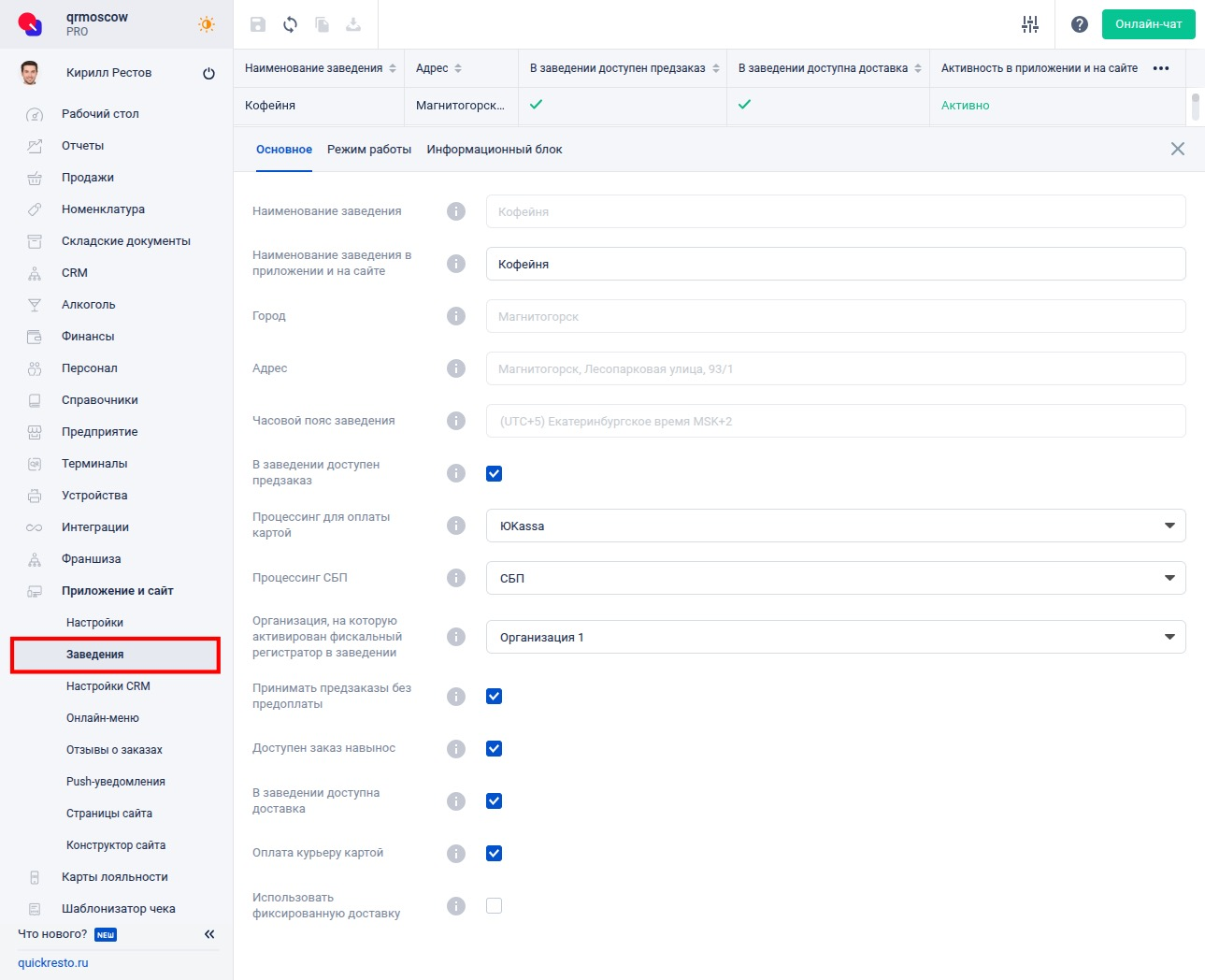
На вкладке Режим работы укажите часы работы вашего заведения по дням недели.
Настройка онлайн-меню
Для того чтобы блюда вашего заведения появились в приложении Купер, необходимо настроить онлайн-меню. Если вы уже используете Приложение для гостей, Сайт заведения, Telegram-бот, то, скорее всего, онлайн-меню у вас уже настроено.
Если вы не используете продукты лояльности или онлайн-меню не было настроено, то перейдите в раздел Приложение и сайт — Онлайн-меню и создайте группы блюд.

Затем, на вкладке Блюда, добавьте блюда в каждую группу блюд.
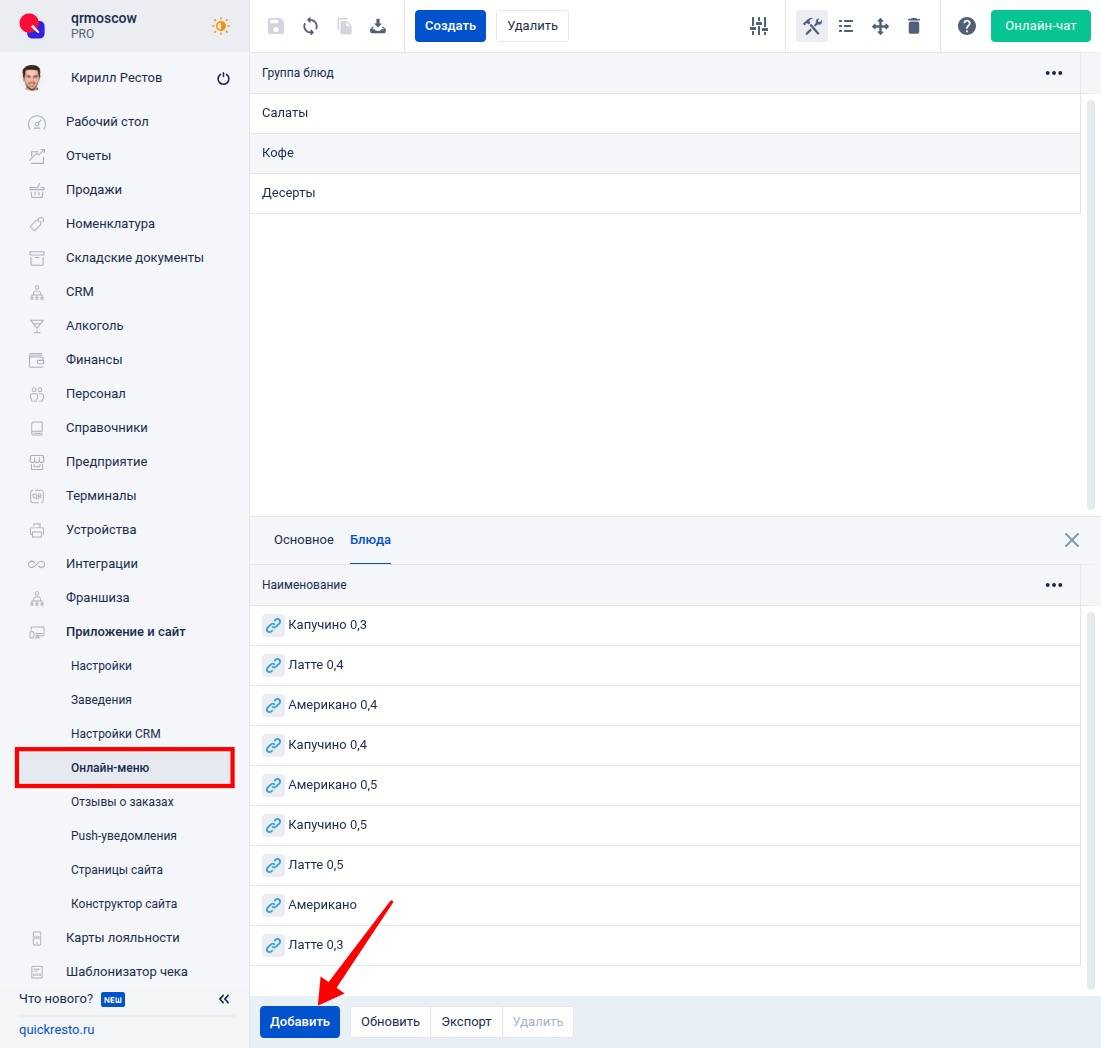
Также, для добавления блюд в группы онлайн-меню, вы можете использовать групповые операции.
Для каждого блюда (модификатора) агрегаторов можно установить цену, которая будет отлична от цены продаж в приложении для гостей (на сайте заведения). Для этого нужно сделать следующее:
1. Перейдите в раздел Номенклатура — Блюда (Модификаторы) и выберите нужное блюдо (модификатор).
2. Откройте вкладку Продажи.
3. В колонке Цена в агрегаторах, ₽ установите нужную стоимость.
4. После этого сохраните изменения.
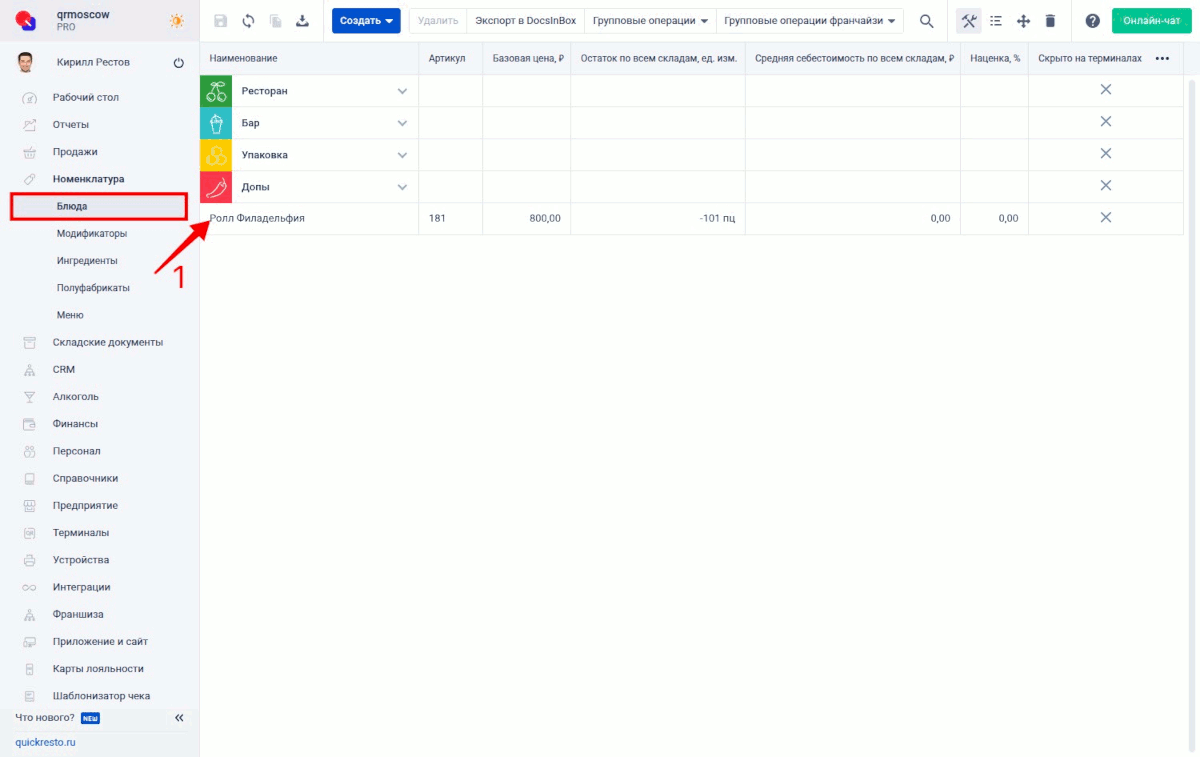
Важно! Если название блюда должно отличаться от его наименования в бэк-офисе и на терминале, то необходимо заполнить поле Наименование в приложении и на сайте на вкладке Основное.
В названиях блюд не должны содержаться emoji-символы, а также цена блюда не должна быть нулевой.
Для лучшего понимания состава и ингредиентов блюда заполните поле Описание блюда в онлайн-меню на вкладке Основное.
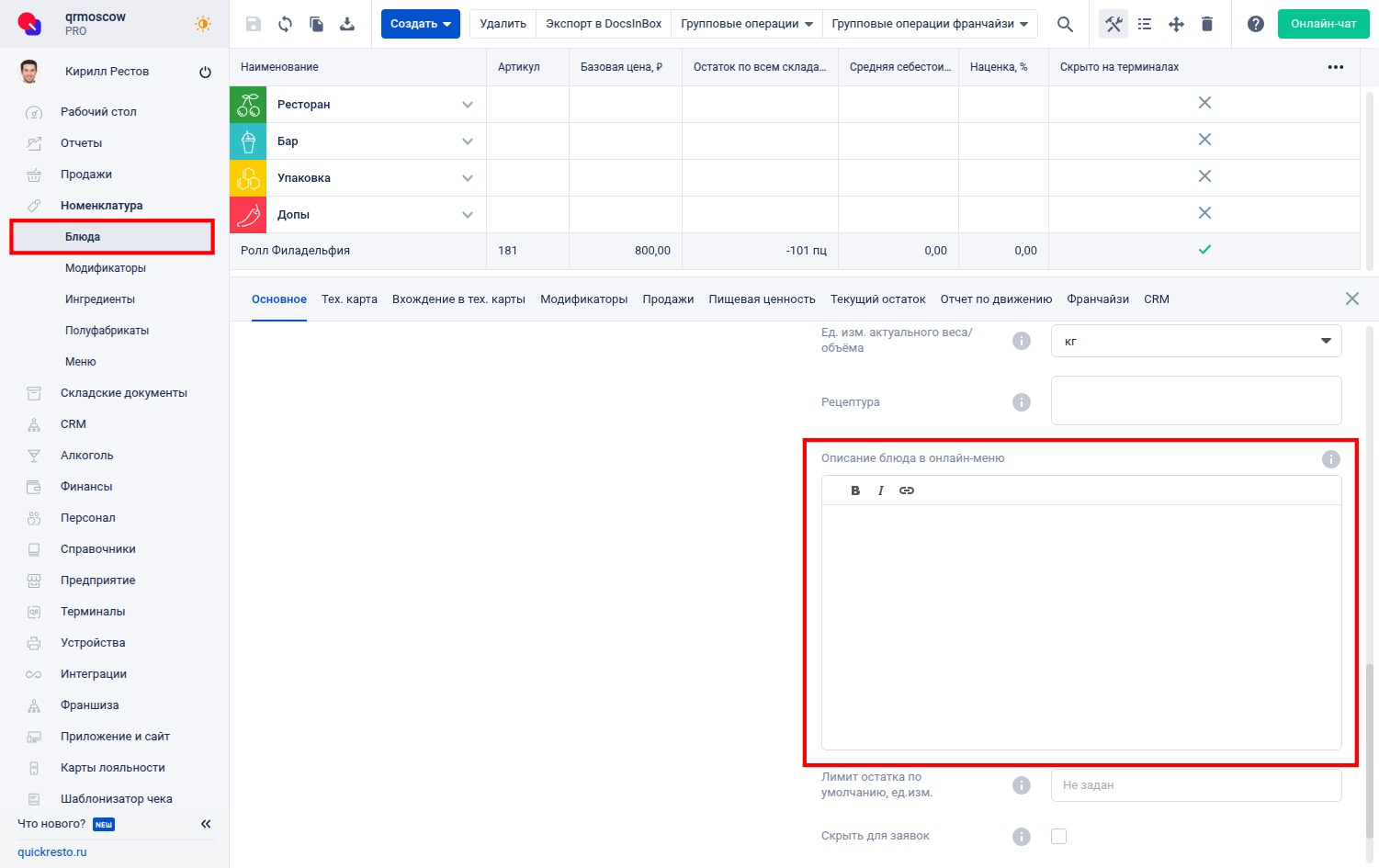
Если к блюду привязаны модификаторы, то для корректной работы с сервисом Купер модификаторы должны быть настроены следующим образом:
1. Модификаторы, которые находятся вне группы, будут автоматически объединены в отдельную группу в сервисе Купер.
2. Для группы модификаторов минимальное количество — от 0 и выше, а максимальное количество — от 1 и выше.
3. Для каждого модификатора в группе минимальное количество должно быть не ниже минимального количества в группе, а максимальное — не более максимального количества в группе.
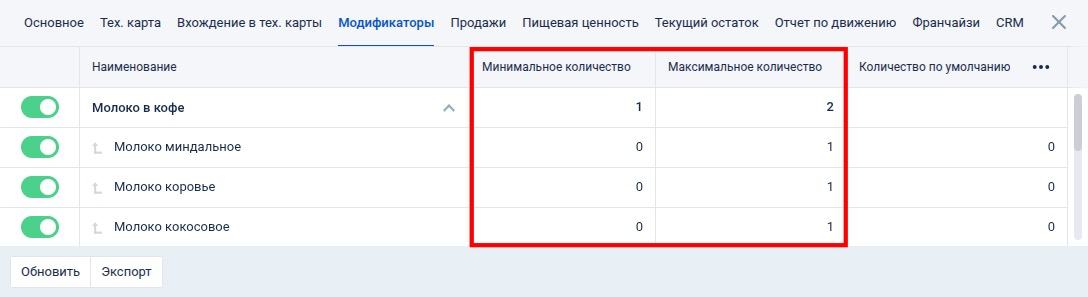
Настройка синхронизации онлайн-меню с сервисом Купер
Важно! Дочерним облакам франшизы нужно обратиться к франчайзеру, чтобы он в своем бэк-офисе произвел настройку синхронизации с сервисом Купер.
Если раздел Интеграции — Купер не отображается, то необходимо включить право доступа к разделу для данной должности. Подробнее в статье Права в бэк-офисе.
После настройки типов доставки, способов оплаты и онлайн-меню, можно синхронизировать данные бэк-офиса с сервисом Купер. Для этого перейдите в раздел Интеграции — Купер на вкладку Заведения.
Откроется список настроенных для синхронизации заведений, где нужно сделать следующее:
1. Отметьте заведения, онлайн-меню которых необходимо разместить в каталоге Купер. Для этого активируйте бегунок в колонке Включить в выгрузку.
2. Нажмите кнопку Сохранить, чтобы изменения вступили в силу.
3. На верхней панели инструментов нажмите кнопку Список ресторанов.
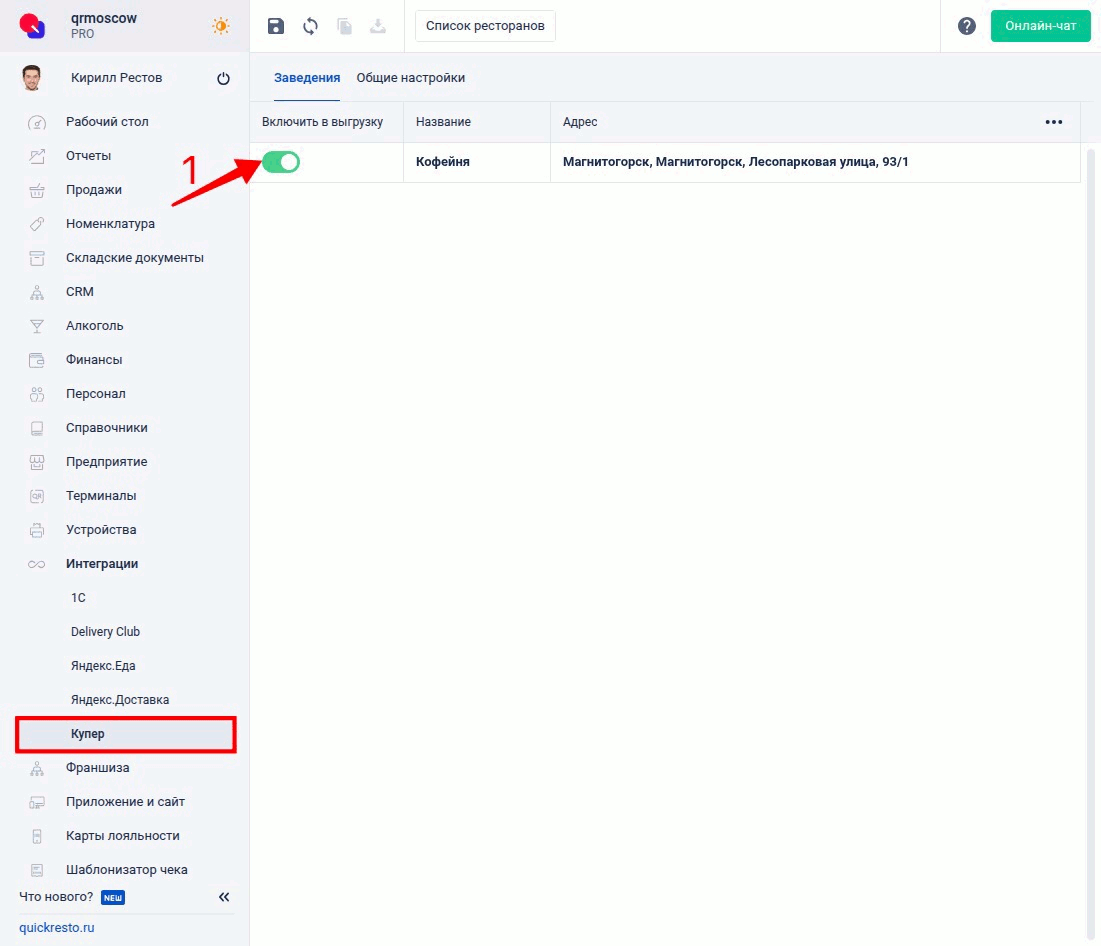
4.Выгрузиться Excel-файл, который нужно отправить менеджеру Купер для настройки синхронизации меню.
Как только менеджер Купер получит Excel-файл со списком ваших ресторанов, то отправит вам письмо с данными (ID клиента и Client secret). С этими данными нужно будет сделать следующее:
1. Перейдите в раздел Интеграции — Купер и выберите вкладку Общие настройки.
2. Вставьте значения ID клиента и Client secret, которые вы получили в ответном письме от менеджера Купер, в соответствующие поля.
3. Сохраните внесенные данные.

Интеграция с сервисом Купер настроена. Можно принимать заказы от сервиса Купер. Описание работы с заказми Купер в кассовом приложении для iPad, Android и Windows.
Обратите внимание, что синхронизация онлайн-меню с каталогом Купер происходит один раз в сутки, а стоп-листов синхронизируются каждые 60 минут.