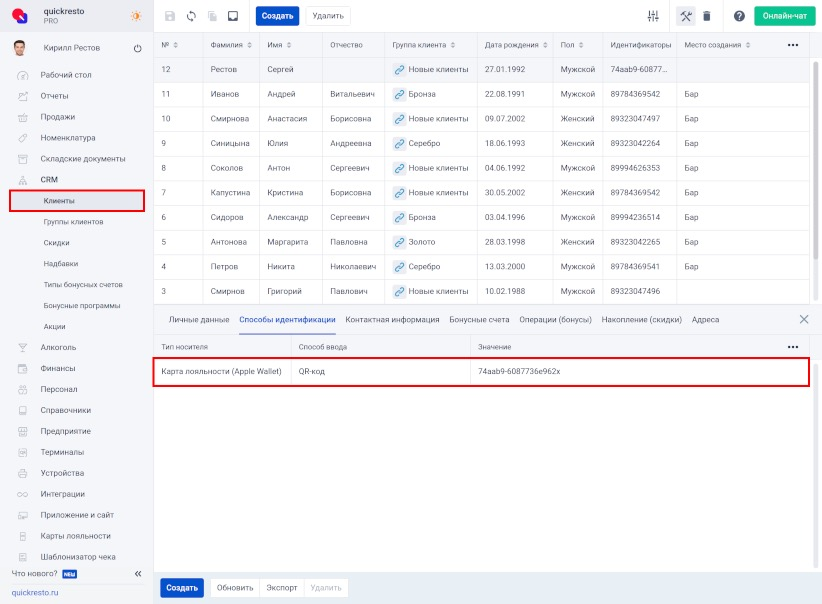Настройка карт лояльности
Содержание
Для перехода к нужной главе инструкции нажмите на ее название в списке:
Электронные карты лояльности — удобный способ вовлечения постоянных гостей в бонусные программы заведения. Используя карту лояльности у гостя заведения будет возможность:
- Авторизоваться в заказе на кассовом терминале.
- Отслеживать свой бонусный баланс.
- Получать Push-уведомления на карту лояльности.
Важно! Электронные карты лояльности доступны при подключении подписки Лояльность.360 или Лояльность.Карты.
Для подключения подписки необходимо обратиться в отдел продаж, службу технической поддержки или абонентский отдел Quick Resto. Можно позвонить по номеру телефона 8 800 500-21-38 или написать на электронную почту sales@quickresto.ru.
Для того, чтобы карты лояльности стали доступны гостям заведения необходимо настроить их выпуск. В первую очередь необходимо настроить статусы карт лояльности, а затем — внешний вид карт.
Требования к информации, размещаемой на картах лояльности
Информация, размещаемая на картах лояльности, а также доступная по ссылкам не должна содержать:
- Сведения об алкогольной продукции, включая соответствующие изображения и текст.
- Сведения о продуктах для курения, независимо от того, содержат они никотин или нет. Это также относится к соответствующим изображениям и тексту.
- Изображения и текст откровенного характера, такие как порнография и другие сексуально откровенные материалы.
- Материалы, защищенные авторским правом.
- Контрафактные, незаконные или украденные продукты и услуги.
- Мошеннические товары и услуги. Например, услуги написания дипломных работ.
- Опасные товары и услуги, которые могут причинить ущерб, вред или травму.
- Товары и услуги финансового характера без соответствующей лицензии. Это также относится к товарам и услугам криптовалютного рынка.
- Услуги гемблинга (азартных игр).
- Товары и услуги в сфере здравоохранения без соответствующей лицензии.
- Контент, который пропагандируют насилие или разжигает ненависть к отдельным лицам или группам лиц.
Настройка статусов карт лояльности для клиентов
Статус карты лояльности показывает в какой группе клиентов находится держатель карты. Для использования карт лояльности гость заведения должен состоять в одной из групп клиентов с поддержкой карт лояльности. При переходе из одной группы клиентов в другую статус карты меняется.
Сначала создайте группу клиентов. Для этого перейдите в раздел CRM — Группы клиентов и нажмите Создать на верхней панели инструментов.
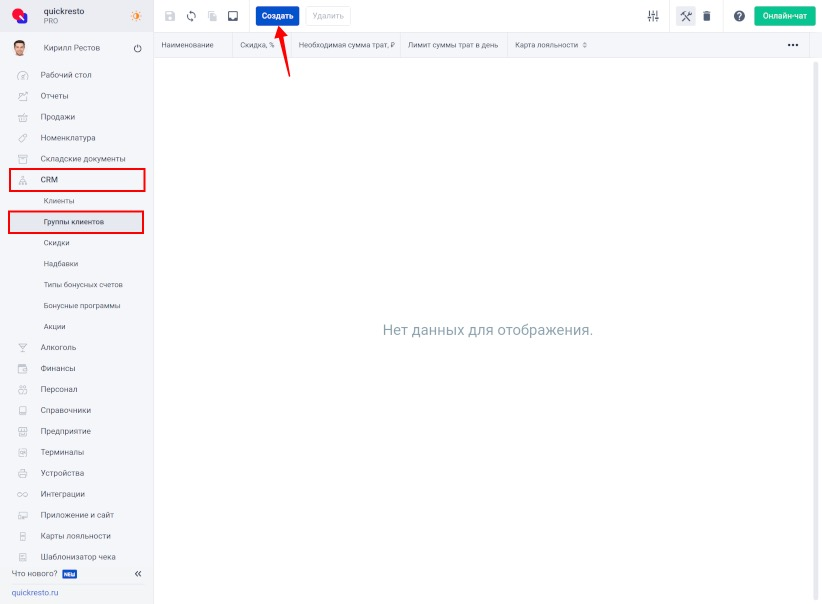
В открывшемся окне заполните поля согласно инструкции.
Для начальной группы в поле Необходимая сумма трат укажите значение 0. Это позволит заводить карты лояльности новым гостям заведения. Также установите флажок Автоматически переносить клиентов в группу.
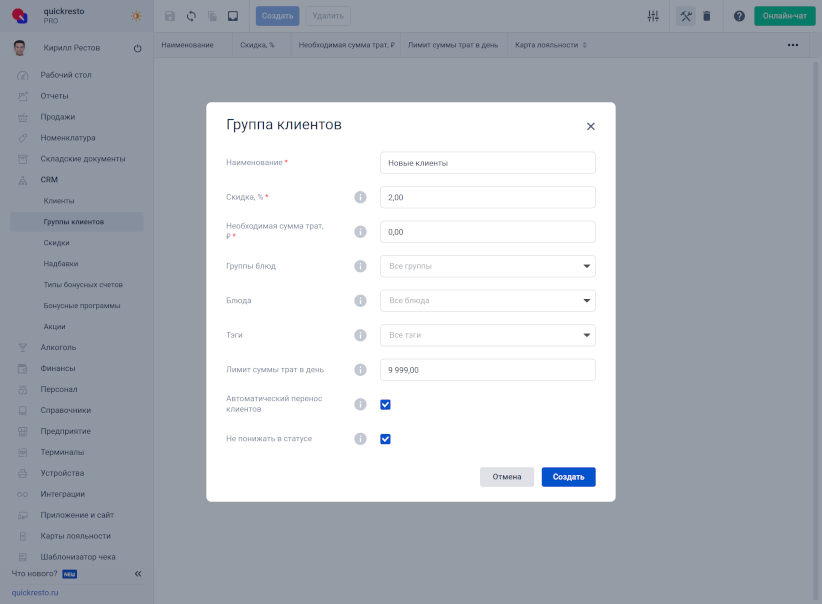
Таким же образом создайте дополнительные группы клиентов. При этом в поле Необходимая сумма трат укажите значение больше 0 и установите флажок Автоматически переносить клиентов в группу. Вследствие ваши гости будут автоматически переходить в новую группу клиентов при достижении определённой суммы трат.
После настройки групп клиентов настройте статусы карт лояльности. Для этого перейдите в раздел Карты лояльности — Группы клиентов. Здесь отображаются все группы клиентов, которые были настроены в разделе CRM — Групп клиентов. Нажмите на группу клиентов для которой необходимо настроить статус для карт лояльности.
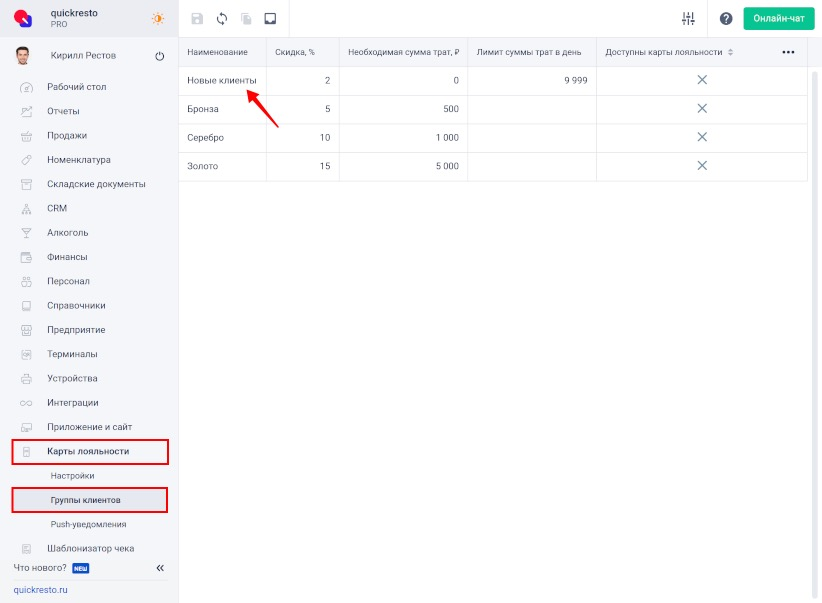
1. Активируйте флаг Доступны карты лояльности, чтобы появились настройки статуса карты лояльности.
2. Загрузите Изображение статуса, который будет отображаться у клиентов, состоящих в данной группе.
Размер изображения — 960×369 пикселей.
Формат файла с изображением — PNG (с поддержкой прозрачности), JPG.
3. Укажите название данного Статуса карты лояльности.
4. Нажмите Сохранить на верхней панели инструментов, чтобы отправить внесённые настройки статуса карт лояльности на проверку.
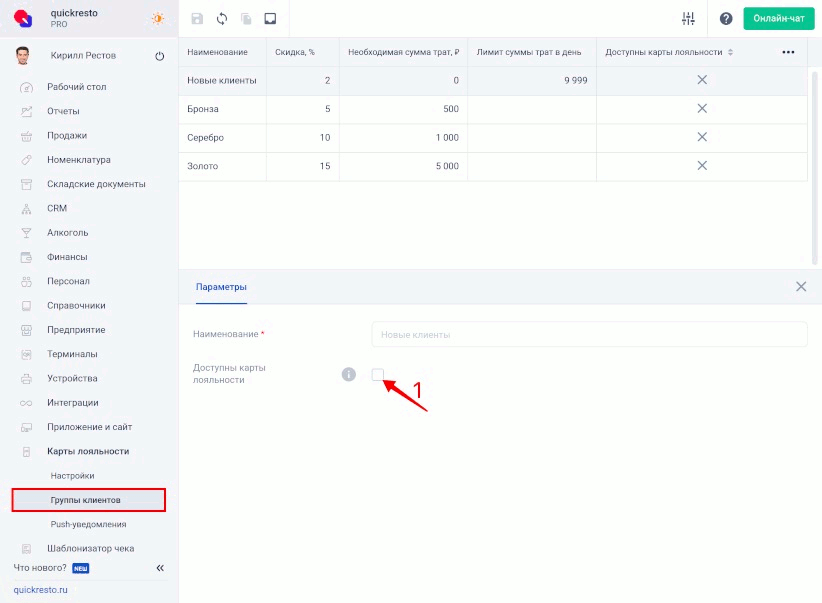
Все новые группы клиентов с поддержкой статусов карт лояльности проходят обязательную проверку модераторами на отсутствие запрещённого контента. Также проходят проверку изменения статусов карт лояльности в существующих группах клиентов. Вы можете настроить сервисные уведомления о статусе модерации карт лояльности.
Для отправки на проверку группы клиентов в открывшемся окне с предупреждением о модерации нажмите Продолжить.
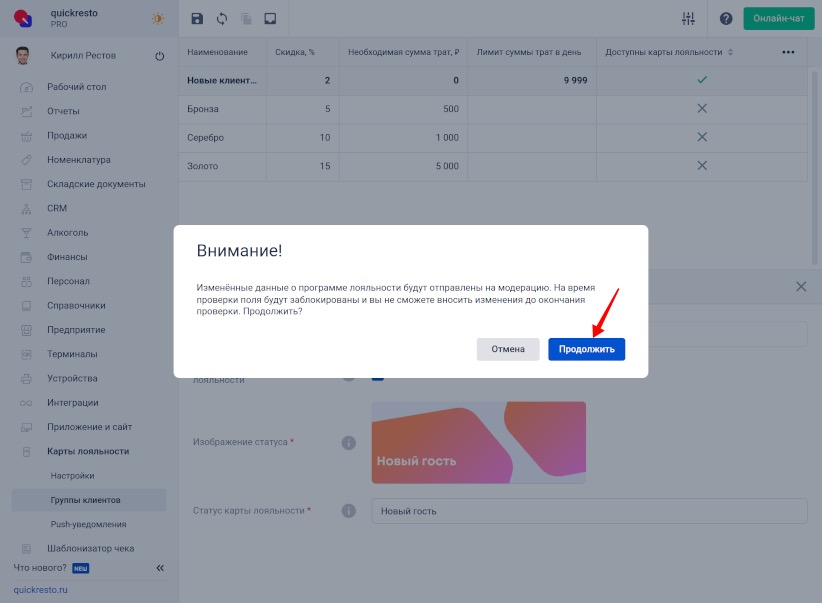
Настройка внешнего вида карт лояльности
Для настройки внешнего вида карт лояльности перейдите в раздел Карты лояльности — Настройки.
При первом входе в данный раздел необходимо прочитать и принять условия Политики допустимого использования карт лояльности. В противном случае доступ к разделу будет ограничен.
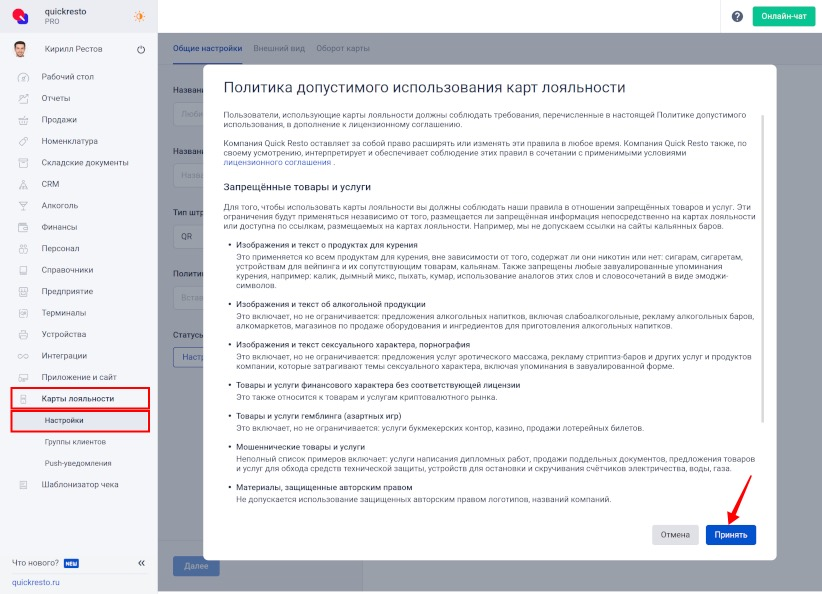
В левой части раздела расположены вкладки с настройками внешнего вида карт лояльности, а в правой — визуальное отображение карт лояльности и краткий перечень запрещённого контента. Также можно сразу просматривать изменения, которые вы хотите применить для карт лояльности, не делая при этом сохранение.
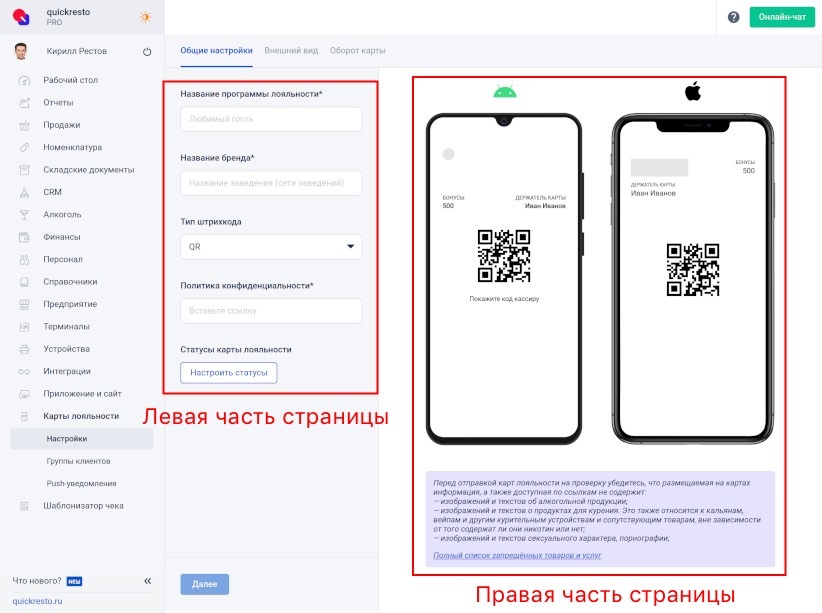
Заполните вкладку Общие настройки:
1. Укажите Название программы лояльности.
2. Пропишите Название бренда (название вашего заведения) под которым будут выпускаться карты лояльности.
3. Выберите Тип штрих-кода (QR-код или Штрих-код (CODE128)).
4. В поле Политика конфиденциальности укажите ссылку, где размещается политика конфиденциальности по использованию персональных данных гостя.
5. Настройки Статусов карты лояльности описаны в разделе выше. Без их настройки выпуск карт лояльности невозможен.
После заполнения нажмите на кнопку Далее или перейдите на вкладку Внешний вид.
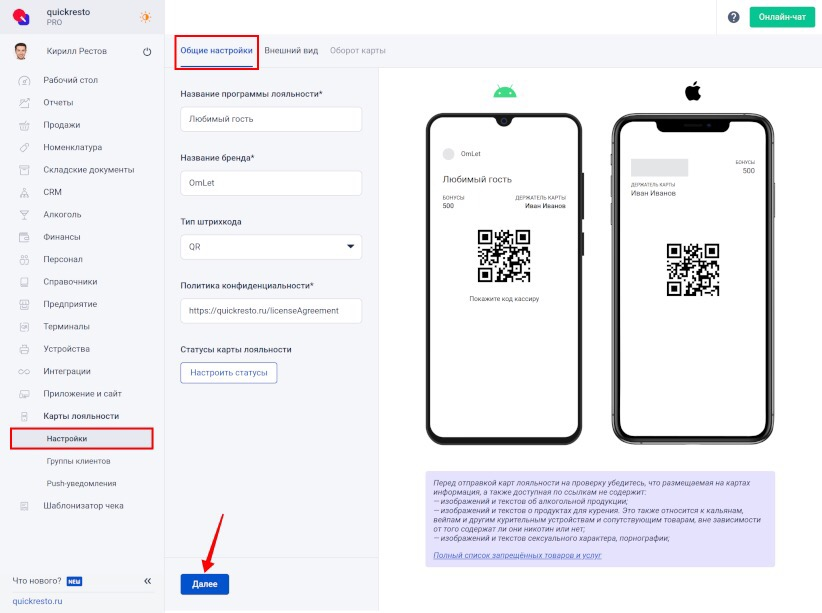
На вкладке Внешний вид размещены настройки внешнего вида карт для смартфонов Apple и Android.
1. Выберите Цвет фона карты лояльности. Для этого нажмите на цветной квадрат, чтобы открыть окно выбора цвета.
Цвет может быть выбран:
- визуально из палитры цветов.
- при помощи «пипетки» из другого изображения, например, логотипа.
- путём ввода значения цвета в форматах: RGB, HSL и HEX.
2. Заполните секцию Настройка для Apple Wallet.
Выберите Цвет текста. Цвет текста должен быть подобран таким образом, чтобы он легко читался на фоне карты.
Загрузите изображение Логотипа. Логотип будет размещён в верхней части карты. Размеры изображения для логотипа — 320×100 пикселей. Формат файла с изображением — PNG (с поддержкой прозрачности), JPG.
Загрузите изображение Иконки. Иконка будет использоваться в push-уведомлениях, которые получает держатель карты. Загруженное изображение будет автоматически скорректировано до размера 58×58 пикселей. Формат файла с изображением — PNG (с поддержкой прозрачности), JPG.
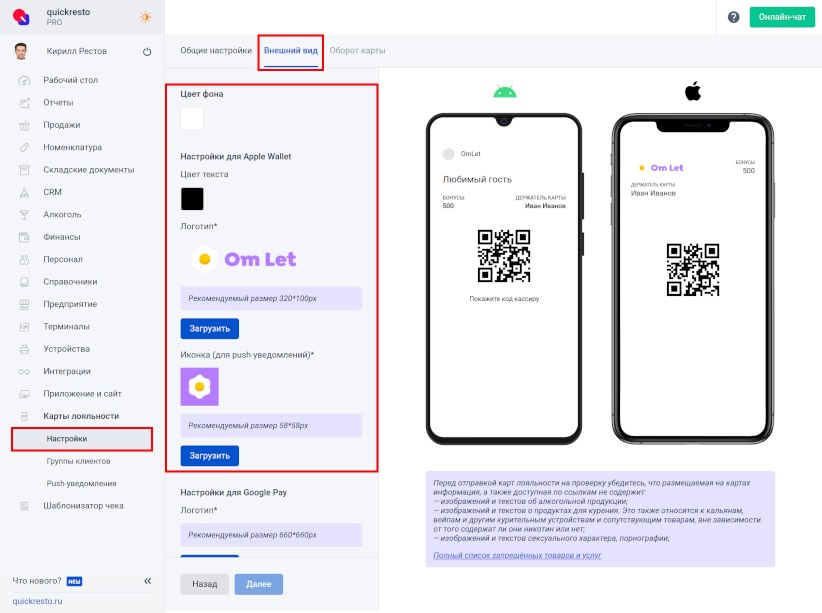
3. Заполните секцию Настройки для Google Pay.
Загрузите изображение Логотипа. Так же как и в Apple Wallet логотип размещается в верхней части карты, но имеет не прямоугольную, а квадратную форму.
Загружаемое изображение будет автоматически скорректировано до размера 660×660 пикселей. Формат файла с изображением — PNG (с поддержкой прозрачности), JPG. После заполнения нажмите на кнопку Далее или перейдите на вкладку Оборот карты.
После заполнения нажмите на кнопку Далее или перейдите на вкладку Оборот карты.
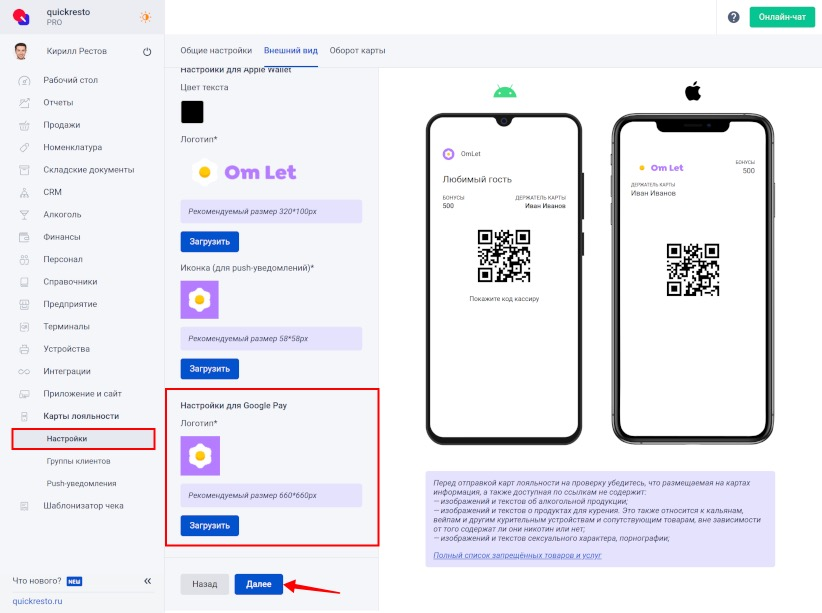
На вкладке Оборот карты размещены правила бонусной программы, настройка дополнительной информации и ссылок.
1. В поле Правила бонусной программы укажите ссылку, где размещены условия участия в бонусной программе, правила начисления и списания баллов с бонусного счёта держателя карты.
2. При необходимости добавьте поле в секции Дополнительная информация. Например, можно добавить информацию о местоположении заведения. Дополнительную информацию можно удалить или поменять местами с другим полем в секции.
3. При необходимости добавьте поле в секции Ссылки. В дополнительном поле можно выбрать только один тип ссылки (URL, Телефон, E-mail). Для создания нескольких ссылок, добавьте необходимое количество полей и выберите в них нужный тип ссылки. Созданные ссылки можно удалить или поменять местами друг с другом в секции.
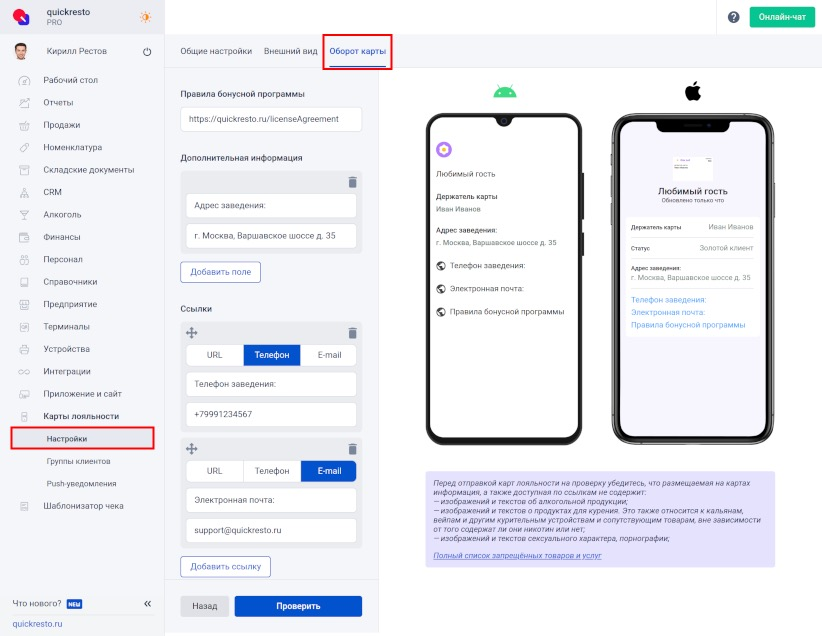
После внесения всех необходимых настроек для карт лояльности отправьте их на проверку:
1. Нажмите на кнопку Проверить.
2. В открывшемся окне с предупреждением о модерации нажмите Продолжить.
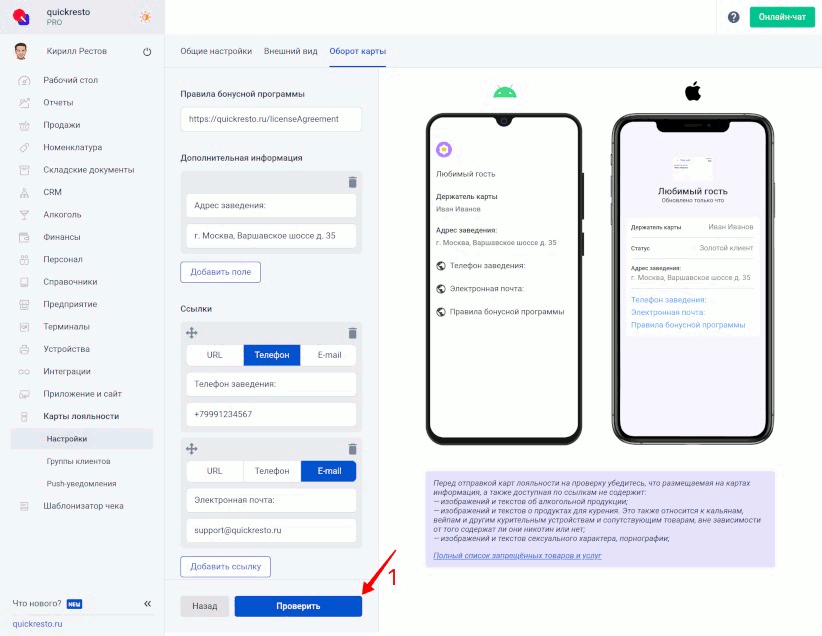
Для отслеживания статуса модерации карт лояльности настройте сервисные уведомления.
В случае отклонения карт лояльности к размещению вы получите сообщение, где будут указаны допущенные нарушения. Внесите необходимые изменения и отправьте карты лояльности на повторную проверку.
После одобрения карт лояльности нажмите Сформировать ссылку.
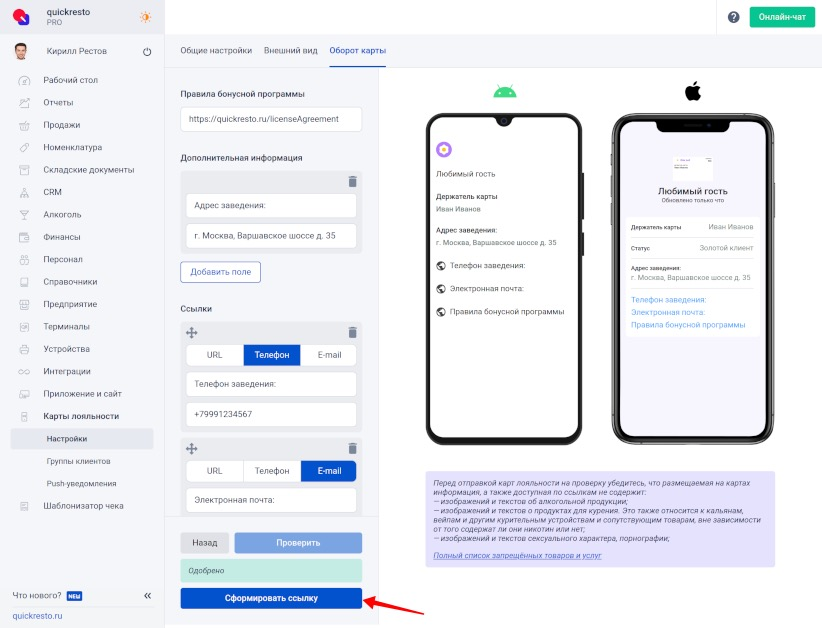
В открывшемся окне вы можете скопировать ссылку на анкету для регистрации карты гостя или, нажав на Сохранить изображение, скачать файл с QR-кодом. Разместите QR-код для регистрации карты лояльности на промо-листовках или в меню заведения.
Ссылка и QR-код формируются один раз и не требуют обновления при последующих изменениях настроек карт лояльности.
Добавление карты лояльности в Apple Wallet и Google Pay гостями заведения
Для того, чтобы получить карту лояльности гость заведения выполняет следующие действия:
1. При помощи камеры смартфона сканирует QR-код для перехода на страницу с анкетой гостя.
2. Заполняет анкету, указывая номер телефона для получения СМС с кодом.
Гость, использующий смартфон на платформе Android, устанавливает флаг в поле Получать push-уведомления. После этого появляется диалоговое окно, в котором он подтверждает согласие на получение уведомлений через браузерное приложение. Таким образом, гость разрешает отправку на свой телефон информации о скидках, акциях и мероприятиях заведения.
Примечание! Push-уведомления на устройствах с операционной системой Android поддерживаются лишь определёнными браузерами.
Гость, владеющий смартфоном на базе iOS, заполняет регистрационную анкету без дополнительных действий, так как уведомления настроены по умолчанию.
3. Нажимает на кнопку Получить код.
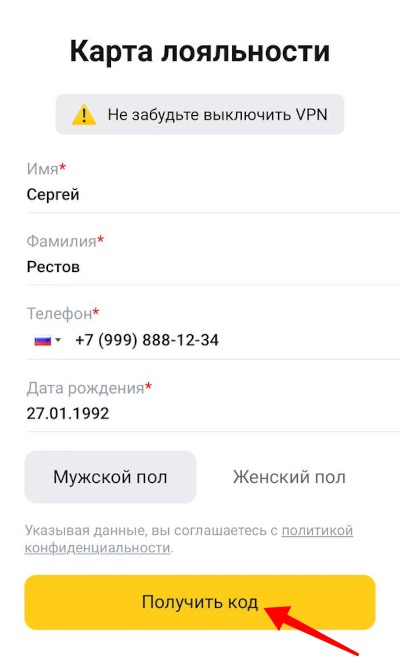
4. Вводит код из полученного СМС-сообщения.
5. Переходит на страницу со ссылкой на скачивание готовой карты лояльности и загружает карту лояльности в Apple Wallet или Google Pay, в зависимости от используемой платформы. 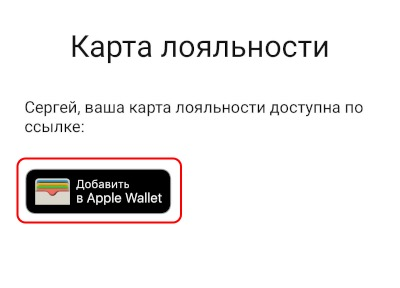
В разделе CRM — Клиенты бэк-офиса появится новый клиент со способом идентификации Карта лояльности (Apple Wallet) или Карта лояльности (Google Pay).