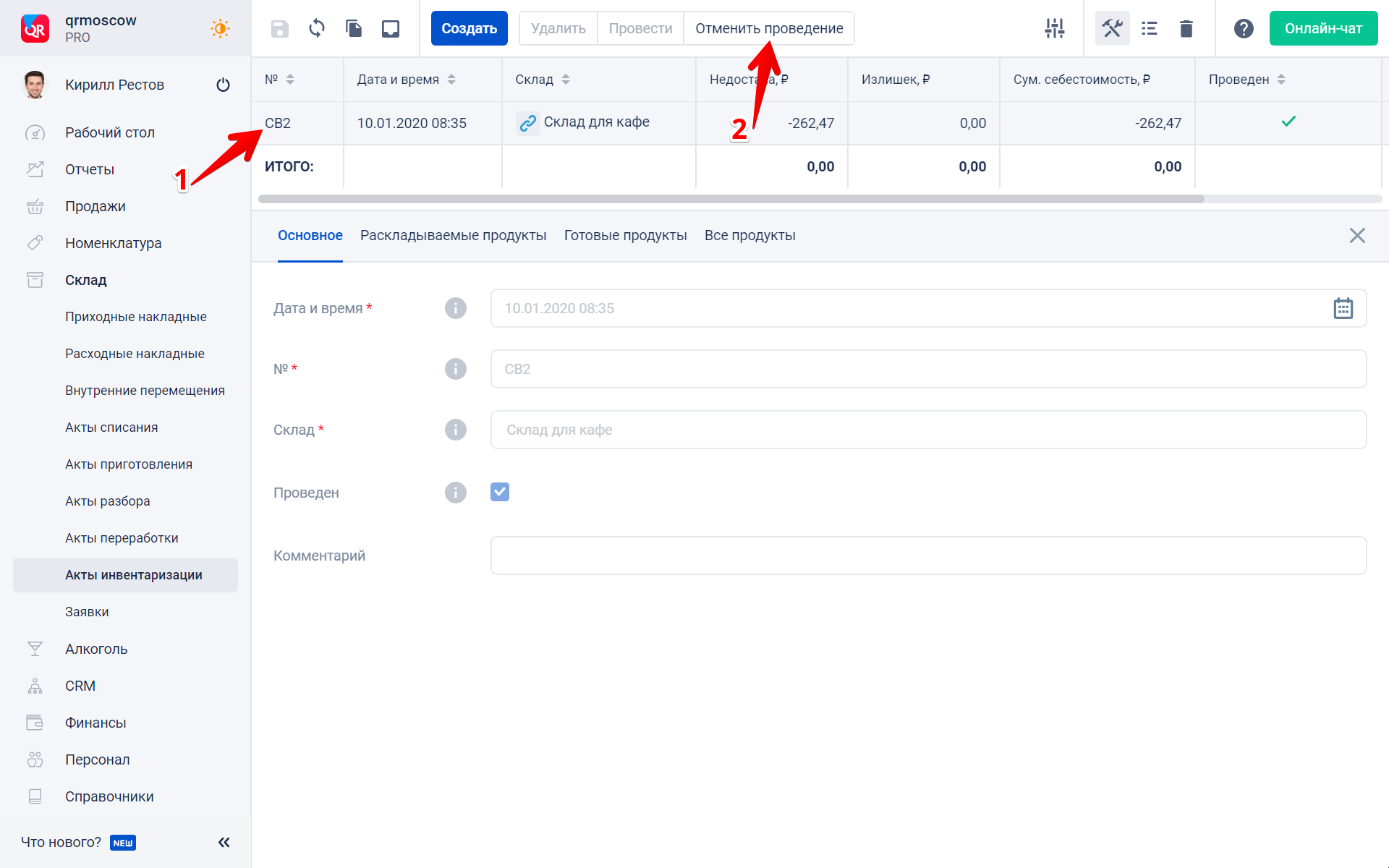Акты инвентаризации (старая версия)
С помощью акта инвентаризации складские остатки продуктов в бэк-офисе можно привести к реальным значениям и выявить разницу между фактическим количеством продуктов и их количеством в бэк-офисе (недостачу или излишки продуктов).
Недостачи или излишки могут возникать из-за неправильно заполненных тех.карт продуктов, установки неверных методов списания продуктов, несвоевременно учтённых списаний продуктов, пересортицы или неправомерных действий (краж, обвеса) со стороны персонала заведения.
Акт инвентаризации не подходит для корректировки остатков продуктов, которые ранее не были оприходованы, поскольку для них невозможно сформировать себестоимость. Для добавления продуктов на склад необходимо создать и провести приходную накладную.
Как создать акт инвентаризации?
Чтобы создать акт инвентаризации, перейдите в раздел Склад – Акты инвентаризации и нажмите кнопку Создать в верхней части экрана.
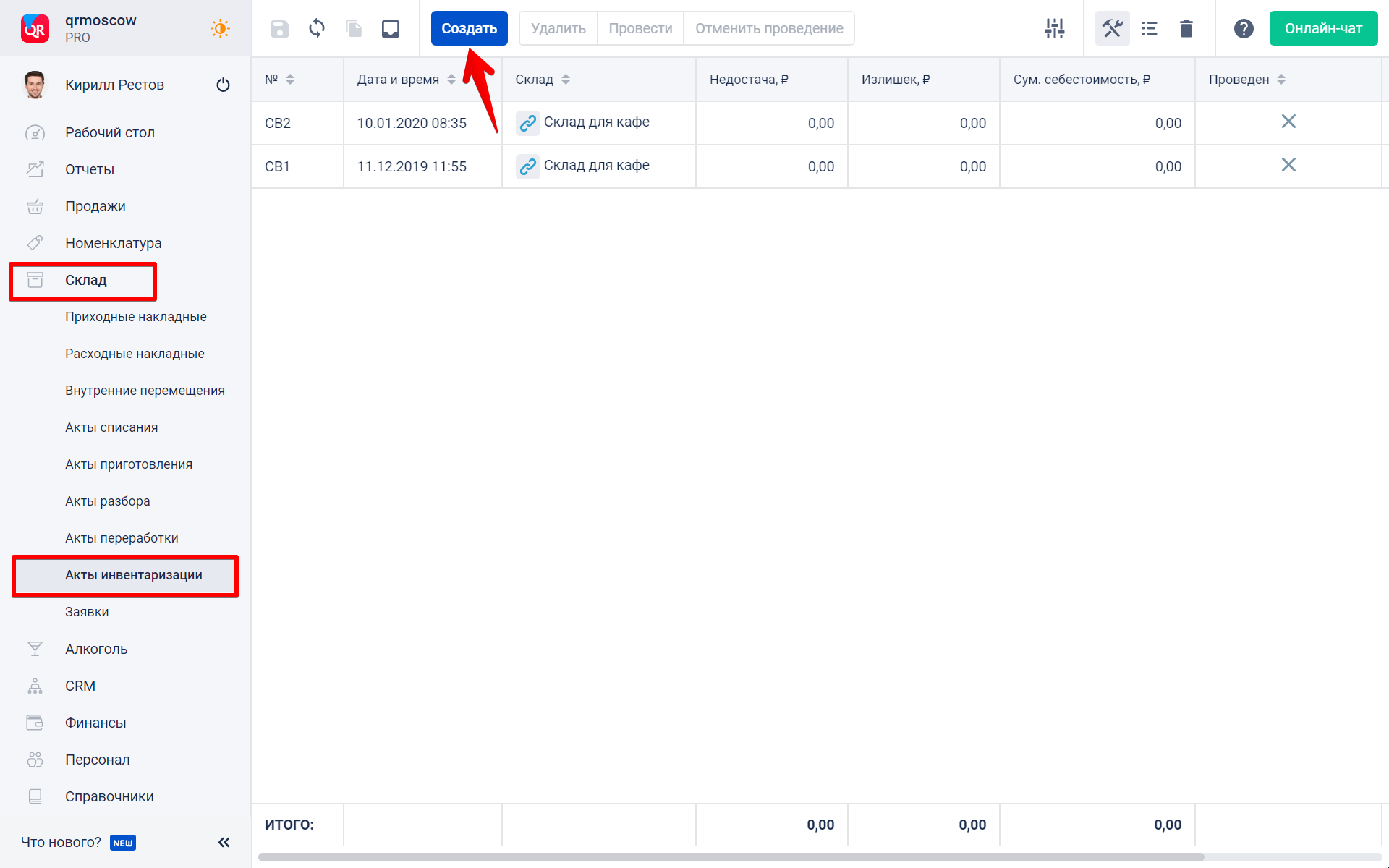
Откроется окно создания акта инвентаризации. Заполните в нём следующие поля:
- Дата и время проведения инвентаризации.
Инвентаризацию можно создать как прошедшую дату, так и за грядущую. - № – номер акта инвентаризации. Устанавливается автоматически, но может быть изменён.
- Склад, на котором проводится инвентаризация. В случае недостач или излишков остатки продуктов изменятся на этом складе.
Заполнив поля, нажмите кнопку Создать в окне создания акта.
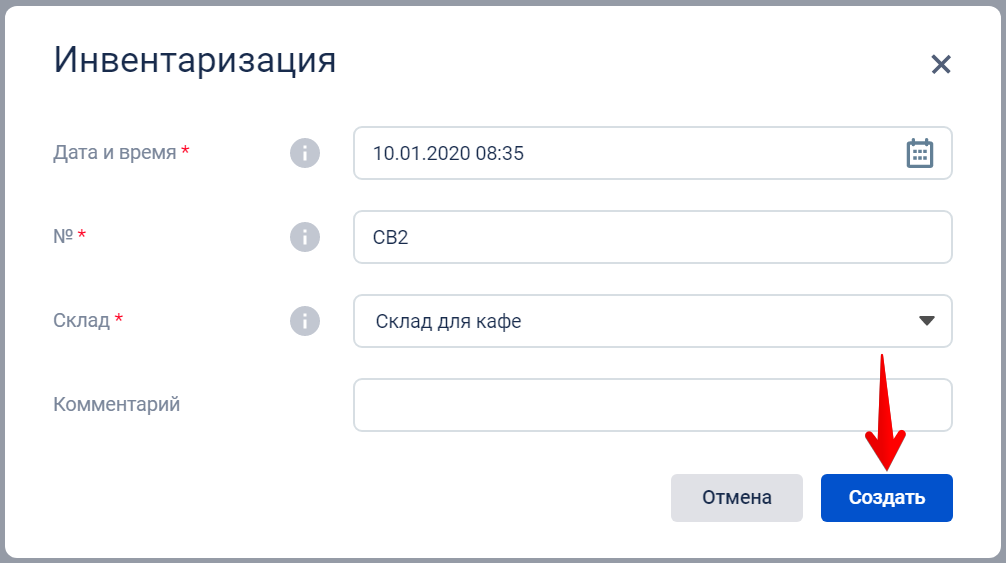
Как добавить продукты в акт инвентаризации?
Чтобы добавить продукты в акт инвентаризации, выберите акт в списке. Откроется карточка для внесения продуктов. Продукты добавляются в трёх вкладках:
- Раскладываемые продукты. Здесь указываются блюда, полуфабрикаты и модификаторы, которые не учитываются в готовом виде – они отображаются как набор продуктов, из которых состоят.
- Готовые продукты. Здесь добавляются блюда, полуфабрикаты и модификаторы, добавленные на склад актами приготовления или приходными накладными.
- Все продукты. Здесь указываются ингредиенты, поступившие на склад в приходных накладных. Также здесь отображаются продукты, указанные во вкладке Готовые продукты и элементы тех.карт продуктов, указанных во вкладке Раскладываемые продукты (при этом во вкладке Все продукты их нельзя отредактировать).
Пример добавления разных типов продуктов.
В кафе периодически готовят полуфабрикат «Лепёшка картофельная замороженная». Иногда лепёшки готовят в этот же день, иногда замораживают, чтобы приготовить на следующий день.
Согласно тех.карте, на одну штуку лепёшек уходит 100 граммов (0,1 кг) ингредиента «Тесто» и 100 граммов (0,1 кг) ингредиента «Картофель». На следующий день после приготовления и заморозки лепёшек мы решили провести инвентаризацию. В холодильнике нашли 10 штук картофельных лепёшек.
Мы можем учесть эти 10 штук в инвентаризации двумя способами:
- Во вкладке Раскладываемые продукты – в том случае, если полуфабрикаты не учитываются на складе. Так происходит, например, когда для удобства и упрощения учёта полуфабрикаты картофельных лепёшек в систему не заносятся, но при этом готовятся на кухне и хранятся в холодильнике. Таким образом, по факту на складе лежит: 10 картофельных лепёшек. По данным бэк-офиса есть: 1 килограмм теста и 1 килограмм картофеля. То есть, в действительности на складе есть 10 штук лепёшек, но нет 1 килограмма теста и 1 килограмма картофеля (которые ушли на приготовление лепёшек). В бэк-офисе всё наоборот – есть и тесто, и картофель, а лепёшек нет.
-
Для избежания появления такого излишка лепешек и недостач теста и картофеля необходимо при инвентаризации добавить эти 10 штук лепёшек на вкладку Раскладываемые продукты.
Тогда во вкладке Все продукты все 10 штук полуфабриката «Лепешка картофельная замороженная» будут отображены как 1 килограмм ингредиента «Тесто» и 1 килограмм ингредиента «Картофель».
При проведении акта на складе будут изменены остатки для ингредиентов «Тесто» и «Картофель» и не будет изменено количество полуфабриката «Лепёшка картофельная замороженная». -
Во вкладке Готовые продукты – в том случае, если готовые полуфабрикаты учитываются на складе (т. е. такие полуфабрикаты добавляют приходными накладными или актом приготовления).
Во вкладке Все продукты будет отображено 10 шт полуфабриката «Лепёшка картофельная замороженная». При проведении акта будет изменено количество полуфабриката «Лепёшка картофельная замороженная».
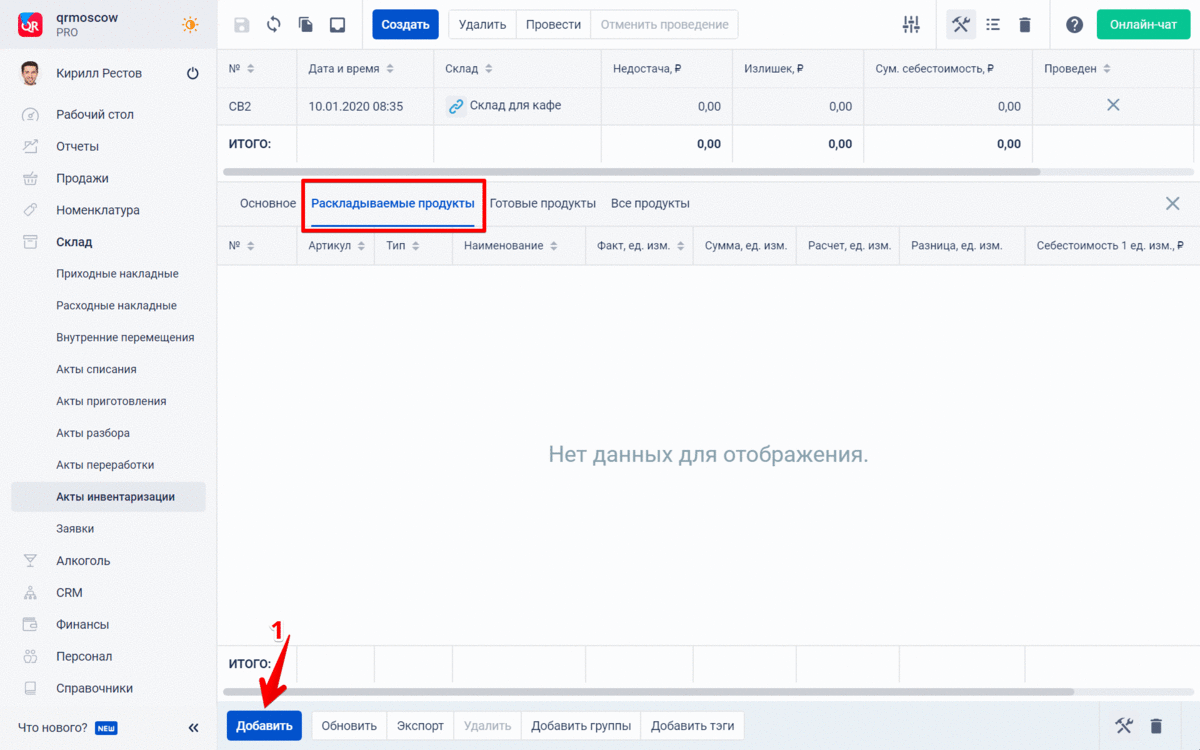
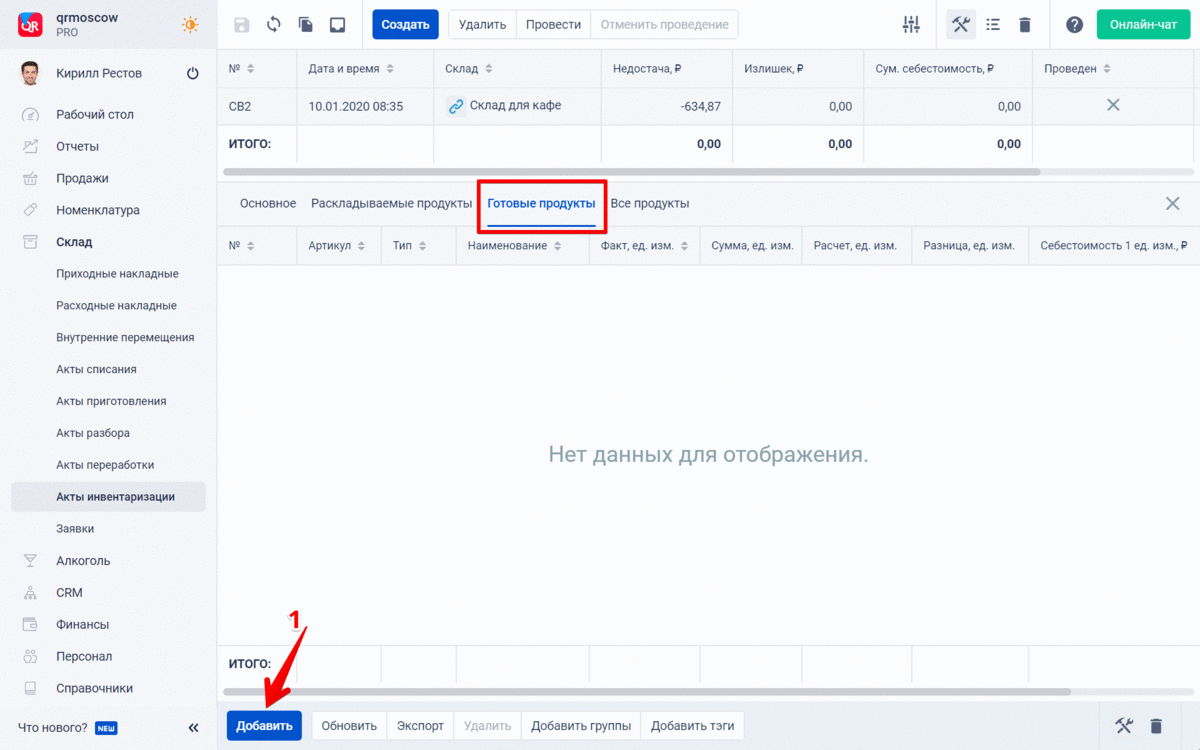
Допустим, также на складе есть 10 кг сахара. Чтобы учесть его при инвентаризации:
1. Откройте вкладку Все продукты
2. Нажмите Добавить
3. Выберите «Сахар» из списка ингредиентов и укажите значение его остатка
4. Нажмите Сохранить
В каждой вкладке вы можете добавить продукты двумя способами:
-
По одному продукту.
Нажмите кнопку Добавить в нижней части экрана. В появившейся строке выберите название продукта в поле Наименование и укажите фактическое количество продукта, либо просто оставьте ноль – чтобы заполнить его потом, когда проведёте инвентаризацию по бланку инвентаризации.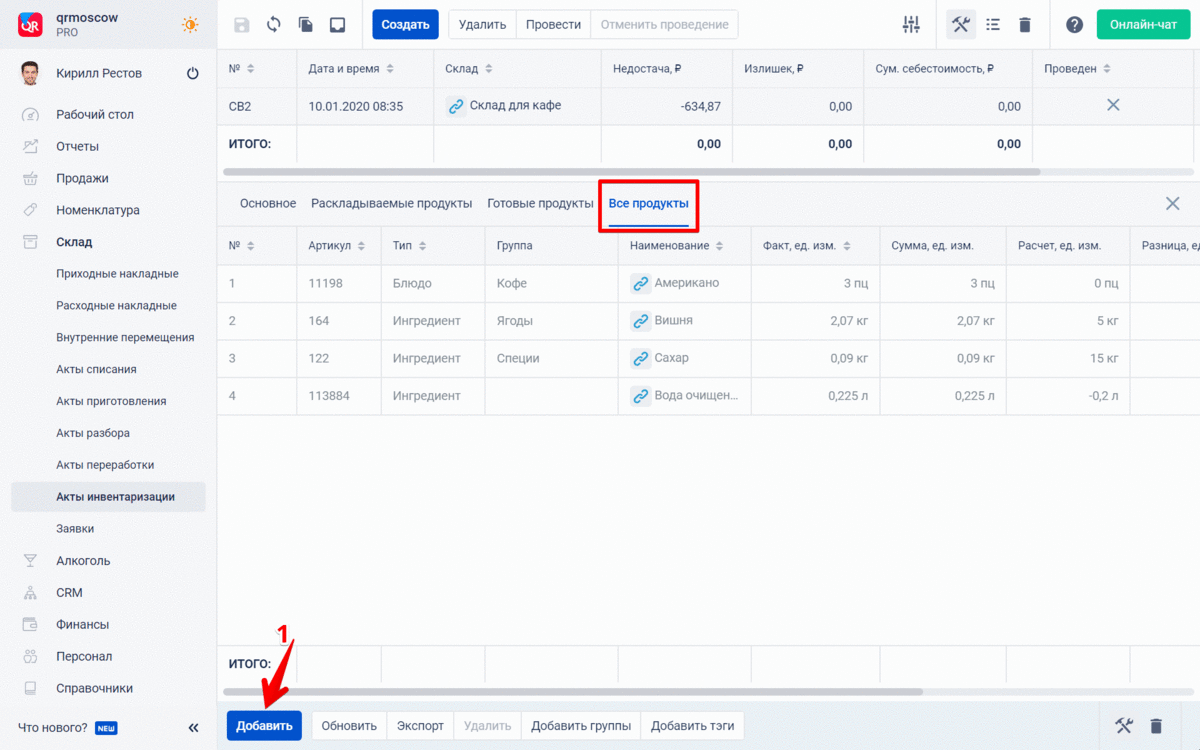
- Несколько продуктов сразу.
– Нажмите кнопку Добавить группы. В открывшемся окне вы можете выбрать как целый раздел (например, все блюда), так и группу или отдельные продукты. Каждый раздел и группу можно развернуть и выбрать несколько продуктов из этой группы.
– Нажмите кнопку Добавить теги. В открывшемся окне вы можете выбрать как целый раздел, так и тег или отдельные продукты. Каждый раздел и тег можно развернуть.
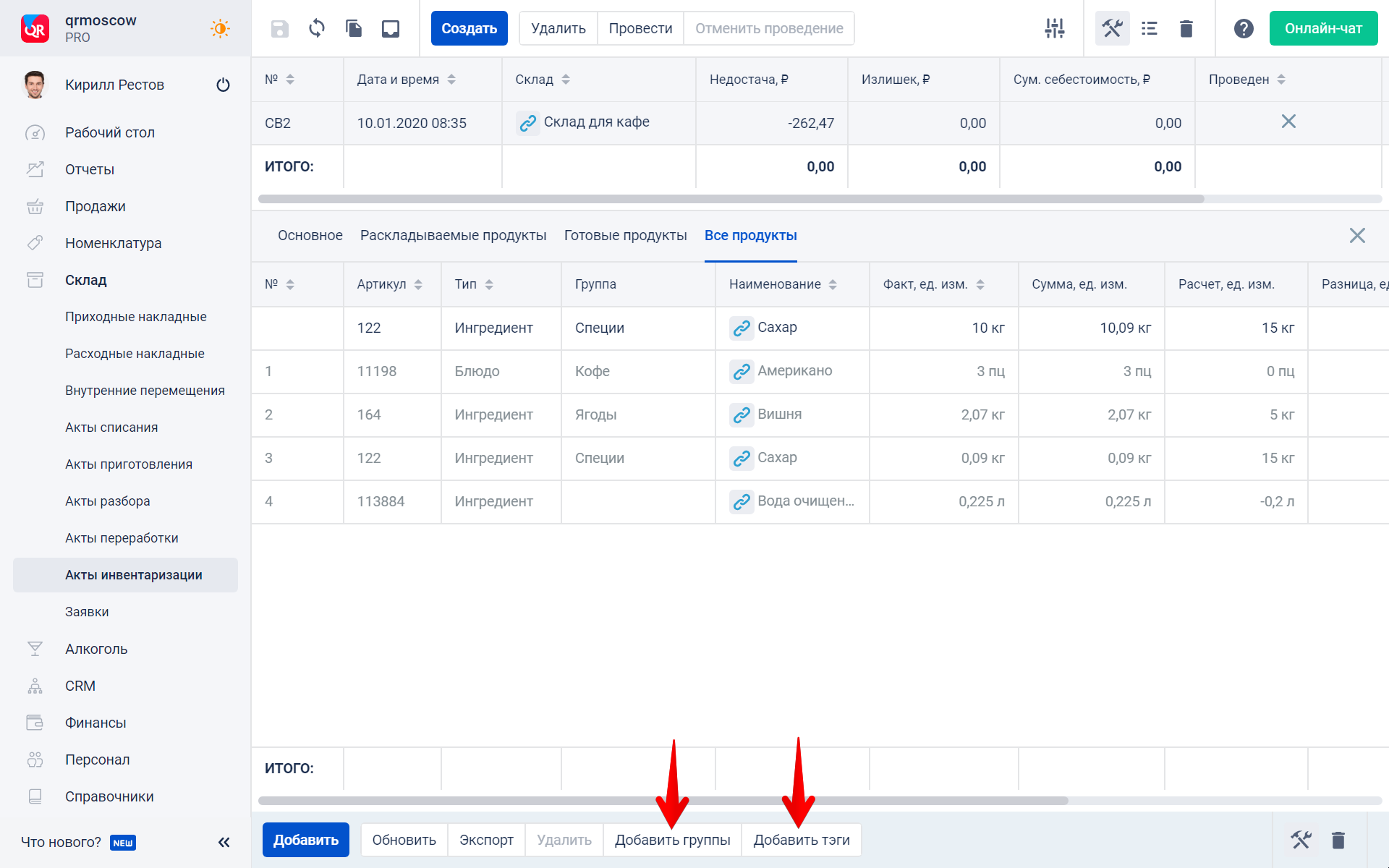
Когда в акт добавлены все продукты, по которым нужно провести инвентаризацию, его можно распечатать в виде бланка инвентаризации и передать для заполнения ответственному сотруднику. Для того, чтобы он не «подгонял» фактические остатки под расчётные, в самом бланке нет остатков из системы – есть только список продуктов и пустые поля для заполнения фактического остатка.
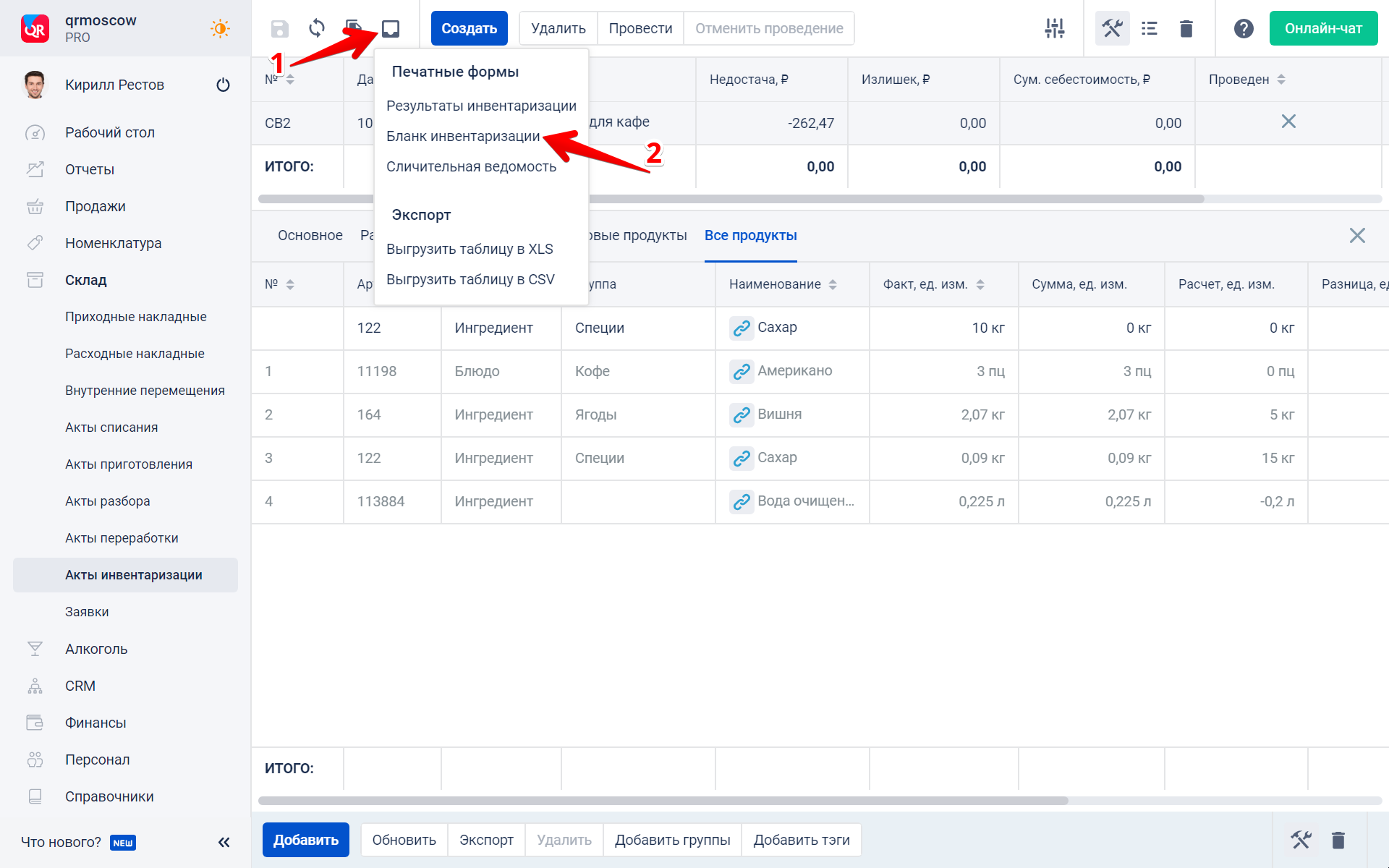
В колонке Факт., ед. изм. укажите для каждого продукта его фактическое количество, которое есть на складе. Затем нажмите кнопку Сохранить в верхней части экрана.
Важно! Незаполненные поля в колонке Факт., ед. изм. автоматически заполнятся нулями (это означает, что такого продукта на складе нет). Если по данным бэк-офиса у этого продукта был какой-либо остаток, то система при проведении документа покажет по нему недостачу.
Например, если у ингредиента «Тесто», по данным бэк-офиса, расчётное количество было 5 килограммов, а в акте инвентаризации фактическое количество не было указано, то после проведения акта инвентаризации количество теста на складе станет 0 килограммов, и будет показана недостача теста в размере 5 килограммов.
После сохранения документа в колонке Расчёт, ед. изм. будет указано количество продукта по данным бэк-офиса, а в столбце Разница – расхождение (недостача или излишек) между фактическим количеством на складе и количеством продукта, рассчитанным в бэк-офисе.
Недостачи или излишки могут возникать из-за неправильно заполненных тех.карт продуктов, установки неверных методов списания продуктов, несвоевременно учтённых списаний продуктов, пересортицы или неправомерных действий (краж, обвеса) со стороны персонала заведения.
Если вы создали акт инвентаризации и выявили большую недостачу или излишек, то необходимо проверить следующее:
- Все ли накладные оприходованы? Есть ли накладные, которые не проведены? Аналогично стоит проверить любые документы из раздела Склад – от внутренних перемещений до актов переработки.
- Обратите внимание на строчки с крупными суммами недостач или излишка в акте инвентаризации. Проверьте с помощью Отчёта по движению продуктов все движения этого продукта. Возможно, где-то продукт не оприходован (или оприходован неправильно) или не был вовремя списан. С помощью отчёта всегда можно увидеть количество продукта, оприходованное на склад (или то, сколько его списали), дату прихода/списания и т. д. (на изображении ниже).
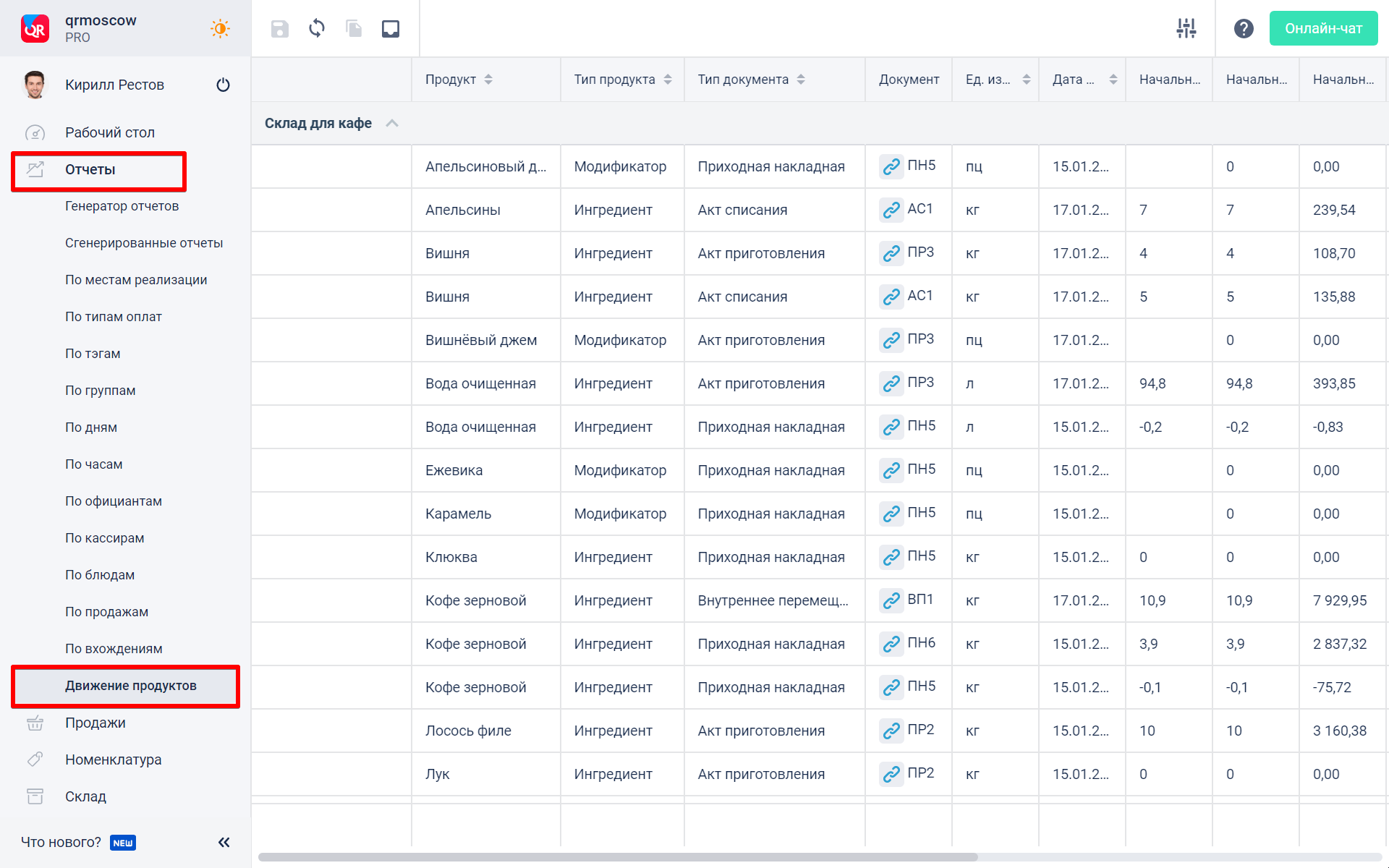
Как провести акт инвентаризации?
Чтобы расчётные остатки заменились фактическими (из поля Факт ед. изм.), необходимо провести созданный акт инвентаризации.
Для этого выберите акт в списке и нажмите Провести в верхней части экрана.
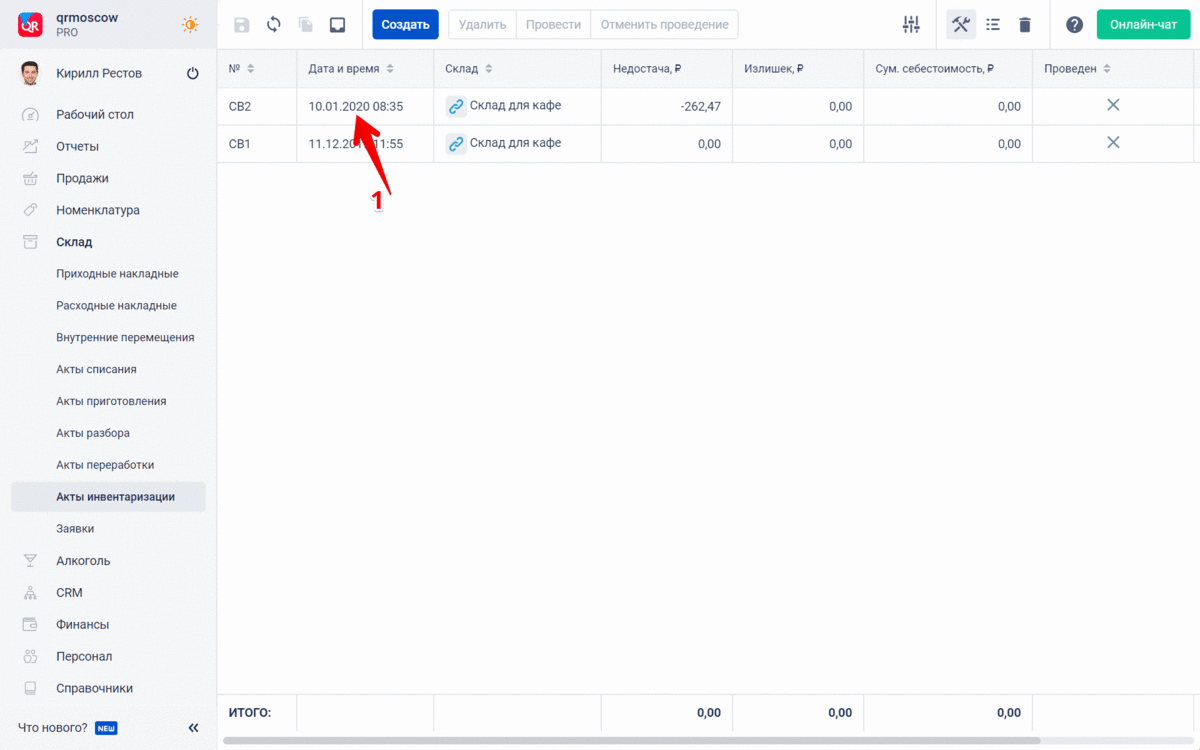
После проведения акта остатки на складе изменятся на фактические из акта инвентаризации. Чтобы их посмотреть, перейдите в раздел Предприятие – Склады – вкладка Товарные остатки.
Также остатки изменятся и в отчёте по движению продукта (в разделе Отчёты - Движение продуктов).
Для того, чтобы исправить или удалить акт инвентаризации, выберите акт и нажмите Отменить проведение в верхней части экрана. После этого остатки поменяют значение на то, что было до инвентаризации, а сам акт можно будет отредактировать или удалить.