Установка приложения и подключение экрана повара к кассовому терминалу
Установка приложения
Минимальные требования для установки приложения.
Android-планшеты: версия Android не ниже 8.1.
Планшеты iPad: версия iOS не ниже 12.4
Чтобы установить приложение Quick Resto Kitchen на Android-планшет, выполните действия:
1. Откройте приложение Play Маркет или откройте на планшете эту ссылку, и нажмите Установить.
2. Нажмите на строку поиска.
3. В строке поиска введите «quick resto kitchen».
4. Нажмите Enter.
5. Когда приложение отобразится в результатах поиска, нажмите на него.
6. Нажмите Загрузить.
7. Дождитесь окончания загрузки и установки приложения, затем нажмите Открыть.
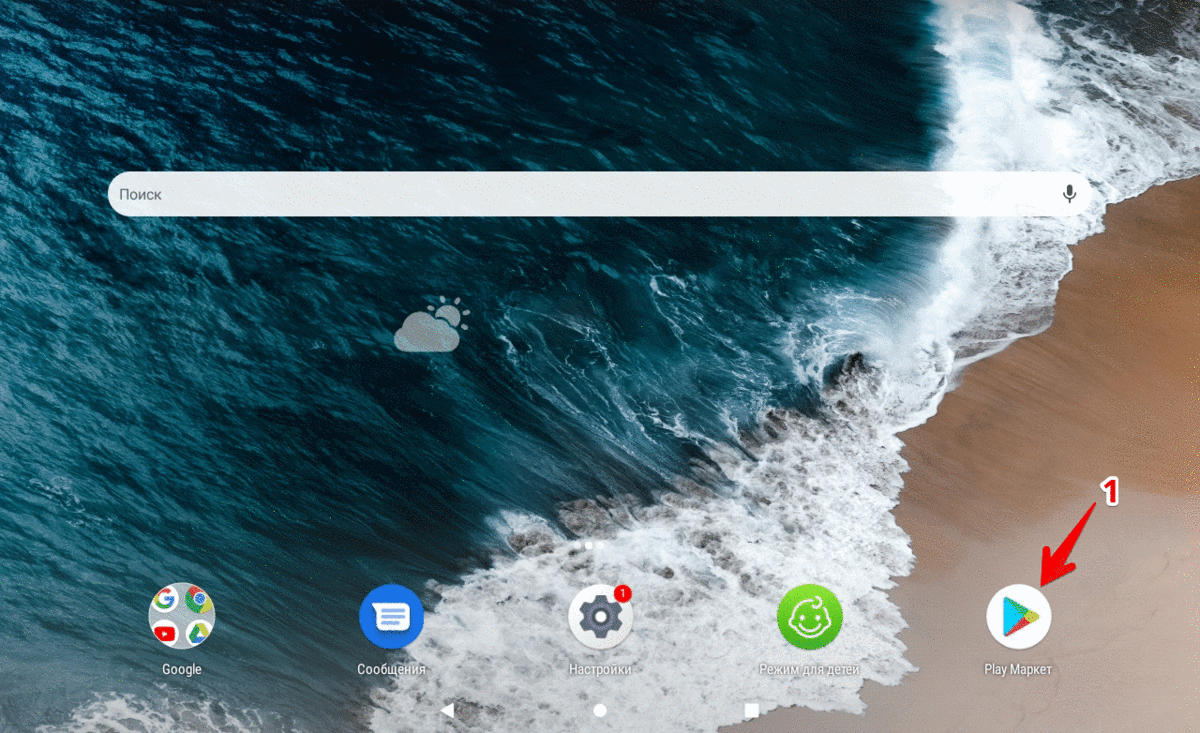
Чтобы установить приложение Quick Resto Kitchen на планшет iPad:
1. Откройте на планшете приложение App Store.
2. Нажмите Поиск.
3. В строке поиска введите «quick resto kitchen».
4. Нажмите Enter.
5. Когда приложение отобразится в результатах поиска, нажмите Загрузить.
6. Дождитесь окончания загрузки и установки приложения, затем нажмите Открыть.
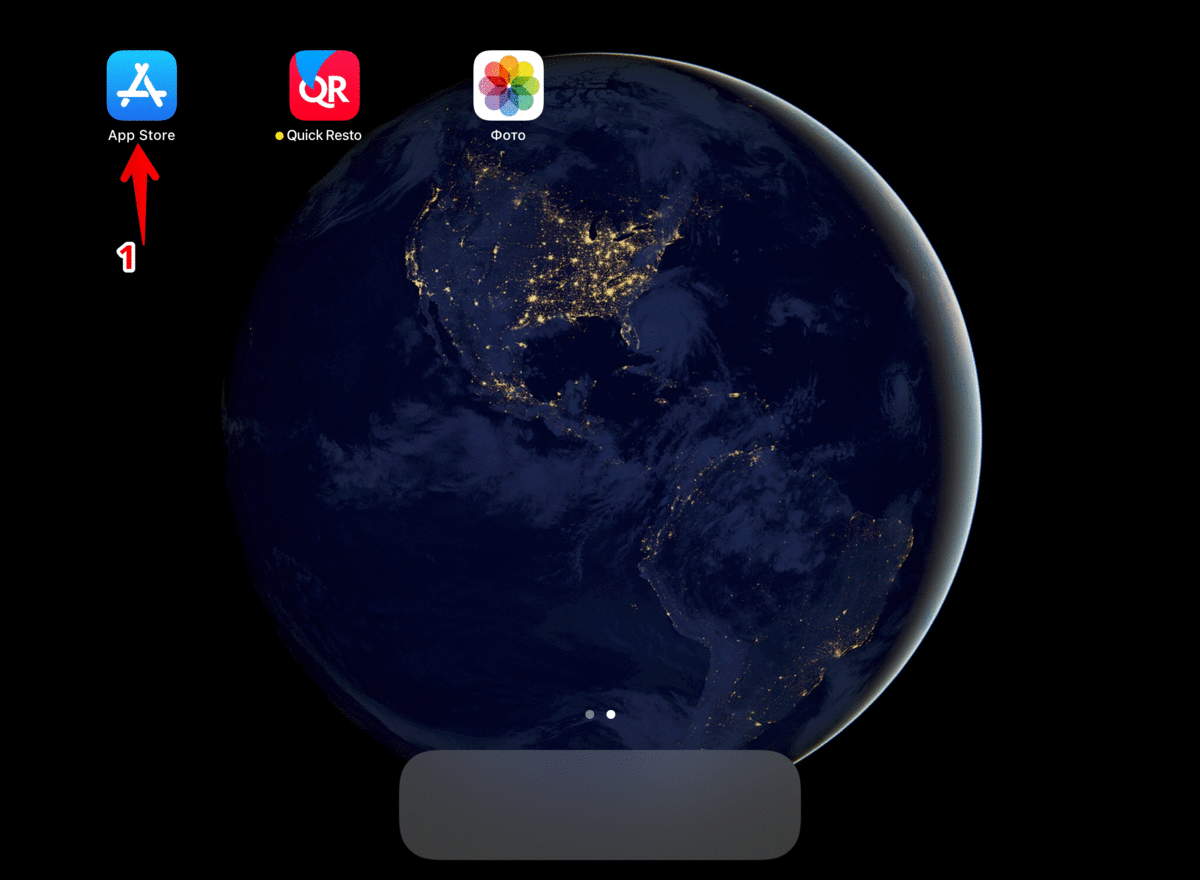
Затем экран повара необходимо подключить к кассовому терминалу.
Подключение экрана повара к кассовому терминалу
Для подключения экрана повара к кассовому терминалу оба планшета должны быть подключены к одной Wi-Fi сети. Также на них должны быть открыты приложения Kitchen и кассовое приложение Quick Resto соответственно.
Чтобы подключить экран повара к терминалу, выполните на кассовом терминале следующие действия:
1. Откройте Настройки (значок шестеренки).
2. Выберите раздел Настройки.
3. Нажмите Добавить устройство.
4. Если оба планшета (с кассовым приложением и с Quick Resto Kitchen) подключены к одной сети, экран повара отобразится в результатах поиска (Terminal Kitchen Display). Нажмите на него.
5. Затем проверьте связь кассового терминала с экраном повара. Для этого нажмите Проверить связь и подождите, пока установится соединение.
6. Если связь кассового терминала с экраном повара установлена, появится кнопка Добавить устройство. Нажмите ее.
7. На экране отобразится сообщение об успешном подключении устройства. Нажмите на него, чтобы вернуться в меню устройств.
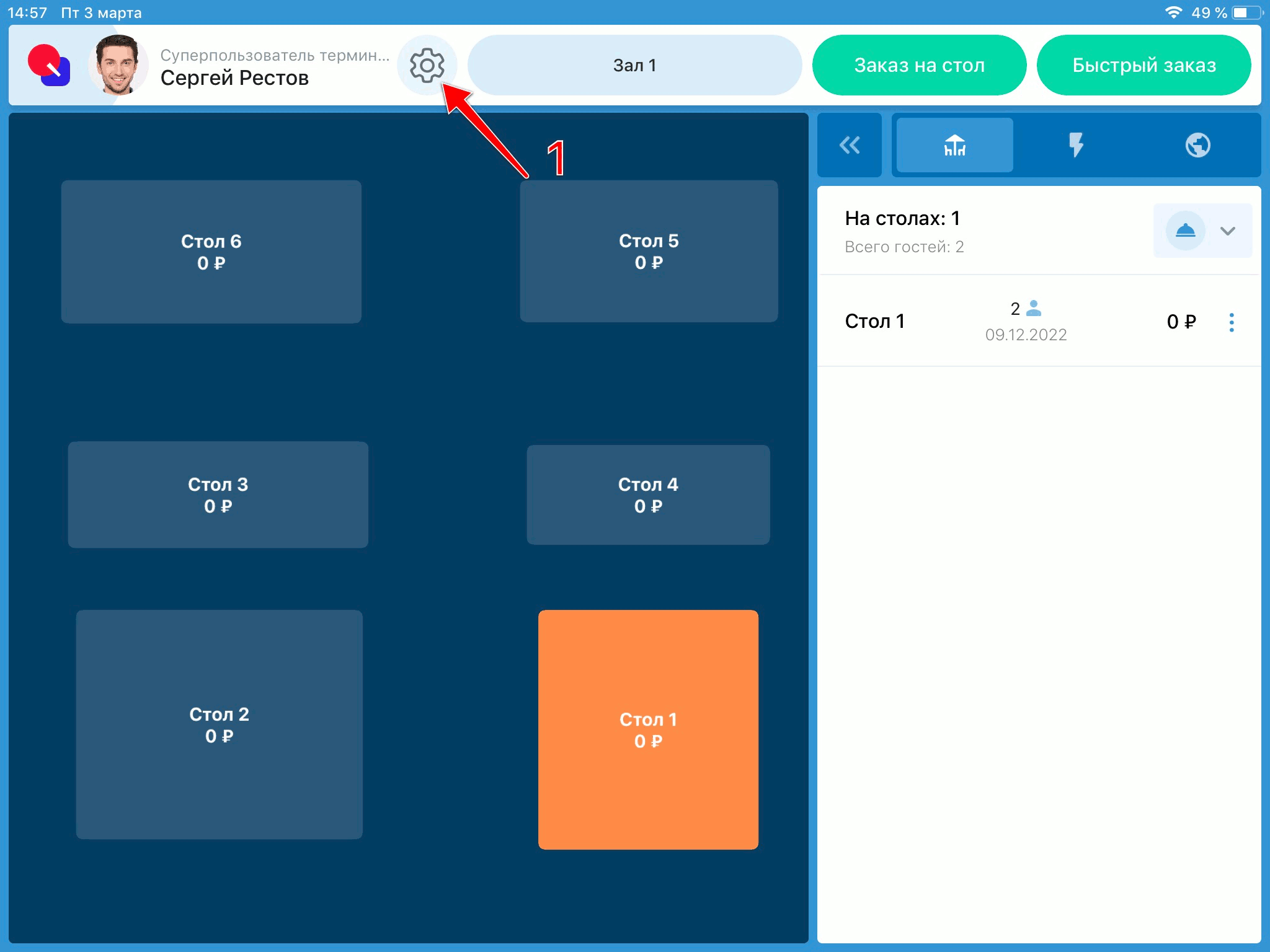
Рекомендуем устанавливать внутренние статические IP-адреса для всех устройств, работающих с кассовым терминалом. Это повысит стабильность работы устройств в локальной сети и минимизировать ошибки.
Выбор места приготовления
Подключенный экран повара нужно выбрать для места приготовления, в котором он установлен. Для этого:
1. Откройте вкладку Назначение.
2. В блоке с нужным местом приготовления перейдите в Настройки.
3. Выберите пункт Использовать с печатью.
4. Нажмите Продолжить.
5. Нажмите на добавленный в устройства экран повара.
6. Нажмите Продолжить.
7. На следующем шаге вы можете добавить дублирующее и резервное устройства. В качестве этих устройств могут использоваться только чековые принтеры. Дублирующее устройство будет печатать ту же информацию, что отображается на экране повара, а резервное будет использоваться, если экран повара выйдет из строя.
Если назначение дополнительных устройств не требуется, нажмите Продолжить.
Если на планшете появилось сообщение о разрешении получения уведомлений, нажмите Разрешить, уведомления будут приходить на кассовый терминал, когда на экране повара блюда и заказы будут отмечены как готовые.
8. Экран повара будет настроен. Информация о назначенных для места приготовления устройствах отобразится в блоке с местом приготовления во вкладке Назначение.
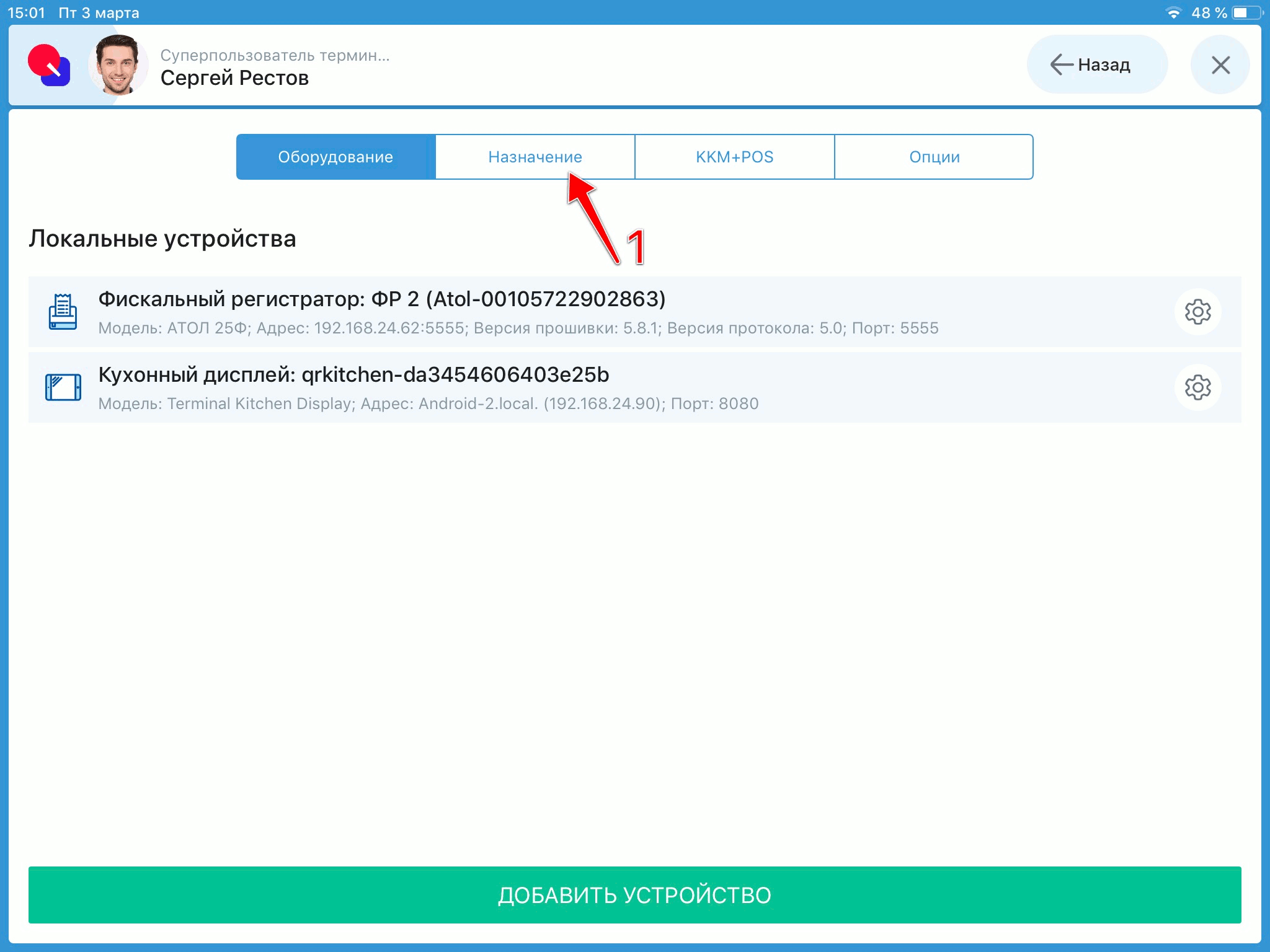
При успешном подключении экрана повара к терминалу, на экране повара в блоке Соединение с кассой отобразится статус Успешно.
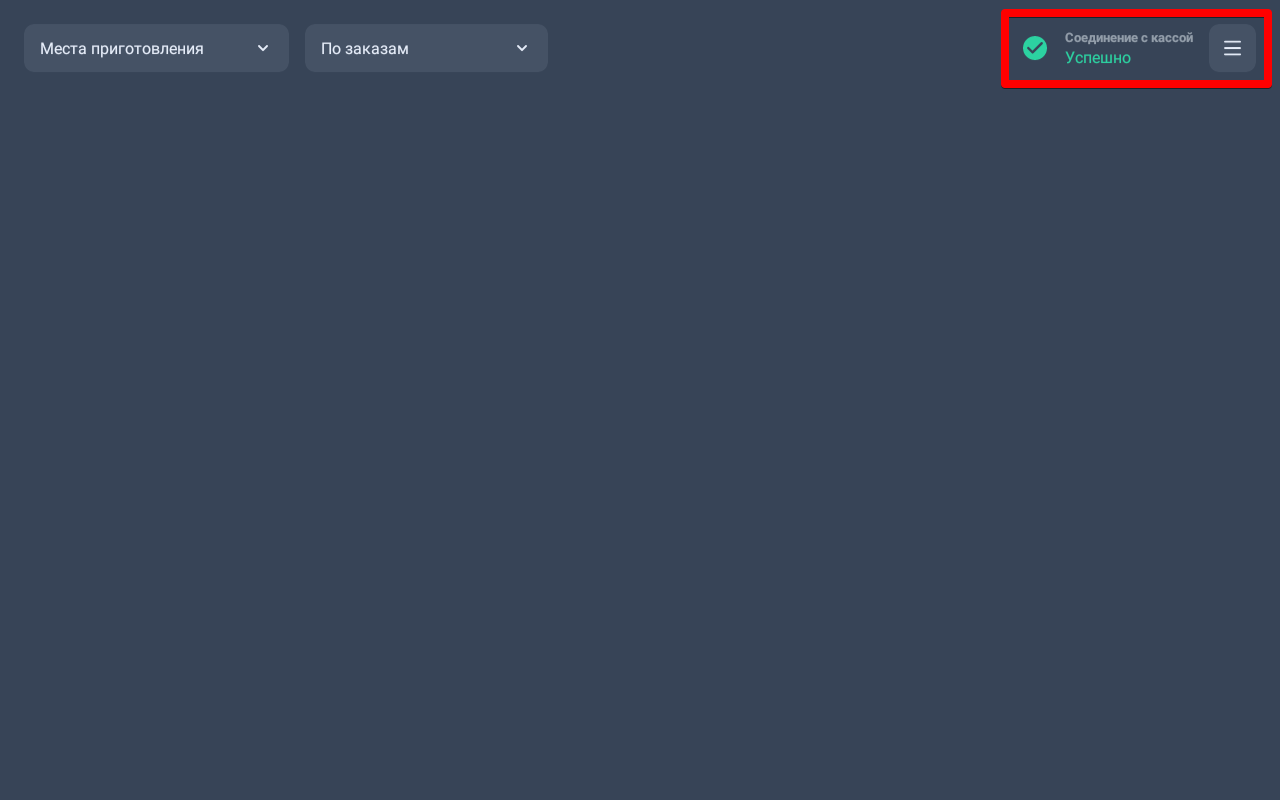
Если на планшете iPad закрыто кассовое приложение Quick Resto, статус соединения с кассой на экране повара будет отображаться как Нет связи.
Настройка автоматической сборки заказа
Если готовый заказ собирается для выдачи непосредственно в месте приготовления, то необходимо включить настройку Автоматическая сборка по готовности. Для этого:
1. Перейдите в Настройки (значок шестеренки).
2. Затем в раздел Настройки.
3. Затем во вкладку Опции.
4. Перейдите в раздел Сборка (Готов к выдаче).
5. Активируйте настройку Автоматическая сборка по готовности и нажмите Продолжить. Данная настройка будет автоматически переносить номера заказов в колонку «Готовы» на экране электронной очереди после нажатия на кнопку Все блюда готовы на экране повара.
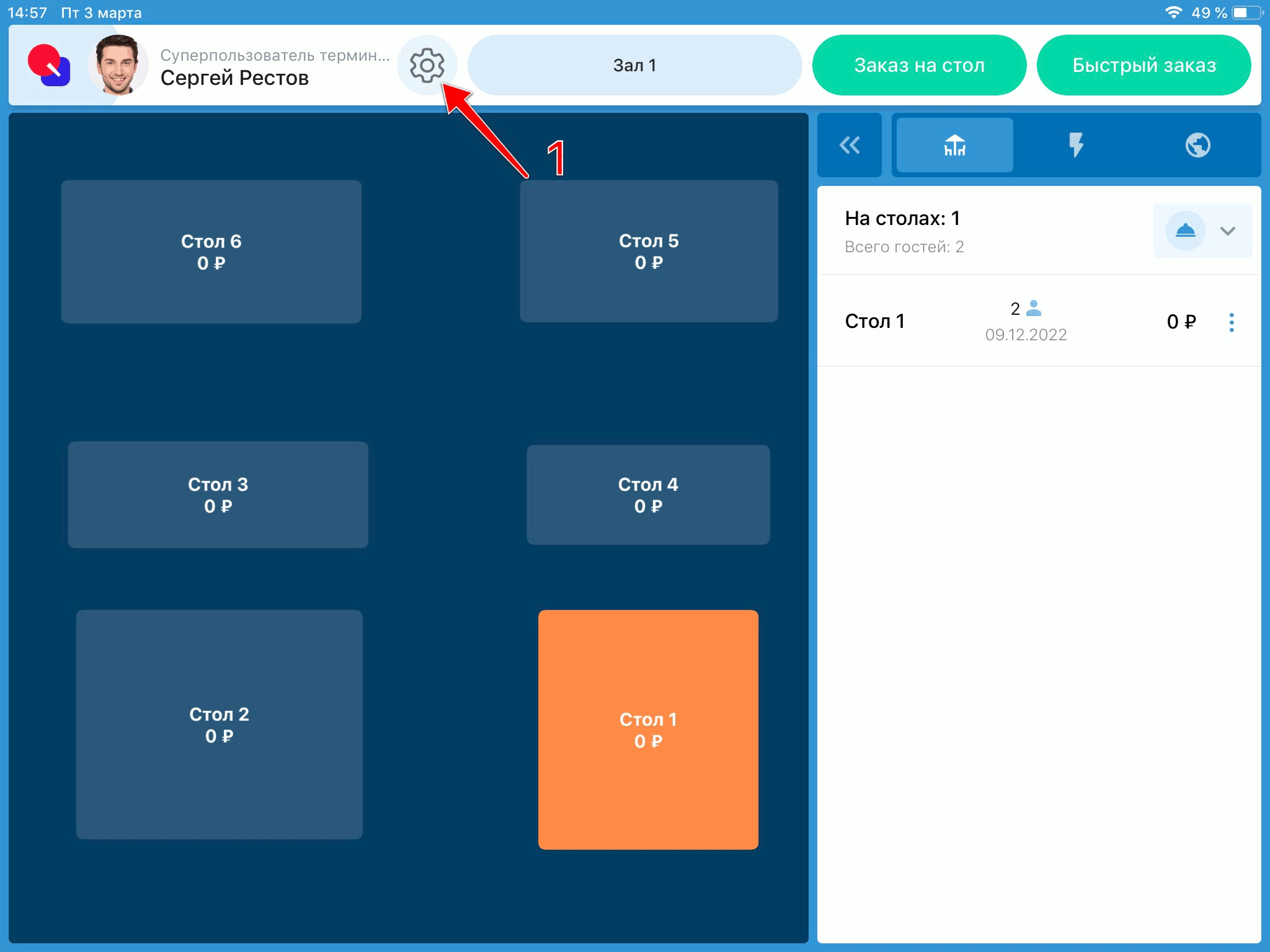
В случае если сборка готового заказа происходит не в месте приготовления, то необходимо активировать настройку Собирать вручную. В этом случае номера заказов на экране электронной очереди будут переноситься в колонку «Готовы» только после нажатия Готов к выдаче на кассовом терминале.
После этого с экраном повара можно работать. Дополнительно можно изменить сигнал уведомления при поступлении повару заказа и время очистки данных, хранящихся в архиве. Подробнее.