Настройка акций для мобильного приложения и сайта
Все акции, созданные в разделе бэк-офиса CRM — Акции, отображаются также и в разделе Приложение и сайт — Настройка CRM.
Чтобы акция была активна и активно было ее изображение в приложении для гостей и на сайте заведения, необходимо сделать определённые настройки.
Настройка активности акции
Создайте акцию в разделе CRM, затем перейдите в раздел Приложение и сайт — Настройка CRM и выполните следующие действия:
1. Выберите нужную акцию.
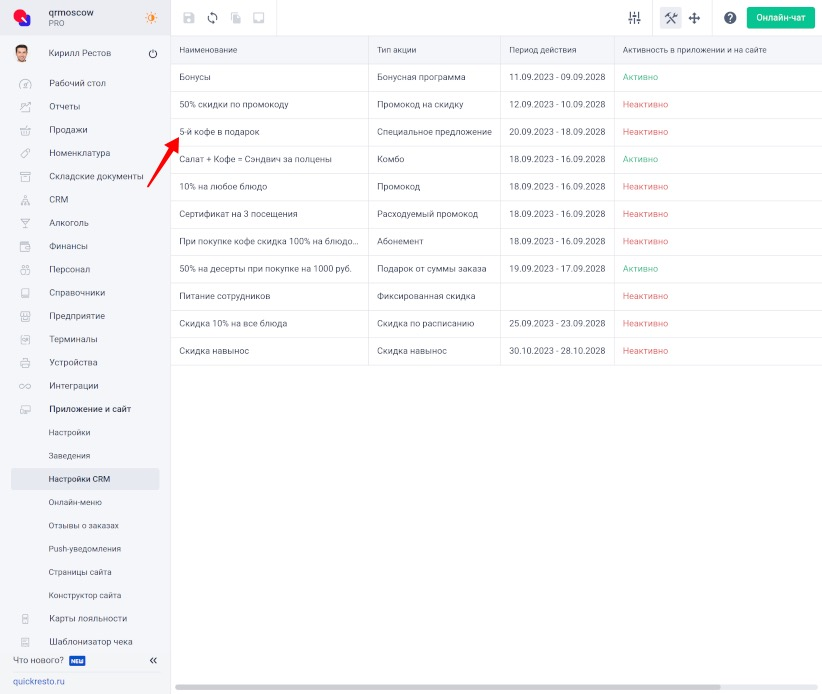
2. Откроется редактор акции. Активируйте флаг в поле Активировать в приложении и на сайте. Данный параметр определяет активна ли акция в приложении для гостей и на сайте заведения.
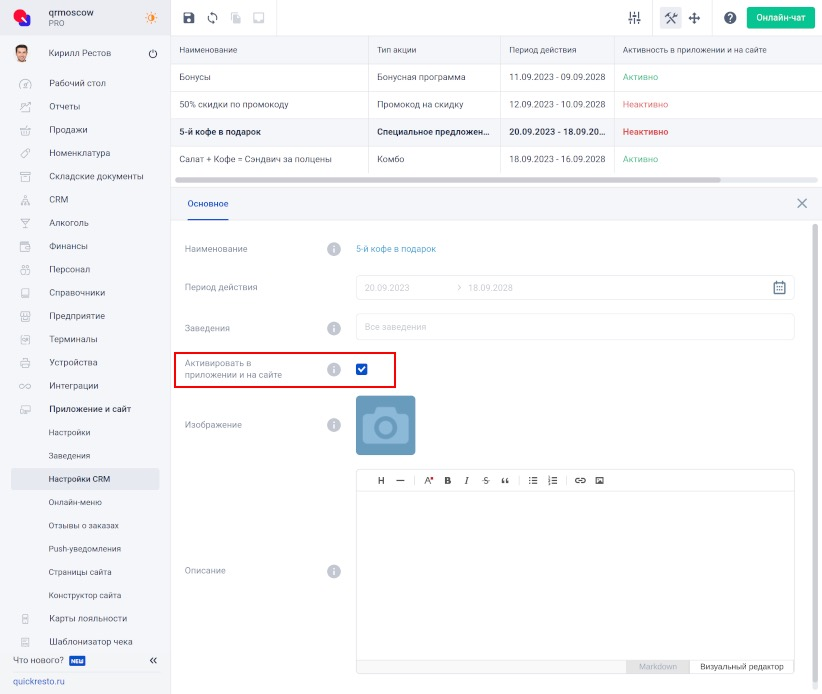
3. После этого нажмите на кнопку Сохранить на верхней панели инструментов.
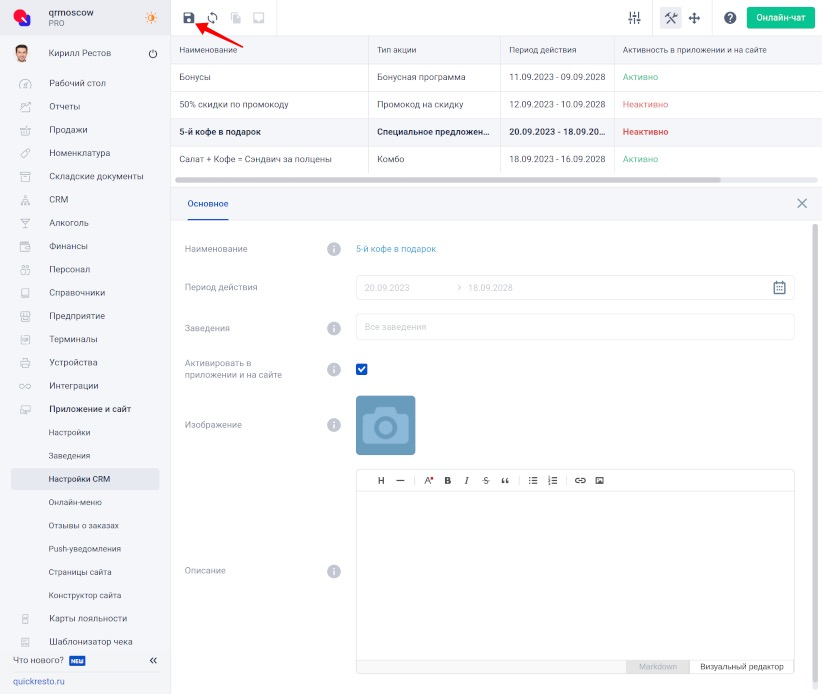
4. После настройки акции, её статус активности изменится на Активно.
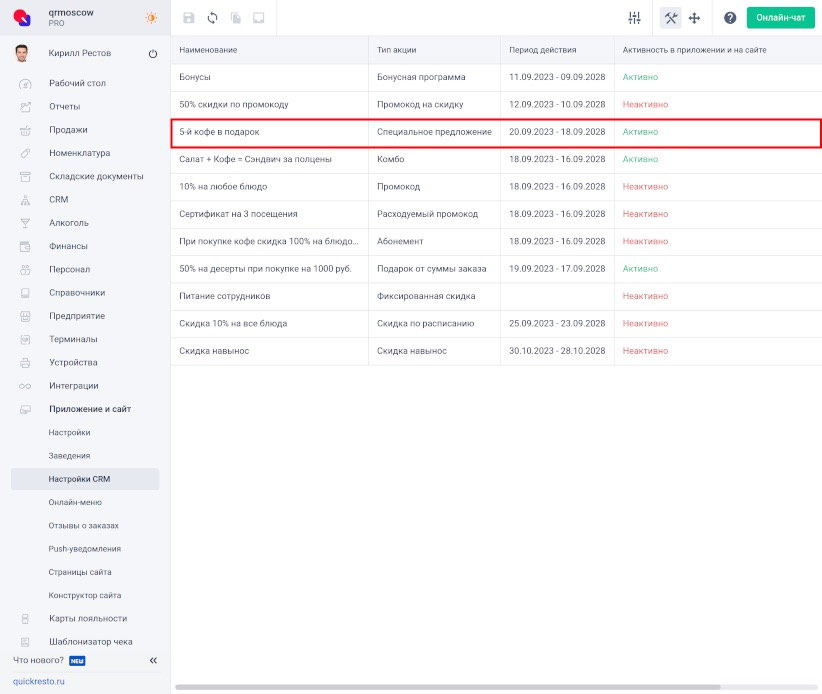
Акция будет активна. Но так как нет загруженного изображения и описания акции, отображаться для гостей в мобильном приложении и на сайте заведения она не будет.
Важно! Акция перестанет работать, если снять флаг с поля Активировать в приложении и на сайте или если истечёт срок ее активности.
Настройка отображения акции
При необходимости можно заполнить поля Изображение и Описание, чтобы в приложении для гостей и на сайте появились изображение и описание акции. Для этого нужно сделать следующее:
1. В поле Описание укажите описание акции. Например, «До 1 декабря каждый 5-й кофе бесплатно!».
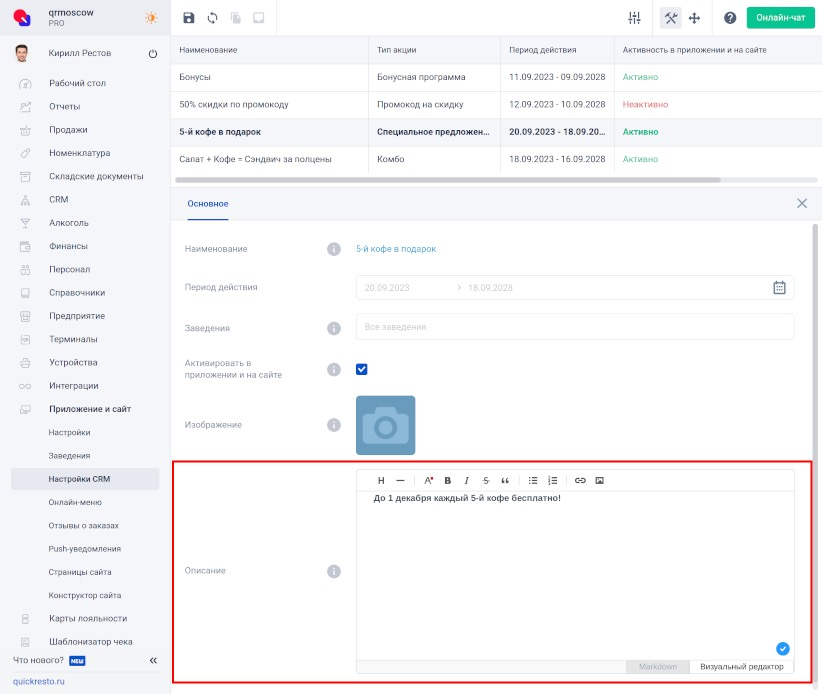
2. Затем нажмите на кнопку с изображением камеры.
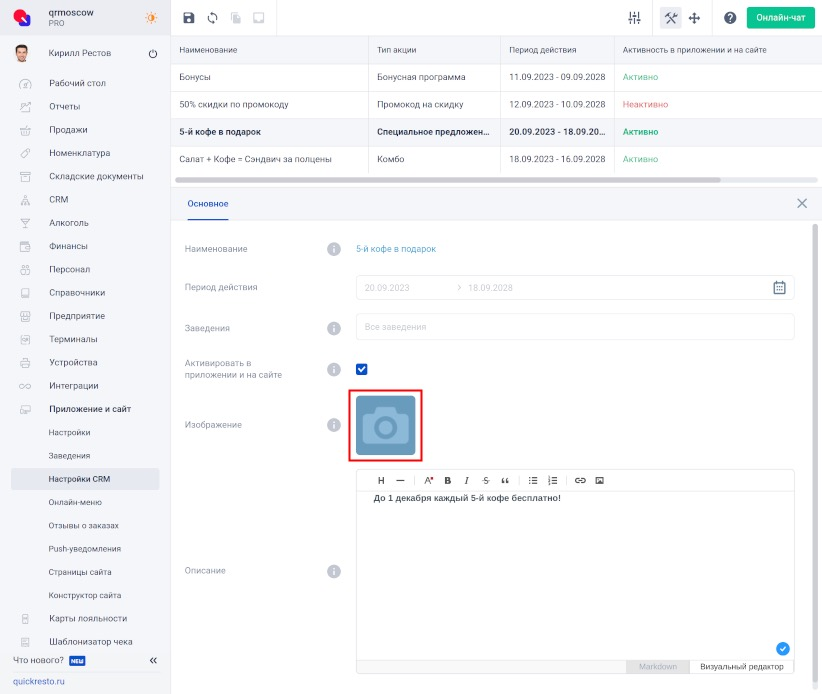
3. Выберите на компьютере изображение, которое будет отображаться в мобильном приложении и на сайте для акции.
Примечание! Приоритетный формат изображения: jpg.
Оптимальное разрешение — 1000×1000. Если разрешение будет меньше, то изображение в приложении для гостей и на сайте может быть искажено.
4. Когда изображение загрузится, вы сможете увидеть и отредактировать, как оно должно отображаться в мобильном приложении и на сайте заведения. После этого нажмите на кнопку Сохранить.
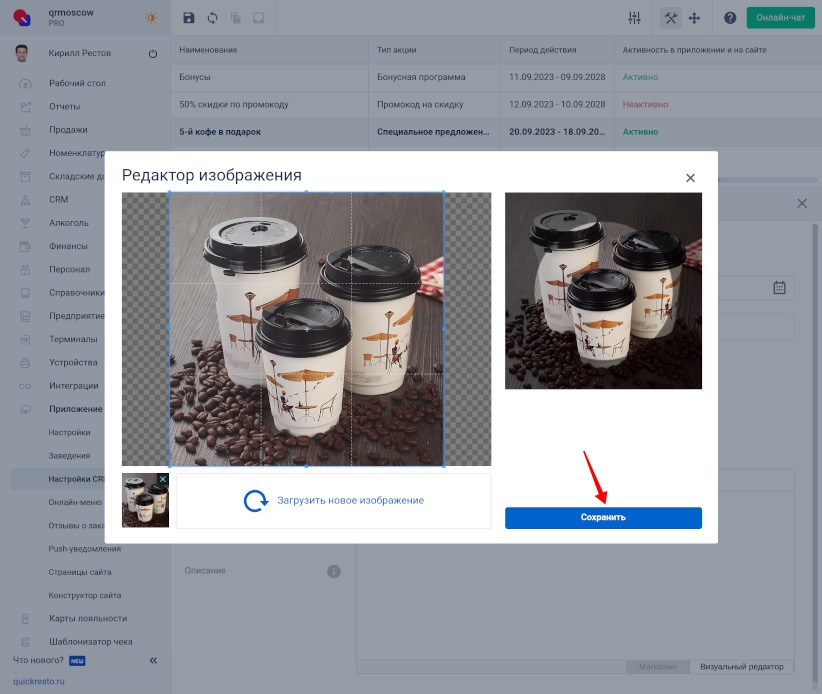
5. ля применения сделанных изменений, нажмите Сохранить на верхней панели инструментов.
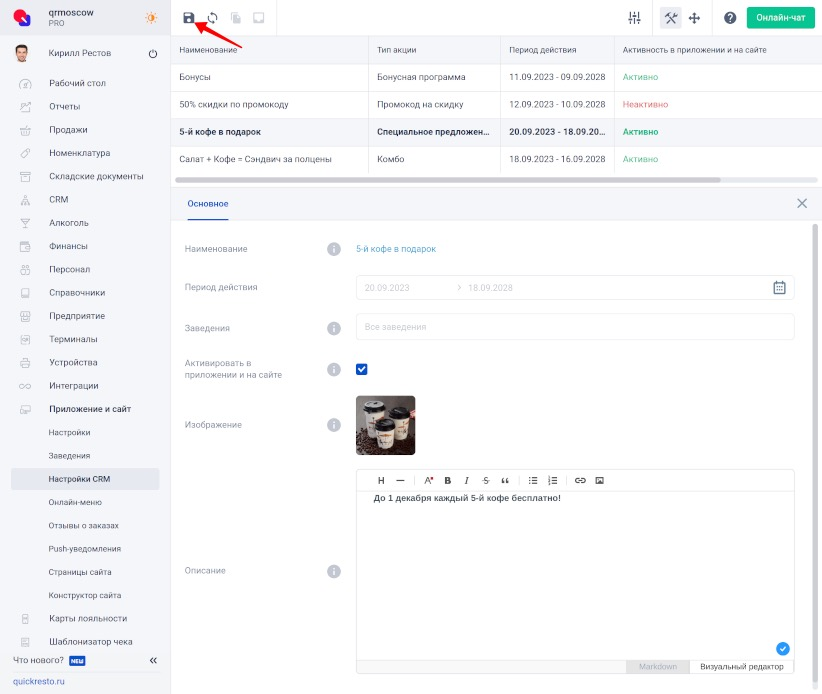
Настроенные изображение и описание акции появятся в верхней панели в приложении для гостей и на сайте.
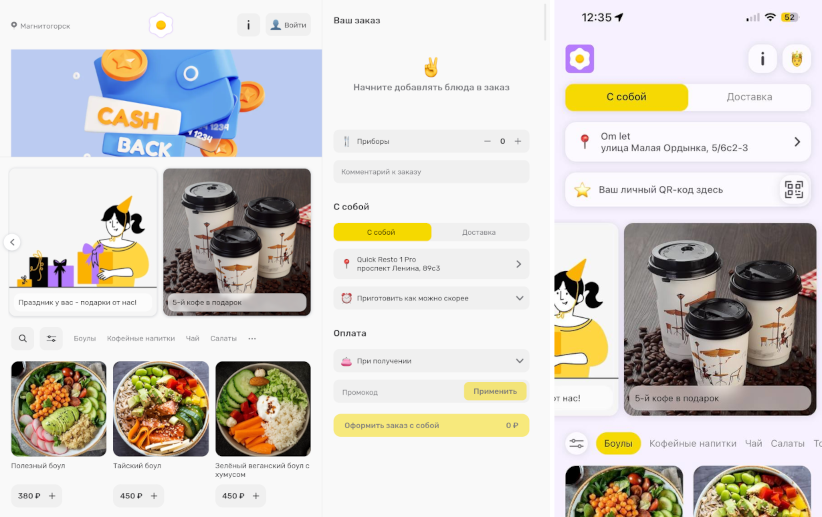
Примечание! В разделе Конструктор сайта — Элементы в группе Акции можно выбрать режим отображения CRM-системы на сайте заведения и в мобильном приложении.
Если в группе Акции установить режим отображения картинки с блоком названия CRM-системы, то в свернутом виде блок закроет нижнюю часть изображения. Поэтому лучше отдать предпочтение изображению, на котором текст выше этого блока или выбрать другой режим.
Чтобы гости узнали о созданной акции, можно создать и отправить push-уведомление о ней для обладателей мобильного приложения.