Подключение оборудования
Содержание
Для перехода к нужной главе инструкции нажмите на ее название в списке:
Минимальный набор устройств для работы
Для быстрого запуска системы Quick Resto необходимы:
- Wi-Fi роутер c подключением к интернету.
- Планшет Apple iPad Air/iPad mini 2/Apple iPad (5-го поколения) и более новые модели с версией iOS 12.4 и выше.
- Фискальный регистратор для печати чеков и передачи данных в ФНС.
- Банковский терминал.
Вы можете приобрести оборудование в нашем магазине или самостоятельно. Список поддерживаемого оборудования.
Схема подключения оборудования
- Роутер — подключите к электропитанию и интернету (с помощью LAN-кабеля).
- Планшет iPad — подключите к роутеру по Wi-Fi (выберите сеть роутера и введите пароль).
- Фискальный регистратор — подключите к питанию и к роутеру по LAN-кабелю или Wi-Fi.
После подключения всех устройств необходимо настроить каждое из них.
Подключение планшета iPad к Wi-Fi
Если у вас новый планшет iPad, сначала необходимо настроить его и создать Apple ID для авторизации в сервисах Apple.
Для подключения планшета к Wi-Fi сети:
1. Убедитесь, что роутер включен и Wi-Fi сеть роутера активна (должны гореть индикаторы питания и сети).
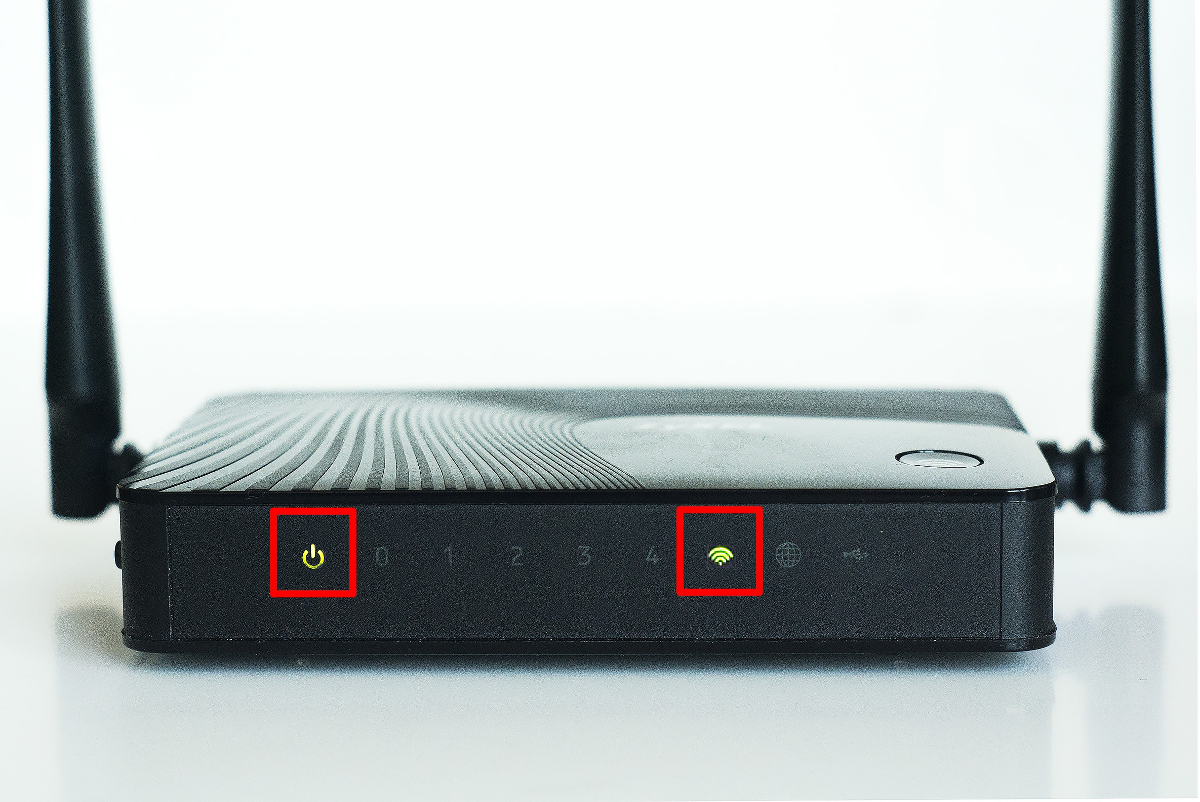
2. Откройте на iPad приложение Настройки и выберите сеть, которую раздает роутер (обычно название сети указывается на нижней панели роутера, например, для роутеров Keenetic это «Keenetic-XXXX»).
3. Введите пароль от сети роутера (пароль по умолчанию указывается на нижней панели роутера).

3. Если пароль введен правильно, появится значок подключения iPad к сети.
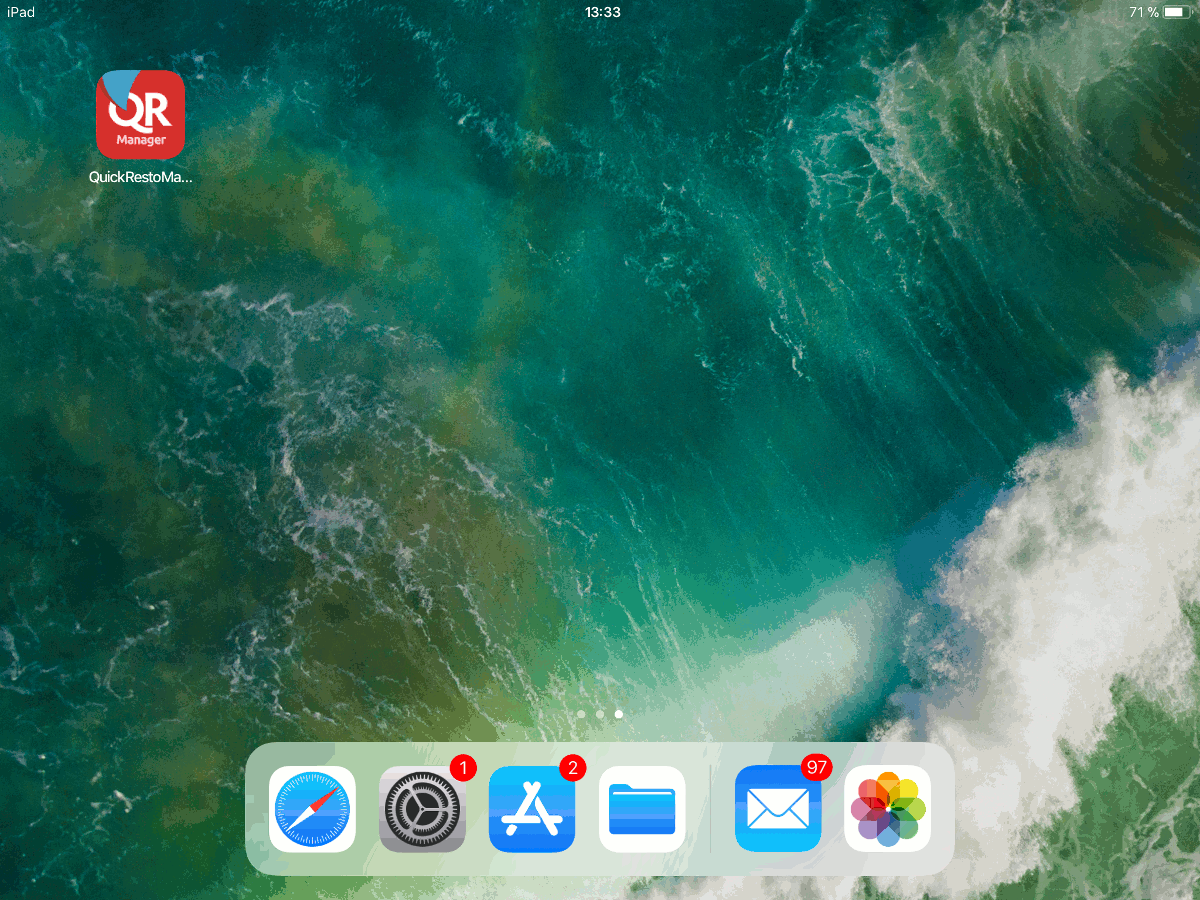
Затем на планшет, подключенный к Wi-Fi, необходимо установить кассовое приложение Quick Resto.
Подключение фискального регистратора
Важно! Фискальный регистратор сначала необходимо зарегистрировать в ФНС и подключить к ОФД. После этого его можно подключить к кассовому терминалу.
Чтобы подключить фискальный регистратор к кассовому терминалу:
1. Подключите фискальный регистратор к электросети и к Wi-Fi роутеру с помощью LAN-кабеля или по Wi-Fi (настройка Wi-Fi для ФР выполняется в любом АСЦ или по инструкции).


2. Затем зажмите кнопку промотки бумаги и, не отпуская ее, включите фискальный регистратор. ФР воспроизведет сигнал включения, после чего будет издавать звуковые сигналы каждые 15 секунд. После пятого звукового сигнала (сигнал включения и четыре сигнала после него) отпустите кнопку промотки чековой ленты. Для модели Атол 25Ф вместо кнопки промотки бумаги необходимо зажать кнопку включения. Распечатается чек настройки ФР.
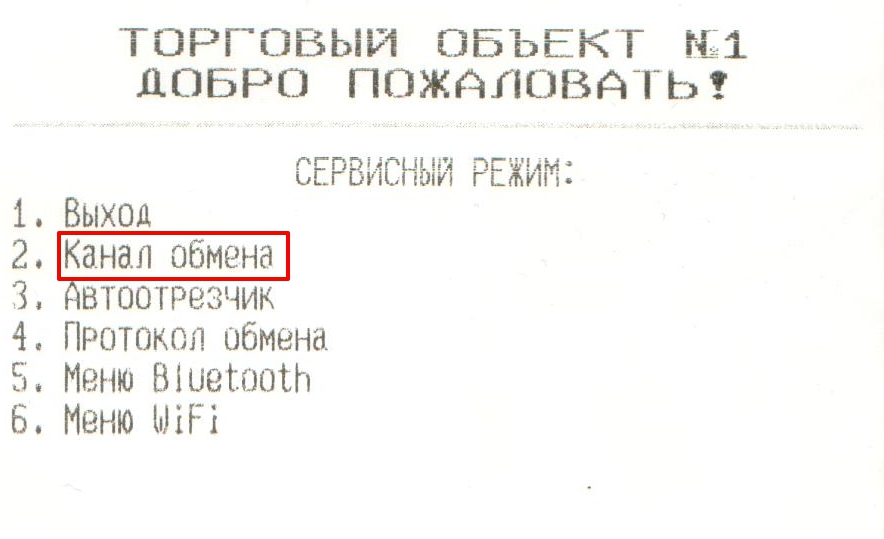
3. Выберите пункт Канал обмена. Выбор осуществляется с помощью нажатия кнопки промотки чековой ленты. То есть если «Канал обмена» расположен под номером 2, то кнопку промотки бумаги необходимо нажать два раза. Если пункт был выбран правильно, откроется меню выбора каналов подключения устройства.

4. Для фискальных регистраторов, которые подключаются по проводу (например, модели АТОЛ 25Ф и 22Ф), выберите пункт 4 — Ethernet.

5. Для ФР, которые подключаются по Wi-Fi (АТОЛ 30Ф, 11Ф и пр.), выберите пункт 6 — Wi-Fi.

6. Фискальный регистратор распечатает чек с сообщением вида «Ethernet/ Wi-Fi Station включен». 7.Затем выберите пункт меню Выход, чтобы выйти из меню выбора канала связи. После этого выберите пункт меню Выход еще раз, чтобы выйти из меню настроек ФР.
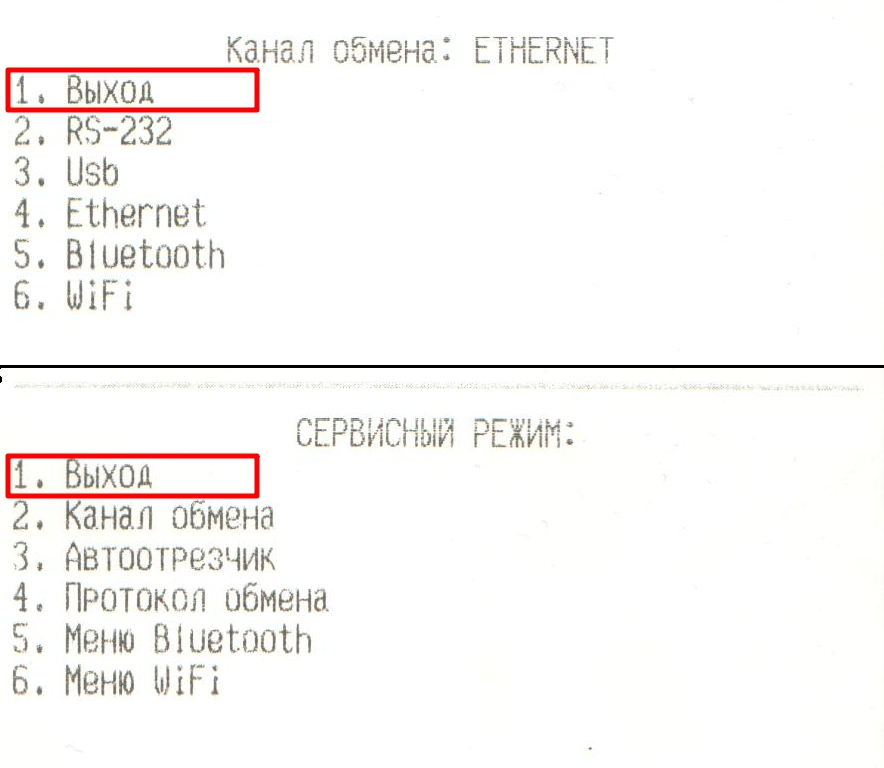
7. После выхода из меню настроек ФР распечатает чек «ККТ готова к работе» и чек с его IP-адресом. Чек с IP-адресом может потребоваться при подключении ФР к кассовому терминалу.

8. Затем настроенный фискальный регистратор нужно подключить к кассовому терминалу.
Подключение банковского терминала
Важно! Подключить к кассовому терминалу можно не все банковские терминалы. Воспользуйтесь списком поддерживаемых POS-терминалов, чтобы узнать, возможно ли подключение вашей модели.
Если интеграция вашей модели БТ не поддерживается, вы можете его использовать вместе с виртуальным банковским терминалом.
Если работа с моделью вашего банковского терминала поддерживается, его можно подключить к кассовому терминалу.
Настроив и подключив необходимое оборудование, можно приступать к работе.