Клиенты и группы клиентов
Содержание
Для перехода к нужной главе инструкции нажмите на ее название в списке:
Создать клиента можно как на кассовом терминале (инструкция), так и в бэк-офисе. В этом разделе описывается только создание клиента в бэк-офисе.
Как создать клиента в бэк-офисе?
Перейдите в раздел CRM — Клиенты и нажмите Создать.
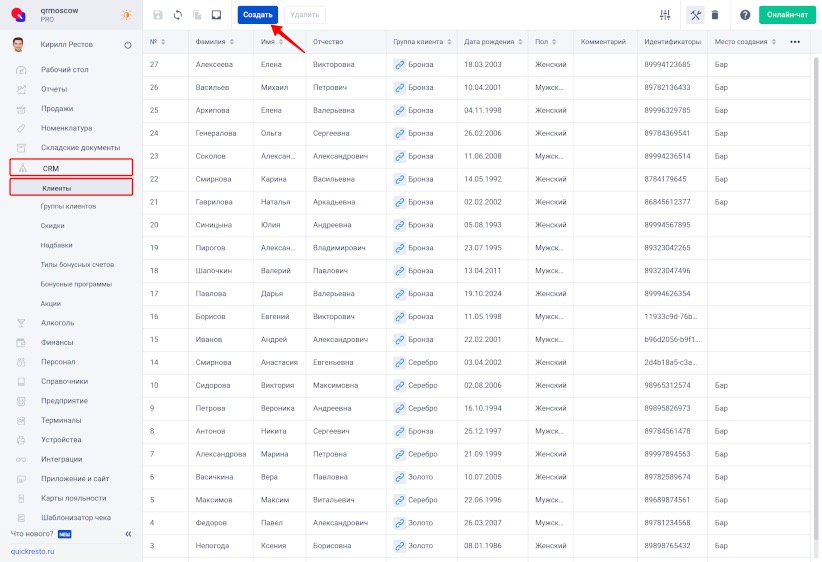
В открывшемся окне заполните необходимые поля, затем нажмите Создать.
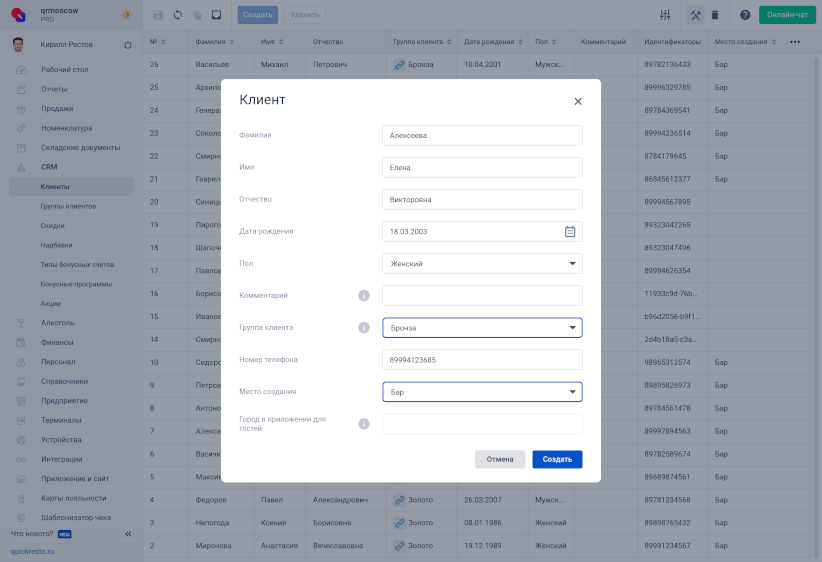
У каждого клиента доступны для просмотра следующие вкладки:
- Во вкладке Личные данные указана основная информация по клиенту (ФИО, Дата рождения, Группа клиента и т. п.). Поля можно редактировать.
- Во вкладке Способы идентификации отображаются носители уникальных идентификаторов клиента, с помощью которых его можно авторизовать на кассовом терминале. Поля можно редактировать и создавать новые.
- Во вкладке Контактная информация отображается номер телефона и электронная почта клиента. Поля можно редактировать и создавать новые.
- Во вкладке Бонусные счета можно управлять бонусными счетами клиента. Бонусные счета используются для накопления бонусов и оплаты заказа ими.
- Во вкладке Операции (бонусы) отображаются все покупки, зачисления/списания бонусов.
- Во вкладке Накопление (скидки) отображаются все покупки, переход из одной группы в другую и размер скидки.
- Во вкладке Адреса отображаются адреса, на которые клиент делал Предзаказ с доставкой или навынос.
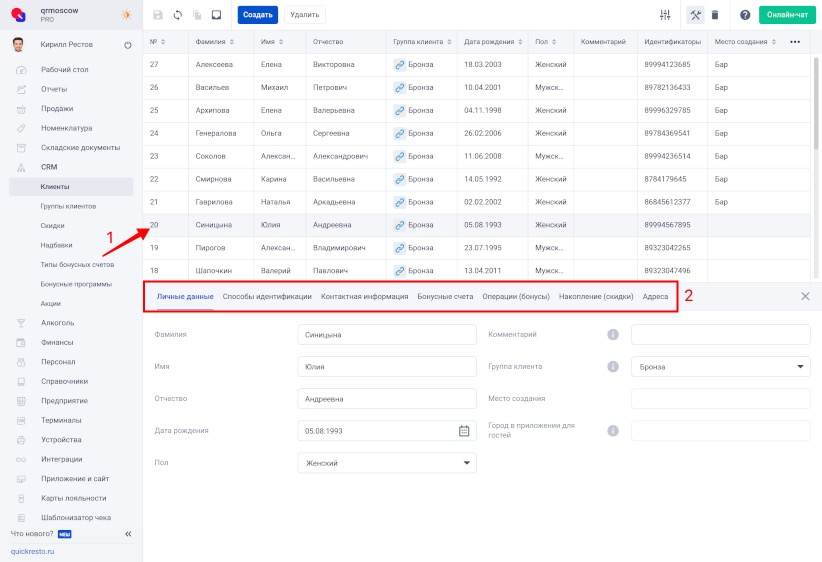
Идентификаторы клиента
Если вы используете персональные карты клиентов или приложение для гостей (White Label), клиента можно авторизовать на кассовом терминале по QR-коду или штрих-коду (инструкция). При первой авторизации в мобильном приложении и при добавлении карты лояльности на устройство каждому гостю автоматически присваивается уникальный идентификатор.
Также идентификатор можно назначить клиенту вручную. Для этого выполните следующие действия:
1. Выберите клиента.
2. В его редакторе откройте вкладку Способы идентификации.
3. Нажмите Создать.
4. В колонке Тип носителя выберите, что является носителем уникального штрих-кода или другого идентификатора клиента (Карта, Приложение для гостей, Вконтакте, Карты лояльности (Apple Wallet, Google Pay)).
5. Если типом носителя выбрана Карта, в колонке Способ ввода укажите, каким способом клиент будет авторизовываться на кассовом терминале:
Магнитная полоса — магнитной полосой на карте с помощью специального считывателя.
Штрих-код — с помощью сканирования штрих-кода на карте.
Ручной — ввод идентификатора вручную.
Для типов носителя Приложение, Вконтакте и Карта лояльности данное поле заполняется автоматически.
6. В колонке Значение укажите символьное значение идентификатора. Если символьное значение штрих-кода или QR-кода неизвестно, вы можете подключить сканер штрих-кодов и отсканировать код.
7. Затем нажмите Сохранить в верхней части экрана.
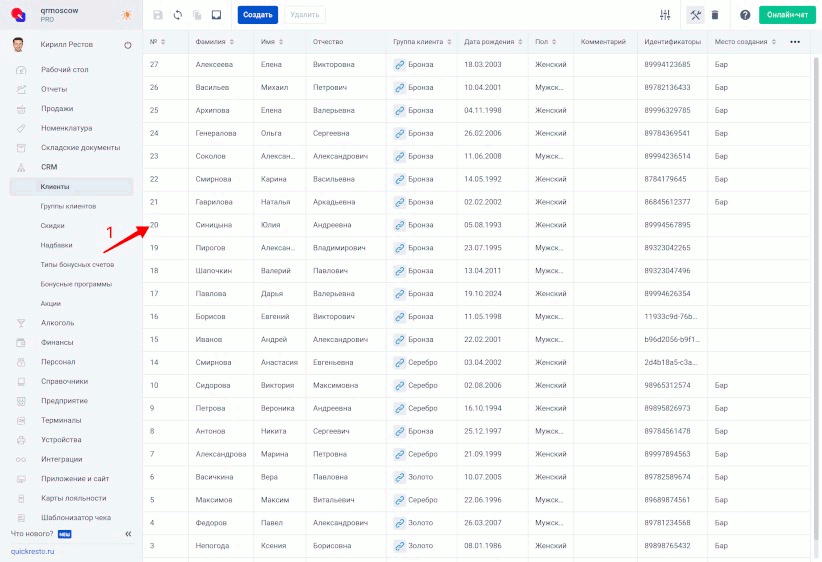
Контактная информация клиента
Клиенту можно добавить контактную информацию — указать его номер телефона или адрес электронной почты. Это позволит находить клиента на кассовом терминале по его номеру телефона или e-mail’у и использовать контактные данные для рассылки о проводимых в заведении акциях и персональных скидках.
Чтобы добавить контактные данные клиенту:
1. Выберите клиента.
2. Откройте в его редакторе вкладку Контактная информация.
3. Нажмите Создать в нижней части экрана.
4. В колонке Способ связи выберите тип данных (Номер телефона или E-mail).
5. В колонке Значение введите сам номер телефона или адрес электронной почты.
6. Нажмите Сохранить.
Примечание! Уникальный номер телефона может принадлежать только одному клиенту. Поэтому при создании или изменении данных о клиенте проводится проверка номера как в бэк-офисе, так и на кассовом терминале. Это предотвращает дублирование номеров в системе.
Бонусные счета клиента
На вкладке Бонусные счета в редакторе клиента отображаются бонусные счета, на которых накапливаются его бонусы. Данными бонусами он может оплатить заказ или часть заказа.
Бонусный счёт появляется в этой вкладке автоматически при совершении заказа и начислении бонусов клиенту по какой-либо бонусной программе.
Для добавления бонусного счета клиенту вручную необходимо сделать следующие действия:
1. Нажмите Добавить.
2. В колонке Тип счета выберите бонусный счет (как создать бонусный счет?).
3. В колонке Состояние выберите Открыт.
4. Нажмите Сохранить.
Чтобы зачислить бонусы клиенту на бонусный счёт, выберите счет, нажмите на кнопку Зачислить и укажите количество бонусов. С помощью кнопки Списать вы можете списать бонусы со счёта клиента.
При оплате заказа бонусами на терминале происходит холдирование (временное блокирование) суммы бонусов, которая списывается с бонусного счета.
Расхождение между суммой доступного и общего баланса может возникнуть, если оплаченный бонусами заказ был отменён, но информация об отмене не была получена бэк-офисом (то есть, холдированная сумма была заблокирована при оплате заказа, и не была разблокирована при отмене заказа). Такая ситуация может возникнуть, например, при проблемах с интернетом или если приложение было удалено с терминала после отмены заказа.
В этом случае доступный и общий баланс можно уравнять, для этого необходимо нажать на кнопку Сбросить холды.
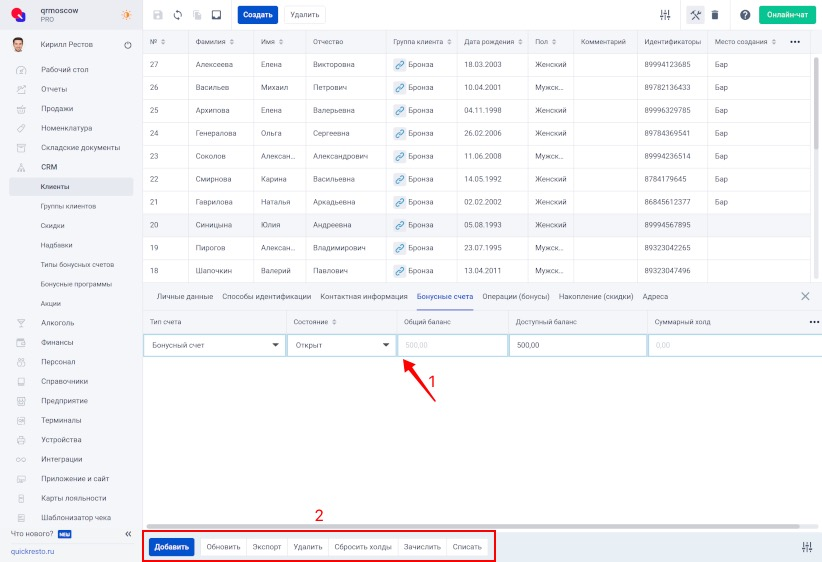
На вкладке Бонусные счета в редакторе клиента можно посмотреть не только бонусные, но и акционные счета. Акционный счёт появляется в этой вкладке автоматически после совершения заказа. Счёт появляется только для акции Специальное предложения и/или для скидки Промокод на скидку.
Для просмотра акционного счета необходимо сделать следующие действия:
1. На вкладке Бонусные счета нажмите справа снизу на кнопку Фильтрация.
2. В поле Режим отображения выберите Акции.
3. После этого нажмите на кнопку Применить.
4. Отобразятся все акционные счета клиента.
Чтобы зачислить акционные бонусы клиенту на счёт, выберите счёт, нажмите на кнопку Зачислить и укажите количество бонусов. С помощью кнопки Списать вы можете списать бонусы со счёта клиента.
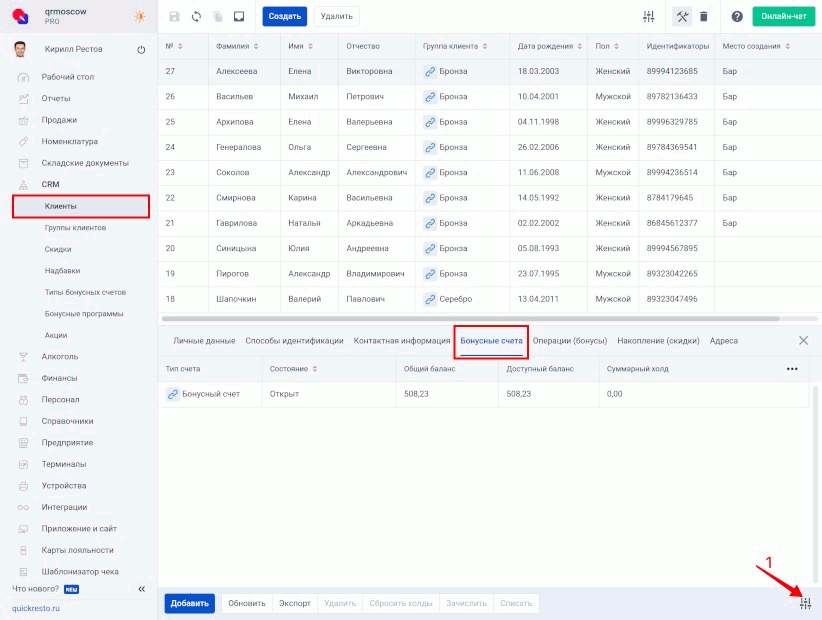
История операций и накопления клиента
На вкладке Операции (бонусы) в редакторе клиента отображаются все чеки, которые оплатил клиент, суммы по чекам, количество бонусов на его счете на момент оплаты чека и т. д.
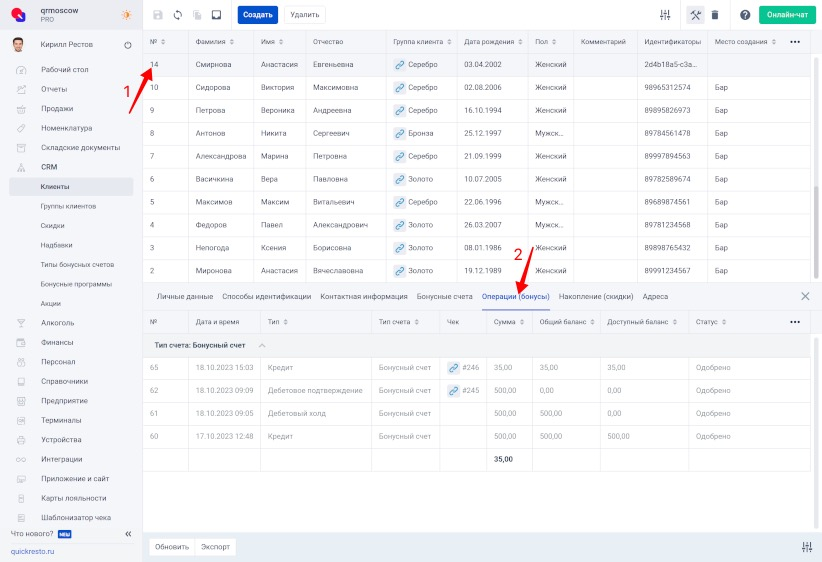
Также на вкладке Операции (бонусы) можно посмотреть начисления и списания у акционных счетов.
Для просмотра совершенных действий с акционным счетом необходимо сделать следующие действия:
1. На вкладке Операции (бонусы) нажмите справа снизу на кнопку Фильтрация.
2. В поле Режим отображения выберите Акции.
3. После этого нажмите на кнопку Применить.
4. Отобразятся все действия произошедшие с акционным счетом клиента.
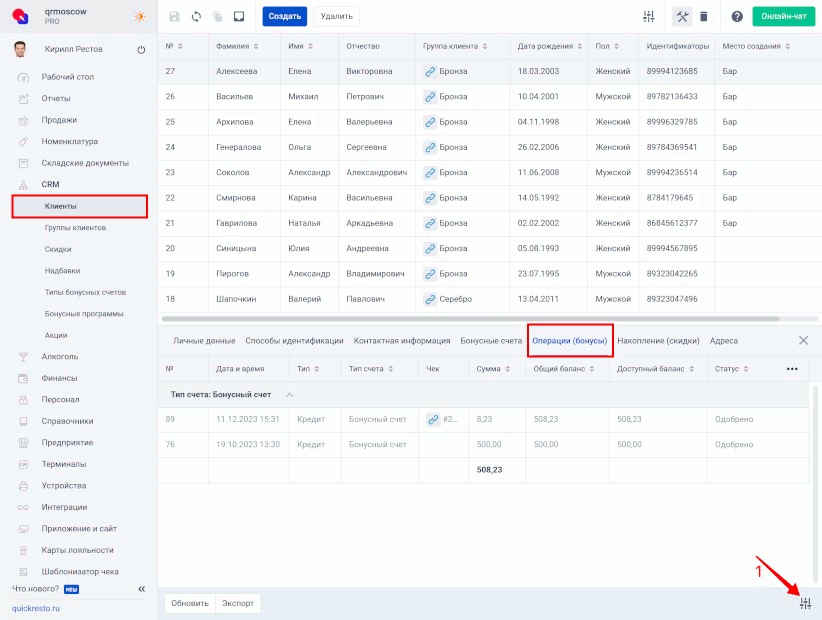
В зависимости от суммы трат клиенты могут перемещаться из одной группы в другую. Для каждой группы клиентов могут быть разные размеры скидок. Перемещение клиента между группами и изменение скидки, заданной для группы, отображаются во вкладке Накопление (скидки), в колонках Группа клиента на момент транзакции и Скидка, % соответственно.
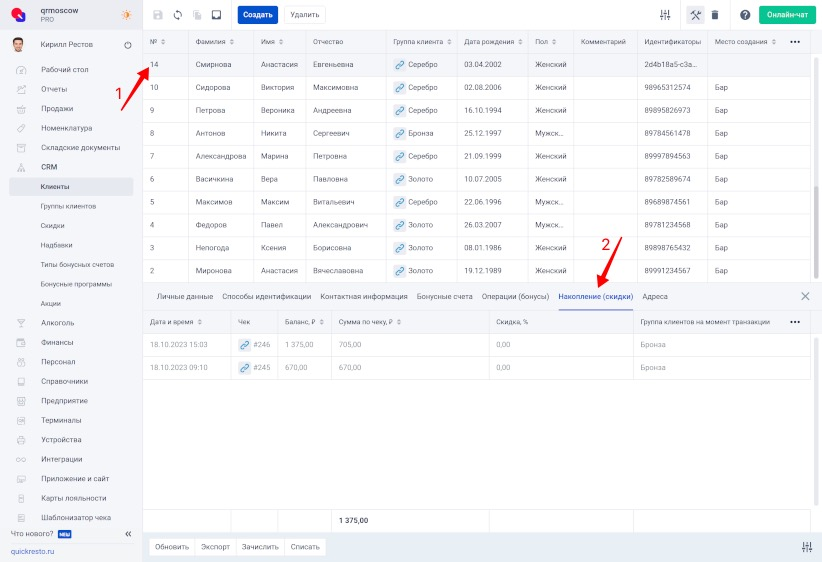
Сортировка и фильтрация клиентов
Чтобы отсортировать данные по столбцу, нажмите на шапку этого столбца (действие 1).
Для того чтобы отфильтровать данные в разделе, нажмите на кнопку Фильтрация (действие 2) и укажите значение (действие 3), по которому надо отфильтровать данные. Сразу после этого нажмите на кнопку Применить (действие 4) и данные будут отфильтрованы.
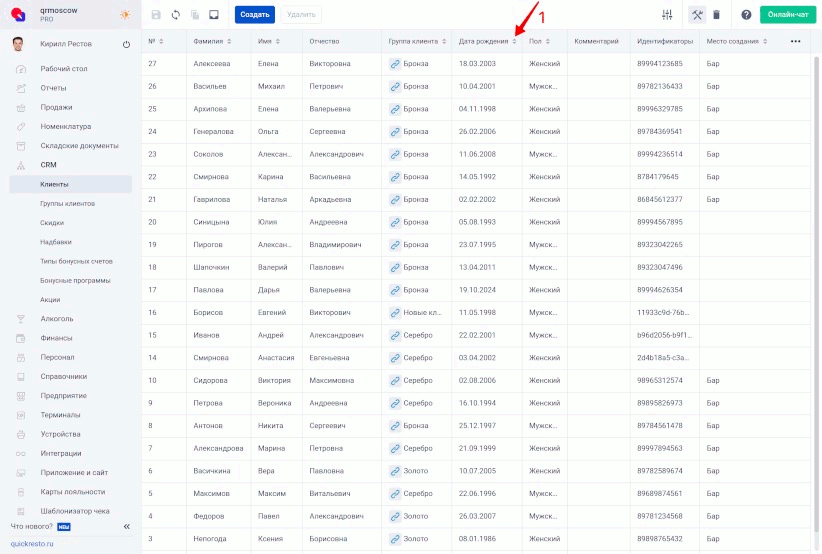
Например, если много клиентов, то можно их отфильтровать по различным признакам (Группа клиентов, Способ регистрации и другое). Также в Фильтрации, в поле Идентификаторы, можно вписать номер телефона и найти конкретного клиента.
Как сгруппировать клиентов?
Бонусные программы и персональные скидки можно настроить только на группы клиентов. Чтобы создать группу клиентов, перейдите в раздел CRM — Группы клиентов и нажмите Создать.
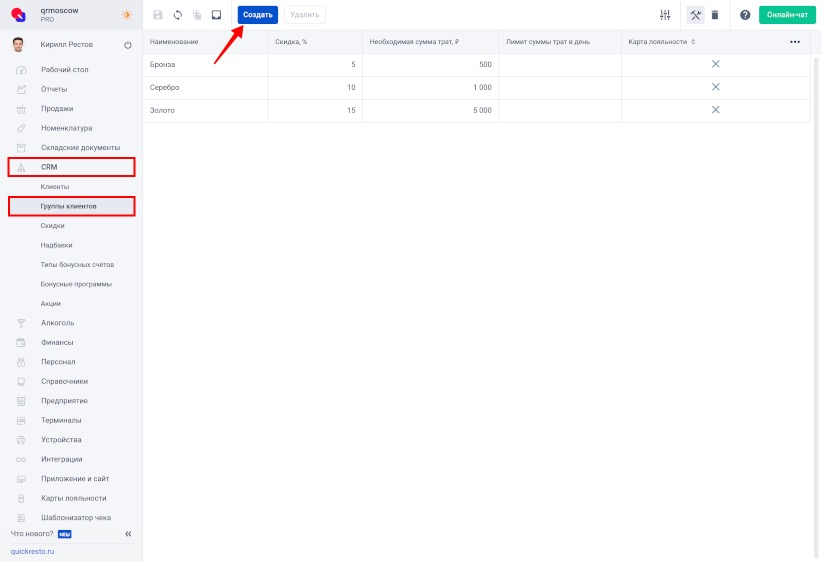
В открывшемся окне заполните поля, затем нажмите Создать:
- Наименование группы клиентов.
- Скидка, % — размер скидки для группы клиентов, в процентах. Применяется автоматически при авторизации клиента на кассовом терминале.
- Необходимая сумма трат, ₽ — определяет, при какой сумме трат клиент имеет право перейти в данную группу.
- Группы блюд, к которым будет применяться скидка для клиентов из группы.
- Блюда, к которым будут применяться скидка для клиентов из группы.
- Теги блюд, к которым будет применяться скидка для клиентов из группы.
- Лимит суммы трат в день — максимальное количество бонусов, которое клиент может потратить за день.
- Автоматически переносить клиентов в группу — данный флаг разрешает автоматический перенос в группу клиентов при достижении указанной суммы трат. В группу могут быть перенесены клиенты вне групп либо клиенты из других групп, в которых также разрешен автоматический перенос.
- Не понижать в статусе — если этот флаг активен, клиенты из данной группы не будут перемещены в другую группу, если за указанный период не потратят Необходимую сумму трат. Параметры понижения в статусе настраиваются в разделе Предприятие — Настройки — Вкладка CRM — Активировать флаг Использовать понижение группы клиентов.
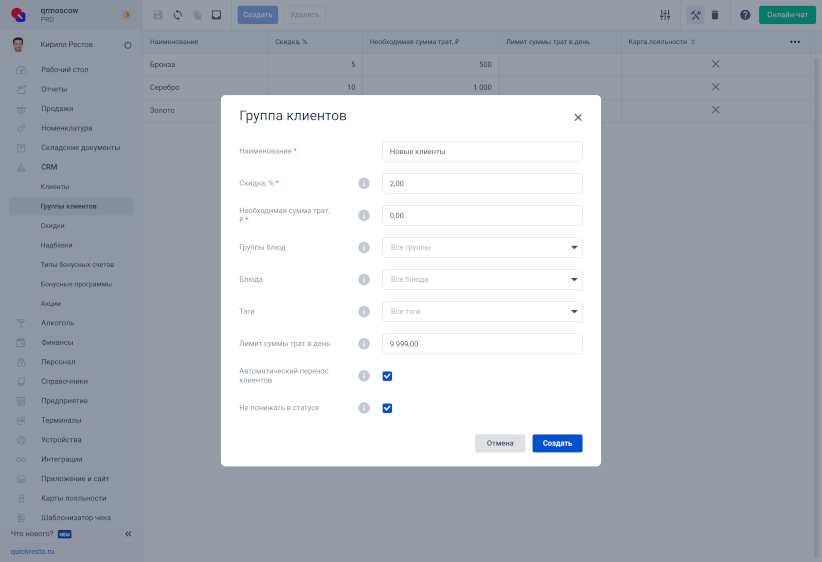
Для того чтобы посмотреть подробную информацию по группе клиентов, выберите группу в списке. В нижней части экрана откроется карточка группы:
- Во вкладке Параметры указана основная информация о группе клиентов (Наименование группы, Скидка, Необходимая сумма трат и т. п.). Поля можно редактировать.
- Во вкладке Клиенты CRM отображаются клиенты, которые находятся в данной группе. Здесь можно добавить в группу новых клиентов или удалить из нее существующих.
- Во вкладке Бонусные программы отображаются программы, в которых участвует выбранная группа клиентов. Здесь можно применить к группе клиентов созданную бонусную программу или удалить ее.
При наличии нескольких групп клиентов с различными условиями участия можно настроить автоматический переход между группами. Для этого используется флаг Автоматически переносить клиентов в группу.
Например, в бэк-офисе заведены две группы: «Клиенты с 5% скидки» с Необходимой суммой трат в 500 рублей и «Клиенты с 10% скидки» с Необходимой суммой трат в 1000 рублей.
Если для группы «Клиенты с 10%» флаг Автоматически переносить клиентов в группу не активен, клиент останется в группе «Клиенты с 5%» после того, как сумма его заказов достигнет 1000 рублей. В таком случае, если в группу «Клиенты с 10%» добавить клиента с суммой заказов меньше 500 рублей, клиент останется в этой группе.
Если для обеих групп активирован флаг Автоматически переносить клиентов в группу, то клиент автоматически перейдёт в группу «Клиенты с 5%» после того, как совершит заказы на сумму 500 рублей, и клиент автоматически перейдёт в группу «Клиенты с 10%» после того, как общая сумма заказов достигнет 1000 рублей.
Если в группу «Клиенты с 10%» добавить клиента суммой заказов меньше 500 рублей, клиент автоматически при оплате своего следующего заказа будет перенесён в группу Клиенты с 5%» и останется в ней, пока сумма заказов не составит 1000 рублей (если в бэк-офисе нет группы с Необходимой суммой трат меньше 500 рублей, иначе клиент будет перенесён в эту группу).
Вы можете активировать для группы флаг Не понижать в статусе. Таким образом, клиент с недостающей суммой трат останется в группе с большей суммой и не перейдёт в другую. Сможет подняться только вверх по группам с учётом настроек других групп.