Как оприходовать продукты на склад?
Содержание
Для перехода к нужной главе инструкции нажмите на ее название в списке:
Чтобы сделать поставку продуктов на склад, создайте, заполните и проведите приходную накладную. После этого продукты появятся на складе, на который они поступили, и отобразится их себестоимость.
Если вы еще не добавляли продукты в систему, то перед созданием накладных необходимо заполнить раздел Номенклатура (из него берутся данные обо всех продуктах).
Как создать приходную накладную?
Перейдите в раздел Складские документы — Приходные накладные и нажмите Создать на верхней панели инструментов.
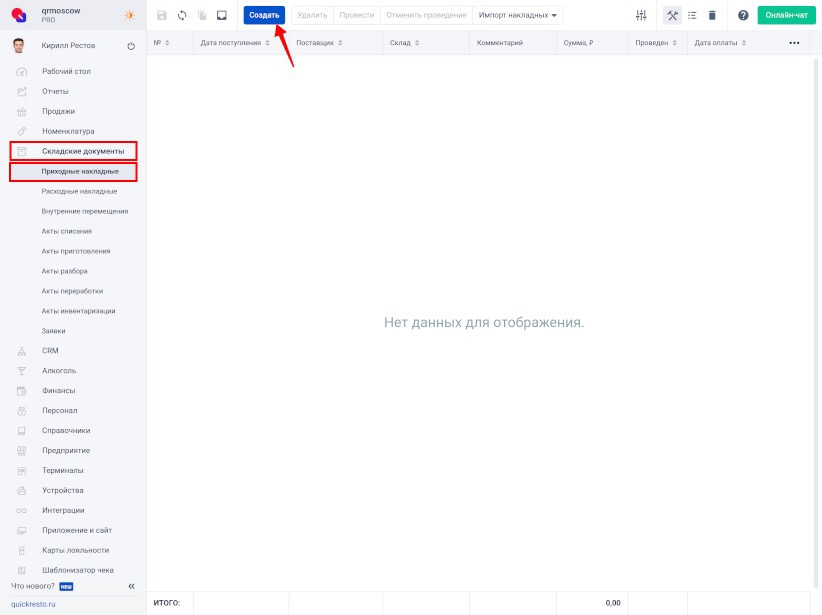
Откроется окно создания приходной накладной. Заполните в нем следующие поля:
- № — номер документа. Присваивается автоматически, но может быть изменен.
- Дата поступления — дата и время, в которые продукты были получены от поставщика (либо дата отгрузки согласно бумажной накладной). Накладные можно создавать как за прошедшую, так и за грядущую дату.
- Поставщик — выбирается из списка контрагентов (создаются в разделе Справочники — Контрагенты). Если вам пришла накладная от нового поставщика, вы можете добавить его в систему при создании накладной. Для этого нажмите на + в поле Поставщик .
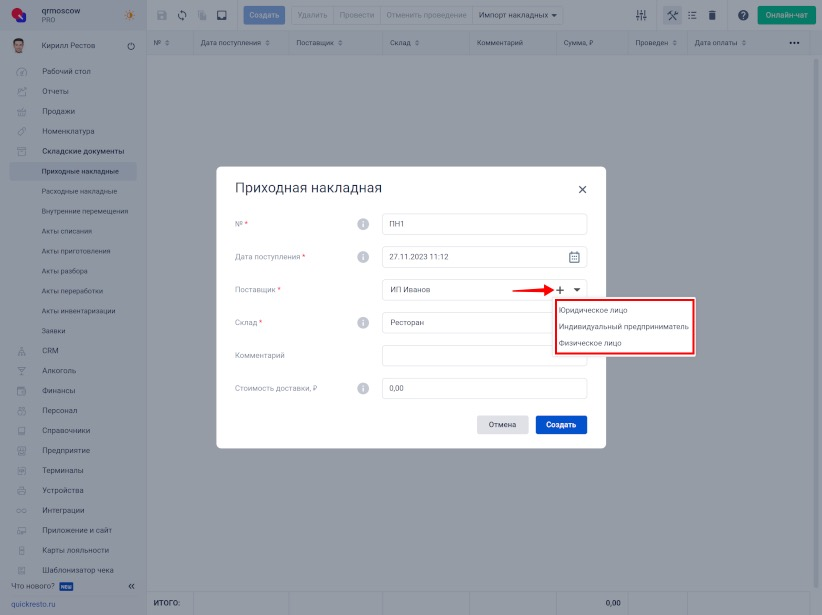
- Склад, на который будут оприходованы продукты.
- Комментарий к приходной накладной (поле необязательно для заполнения).
- Стоимость доставки продуктов по накладной.
После заполнения полей нажмите Создать и новая приходная накладная появится в общем списке.
Во вкладке Основное приходной накладной доступны для заполнения следующие поля:
- № — номер документа. Присваивается автоматически, но может быть изменен.
- Дата поступления — дата и время, в которые продукты были получены от поставщика (либо дата отгрузки согласно бумажной накладной). Накладные можно создавать как за прошедшую, так и за грядущую дату.
- Поставщик — выбирается из списка контрагентов (создаются в разделе Справочники — Контрагенты).
- Склад, на который поступили продукты, входящие в приходную накладную (склад-получатель).
- Комментарий к приходной накладной (поле необязательно для заполнения).
Поля, которые заполняются или изменяются автоматически в зависимости от внесённых изменений в приходную накладную:
- Сумма без НДС, ₽ — сумма оплаты по приходной накладной без учета НДС, в рублях.
- Количество — суммарное количество продуктов, входящих в приходную накладную, в их единицах измерения.
- Сумма, ₽ — сумма оплаты по приходной накладной с учетом НДС, в рублях.
- Сумма НДС, ₽.
- Стоимость доставки, ₽ — стоимость доставки по накладной, в рублях.
- Проведен — в строке отображается, проведена ли приходная накладная. Чтобы складские остатки и себестоимости продуктов пересчитались с учетом созданной накладной, ее необходимо провести.
- Загружено из внешнего источника.
- Автор — сотрудник, создавший документ.
- Автор последнего изменения — сотрудник, внесший последние изменения в документ.
- Время последнего изменения документа.
- Оплачено — в строке отображается, была ли произведена оплата по приходной накладной.
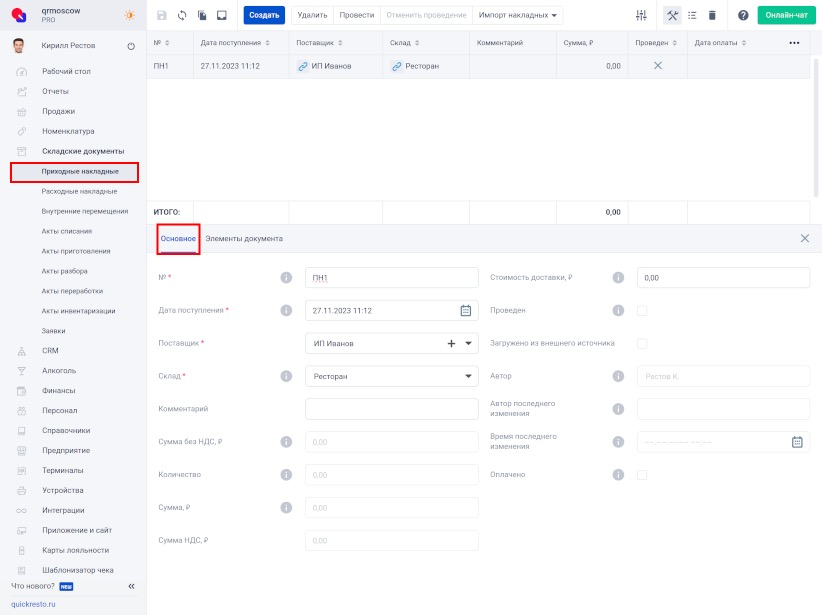
После того, как будет активирован флаг Оплачено, во вкладке Основное станут доступны строки (без проведения оплаты строки скрыты):
- Со счета — счет, с которого будет списана сумма по приходной накладной (счёт можно не указывать, в таком случае данные не будут отображаться в разделе Финансы).
- Дата оплаты накладной.
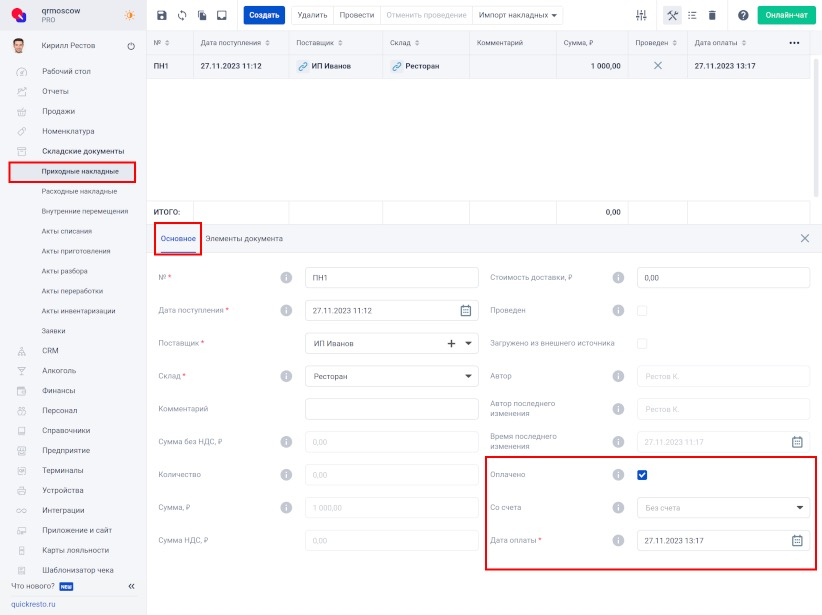
В оплаченной Приходной накладной нельзя редактировать вкладку Элементы документа.
Если Приходная накладная оплачена, данные отобразятся в разделе Финансы — Движение по счетам. В подразделе Движение по счетам можно посмотреть отчет о движении денежных средств предприятия, при формировании которого учитываются оплаченные приходные накладные. Суммы продаж в отчете распределяются по типам оплат и заведениям, за которыми закреплена оплата.
Также оплаченные Приходные накладные отражаются в разделе Финансы — Счета. Здесь можно посмотреть учет денежных средств от проведенных транзакций. Автоматические транзакции (данные после закрытия смены, внесения и инкассации на терминале) попадают на счет соответственно настройкам его типа и заведения, за которым этот счет закреплен.
Добавление продуктов в приходную накладную
Чтобы добавить продукты в приходную накладную, нажмите на нее и откройте вкладку Элементы документа в ее редакторе.
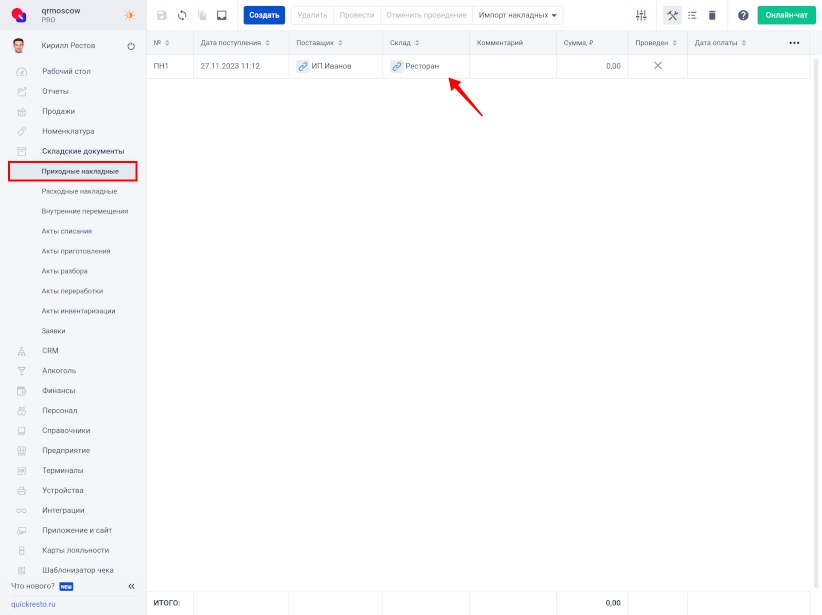
Нажмите кнопку Добавить на нижней панели инструментов. Появится строка добавления продукта.
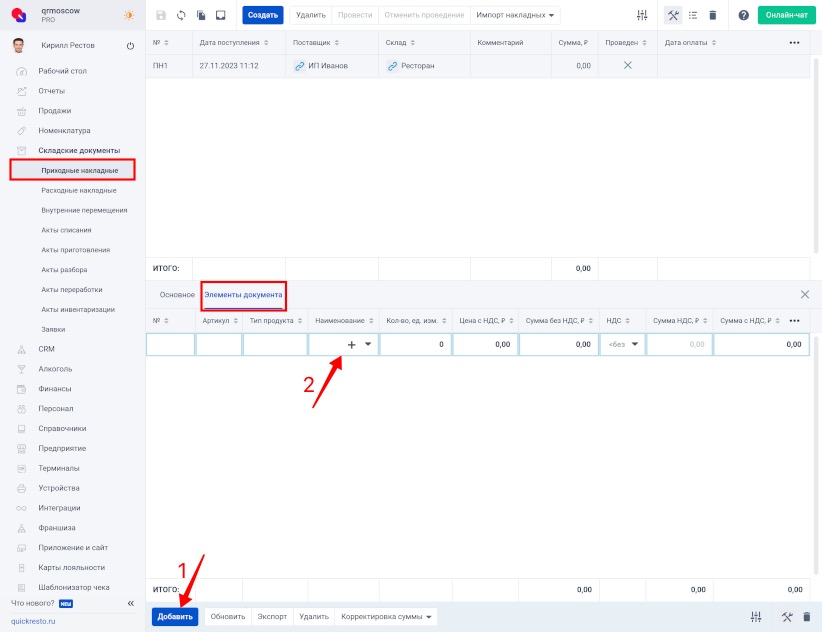
Наименование элемента — выберите продукт из выпадающего списка или введите название продукта, чтобы найти его. Если вам пришла накладная с новым товаром, вы можете добавить его в систему при добавлении продукта. Для этого нажмите на + в колонке Наименование.
Кол-во, ед. изм. — количество продукта по приходной накладной, в единицах измерения продукта.
Цена с НДС, ₽ — цена продукта по приходной накладной с НДС, в рублях. Цвет цены изменяется в зависимости от превышения максимального отклонения по ценам: зеленым цветом подсвечивается значение с положительным изменением, красным — с отрицательным. Значение можно поменять в разделе Предприятие — Настройки — Вкладка Общие настройки — Максимальное отклонение по ценам приходуемых продуктов, %.
Для того чтобы цена заполнялась автоматически согласно предыдущему приходу, необходимо в разделе Предприятие — Настройки — Вкладка Склад — Активировать флаг Автоматически заполнять цену в приходных накладных.
Сумма без НДС, ₽ — сумма по приходной накладной без учета НДС, в рублях.
НДС — процентное значение НДС.
Сумма НДС, ₽ — сумма НДС в рублях.
Сумма с НДС, ₽ — сумма по приходной накладной с учетом НДС, в рублях.
Стоимость доставки продукта.
Остаток, ед. изм. — количество продукта на складе-получателе до проведения приходной накладной, в единицах измерения продукта.
Примечание! Цена с НДС, ₽, Сумма без НДС, ₽ и Сумма с НДС, ₽ — являются взаимозависимыми и могут пересчитываться как справа налево, так и слева направо.
Колонки, скрытые по умолчанию:
- Ед. изм. — единица измерения продукта.
- Цена без НДС, ₽ — цена продукта по приходной накладной без НДС, в рублях.
- Цена согласно предыдущему приходу, ₽ — цена продукта в предыдущей приходной накладной, в рублях.
- Изменение цены, %.
- Остаток, кг — количество продукта на складе-получателе до проведения приходной накладной, в килограммах.
Чтобы отобразить колонки, которые по умолчанию скрыты, нажмите на три точки (…) в крайней правой колонке и установите флаг слева от названий нужных колонок. Колонки автоматически появятся в таблице отчета.
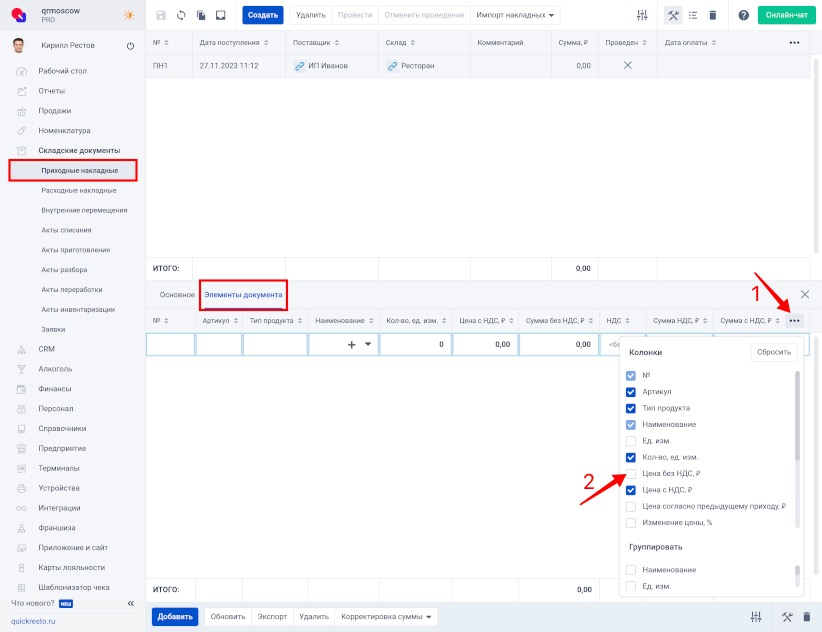
Добавив в накладную все необходимые продукты, нажмите кнопку Сохранить на верхней панели инструментов.
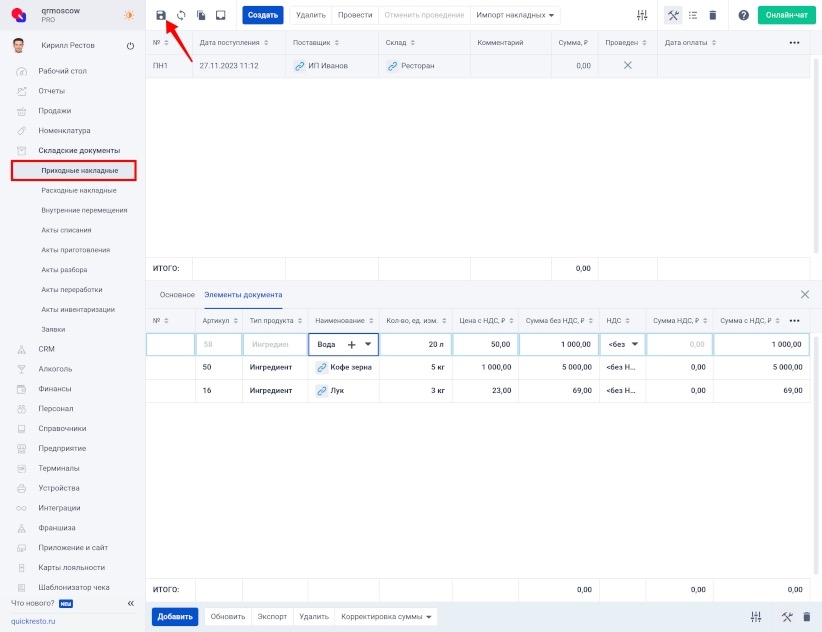
Проведение приходной накладной
Чтобы продукты поступили на склад, пересчитались их количество и себестоимость, приходную накладную необходимо провести.
Для этого выберите приходную накладную и нажмите кнопку Провести на верхней панели инструментов.
Остатки продуктов на складе увеличатся, а накладная станет недоступна для редактирования.
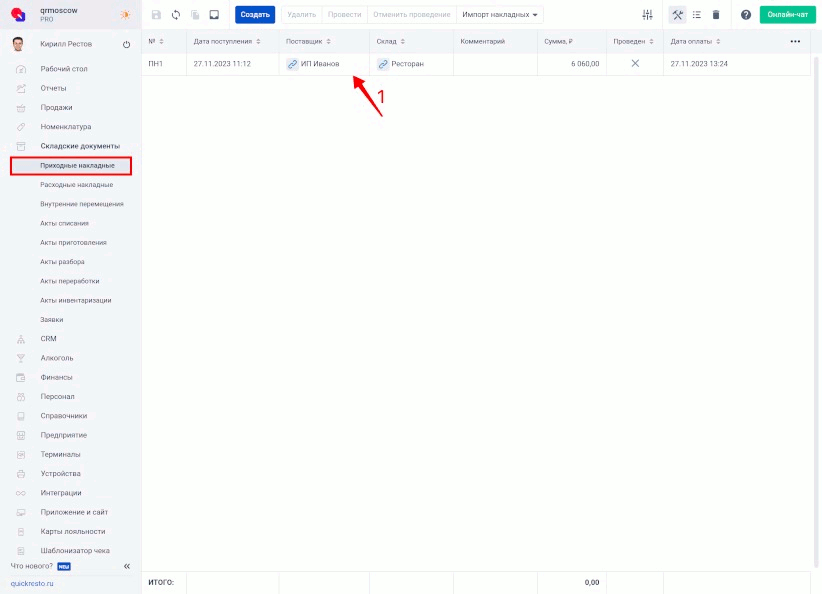
Примечание! Поле Оплачено не зависит от статуса документа (проведен документ или нет). Если необходимо поставить отметку об оплате, это можно сделать в любой момент, активировав флаг Оплачено и заполнив поля Дата и Счет оплаты.
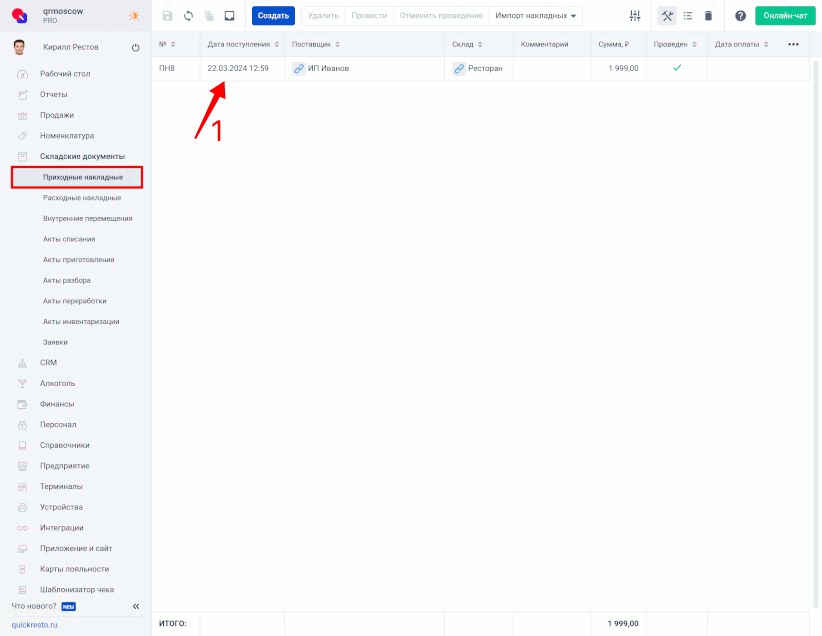
Если нужно отредактировать проведенную приходную накладную, выберите ее и нажмите кнопку Отменить проведение на верхней панели инструментов.
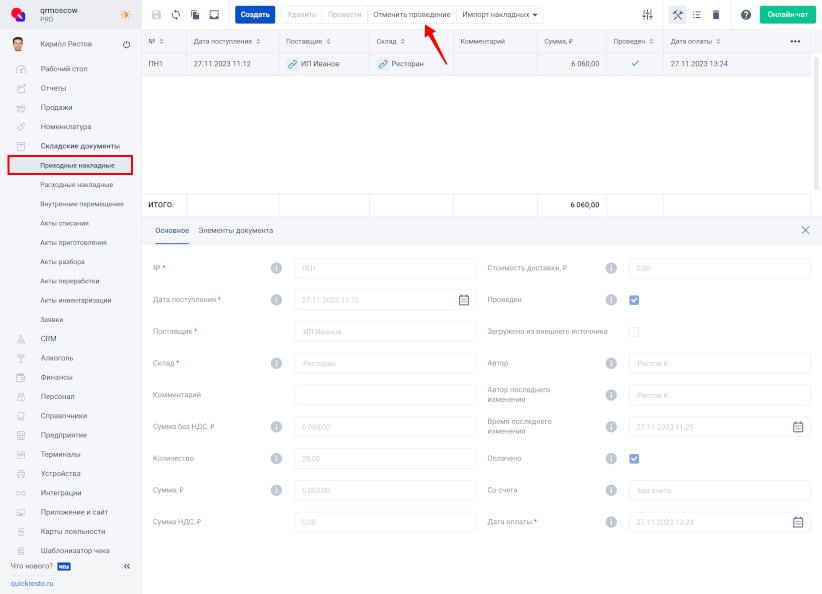
Складские остатки и себестоимости продуктов, указанных в накладной, изменятся на те значения, которые были до проведения этого документа, и накладная станет доступной для редактирования.
Получение печатных форм для приходной накладной
Если необходимо распечатать приходную накладную, то это можно сделать через меню Экспорт/Импорт на верхней панели инструментов.
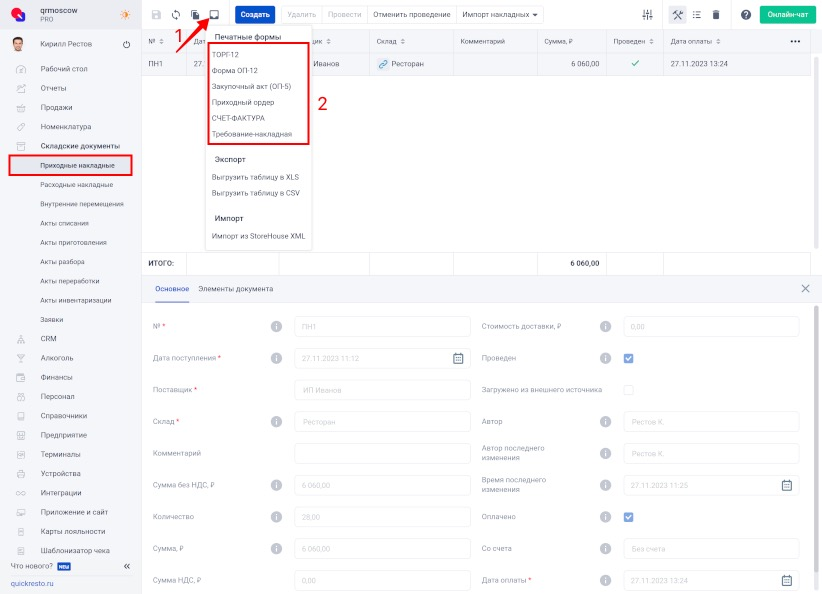
Доступны печатные формы:
- ТОРГ-12.
- Форма ОП-12.
- Закупочный акт (ОП-5).
- Приходный ордер.
- СЧЕТ-ФАКТУРА.
- Требование-накладная.
Файлы выгружаются в формате .xls или .csv. Для печати и редактирования необходимо использовать Microsoft Excel или любой другой редактор с поддержкой этих форматов.