Акты инвентаризации
Содержание
Для перехода к нужной главе инструкции нажмите на ее название в списке:
С помощью акта инвентаризации можно привести остатки продуктов на складе к реальным значениям и выявить недостачу или излишки продуктов.
Недостачи и излишки могут возникать из-за неправильно заполненных тех.карт продуктов, установки неверных методов списания продуктов, несвоевременно учтенных списаний продуктов, пересортицы или неправомерных действий (краж, обвеса) со стороны персонала заведения.
Акт инвентаризации не подходит для корректировки складских остатков продуктов, которые ранее не были оприходованы, так как для них невозможно сформировать себестоимость. Чтобы оприходовать на склад продукты и отобразить их себестоимость, необходимо создать и провести приходную накладную.
Создание акта инвентаризации
Перейдите в раздел Складские документы — Акты инвентаризации и нажмите Создать на верхней панели инструментов.
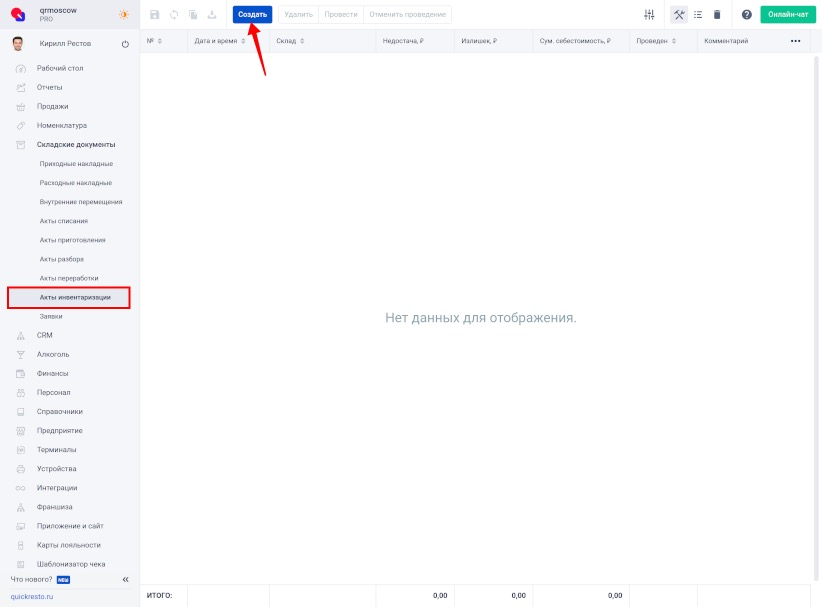
Откроется окно создания акта. Заполните в нем следующие поля:
Дата и время, в которые проводится инвентаризация на складе.
Акт можно создать как за прошедшую дату, так и за будущую.
№ — номер акта инвентаризации.
Склад, на котором проводится инвентаризация.
Комментарий к акту. Заполнять необязательно.
Заполнив поля в окне создания акта, нажмите Создать.
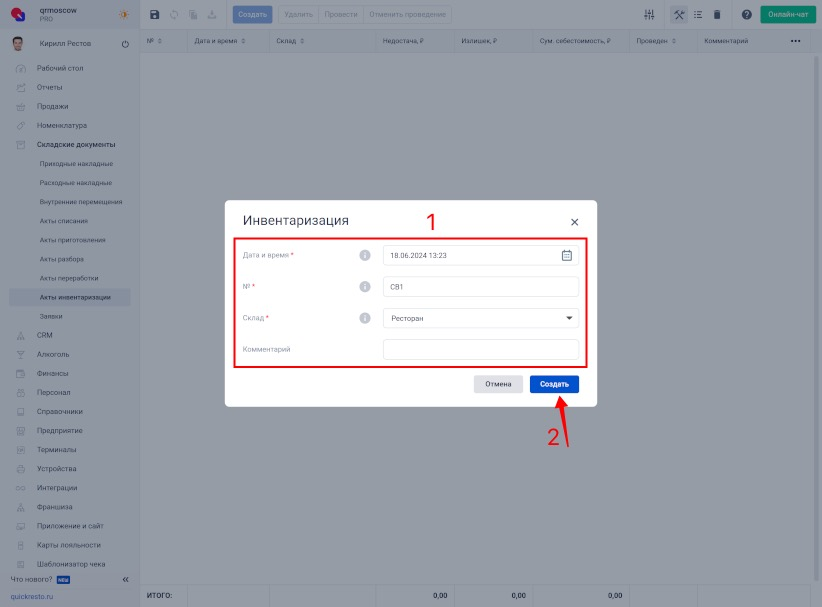
После создания акта инвентаризации его необходимо заполнить, добавить в него продукты.
Заполнение акта инвентаризации
Для заполнения акта инвентаризации, нажмите на него и откройте вкладку Продукты.
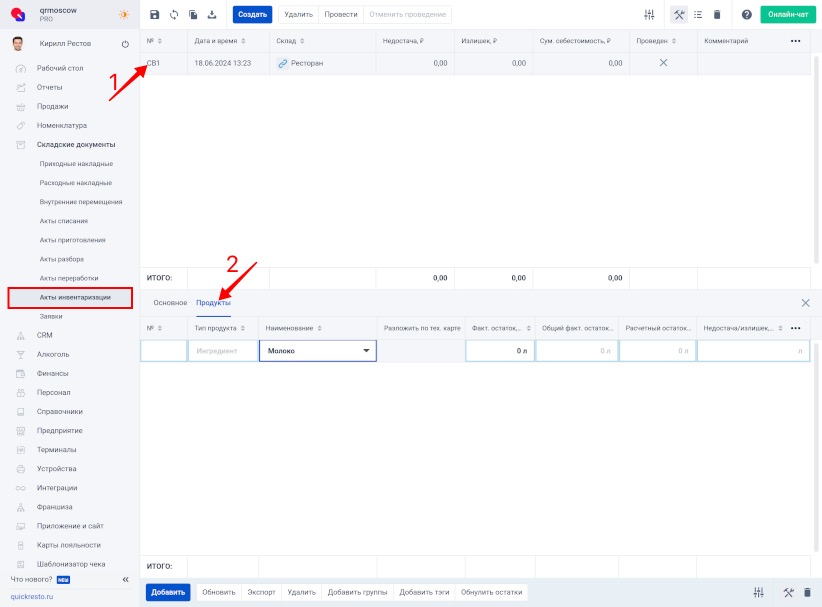
Как добавить продукт в акт инвентаризации?
1. Нажмите Добавить на нажней панели инструментов.
2. Появится строка добавления продукта. В колонке Наименование нажмите на продукт, который нужно добавить в акт, или введите название продукта, чтобы найти его.
3. Затем в колонке Факт. остаток, ед. изм. укажите фактическое количество продукта на складе, в единицах измерения этого продукта.
4. Добавьте таким же образом в акт другие продукты и нажмите Сохранить.
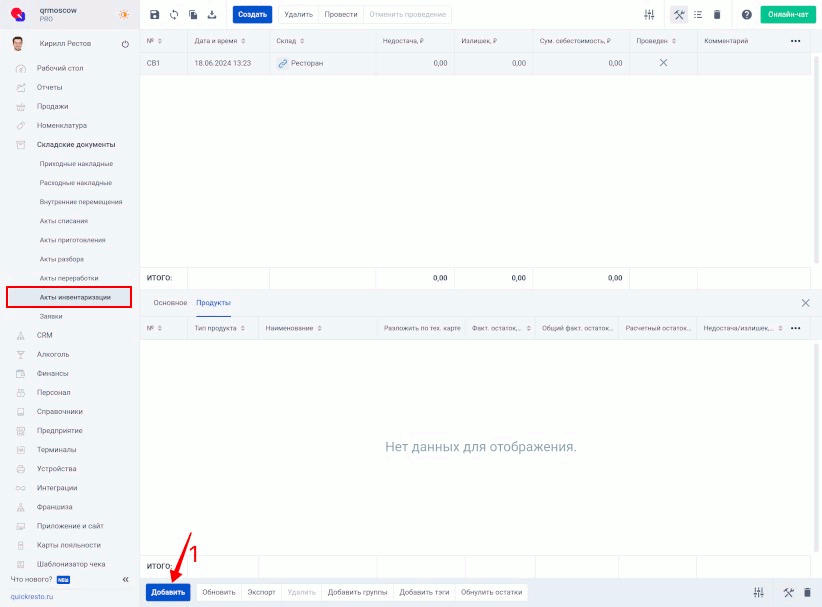
Добавив в акт все необходимые продукты, нужно выполнить сверку складских остатков продуктов и провести акт инвентаризации.
Как добавить группы продуктов?
1. На нижней панели инструментов нажмите Добавить группы.
2. Откроется окно, в котором все продукты Номенклатуры отсортированы по их разделам (Ингредиенты, Блюда, Полуфабрикаты и Модификаторы). Раскройте нужный раздел, нажав на стрелку вниз справа от названия раздела.
3. Появится список всех имеющихся в разделе продуктов и групп продуктов. Таким же образом можно раскрыть группы продуктов.
4. Чтобы выбрать весь раздел или группу продуктов, установите флаг слева от названия группы или раздела. Чтобы исключить какие-либо группы или продукты, с них можно снять флаг.
5. Затем нажмите Добавить группы.
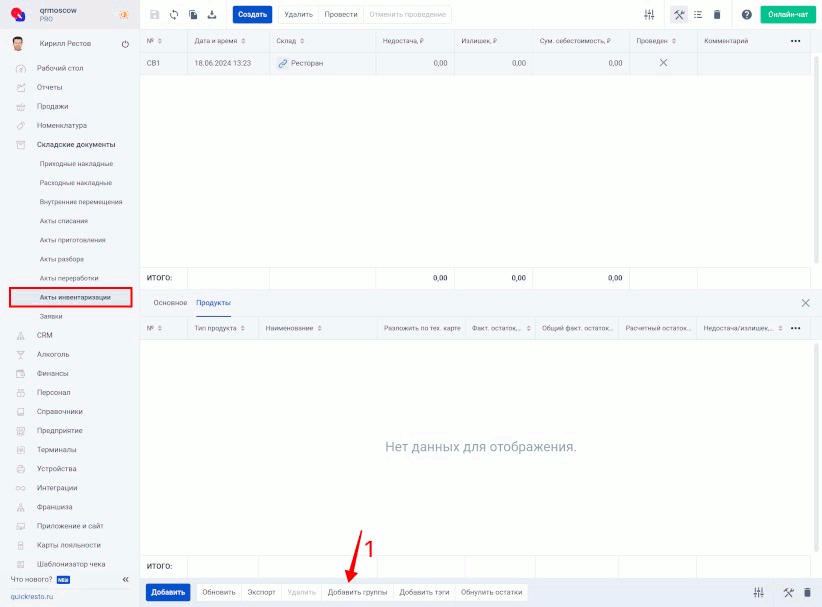
Продукты из добавленных групп и разделов появятся в акте инвентаризации.
После этого для каждого продукта в колонке Факт. остаток, ед. изм. укажите фактический остаток продукта на складе, в единицах измерения продукта.
Затем нажмите Сохранить.
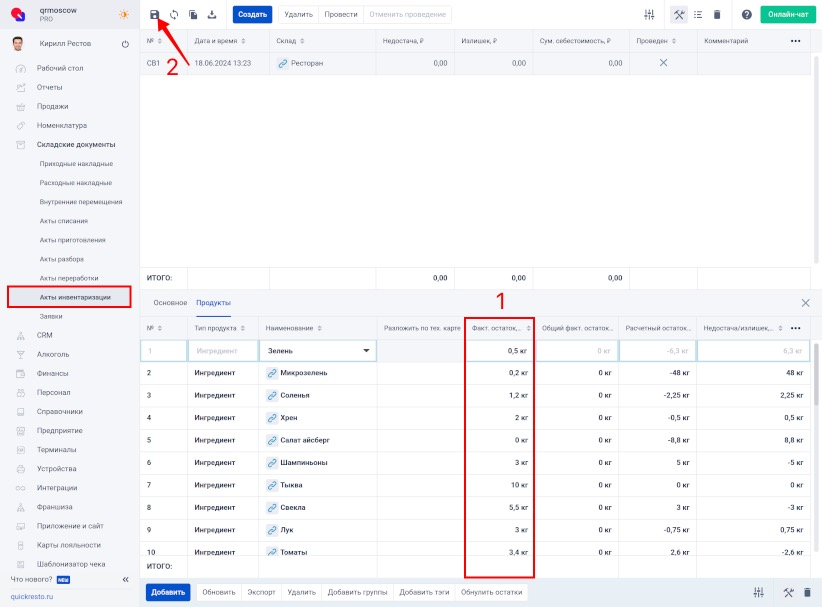
Добавив в акт все необходимые продукты, нужно выполнить сверку складских остатков продуктов и провести акт инвентаризации.
Как добавить продукты по тегу?
Тег — это ваша собственная категория продуктов. Его можно использовать для настройки CRM-программ, фильтрации в отчетах и добавления продуктов в складские документы.
Например, если нужно настроить скидку для большого количества блюд, которые находятся в разных группах, чтобы не добавлять эти блюда по отдельности в условия скидки, им можно присвоить тег «Со скидкой» и указать его в настройках скидки.
По этому же тегу данные продукты можно добавить и в акт инвентаризации.
Чтобы добавить продукты в акт инвентаризации по тегу:
1. Нажмите Добавить теги на нижней панели инструментов.
2. Откроется окно со списком всех имеющихся в бэк-офисе тегов. Чтобы выбрать тег, установите флаг слева от его названия.
3. Затем нажмите Добавить тег.
4. Продукты с выбранным тегом появятся в акте инвентаризации.
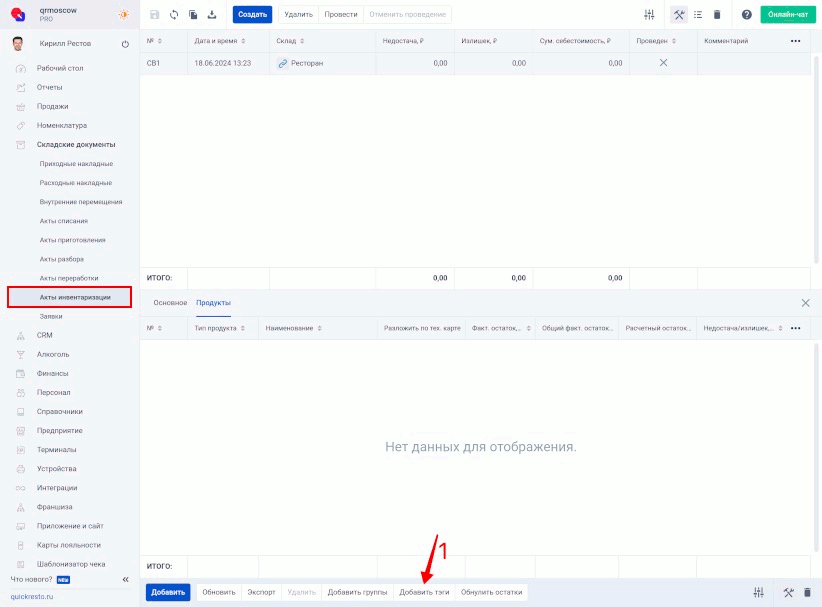
После этого для каждого продукта в колонке Факт. остаток, ед. изм. укажите фактический остаток продукта на складе, в единицах измерения продукта.
Затем нажмите Сохранить.
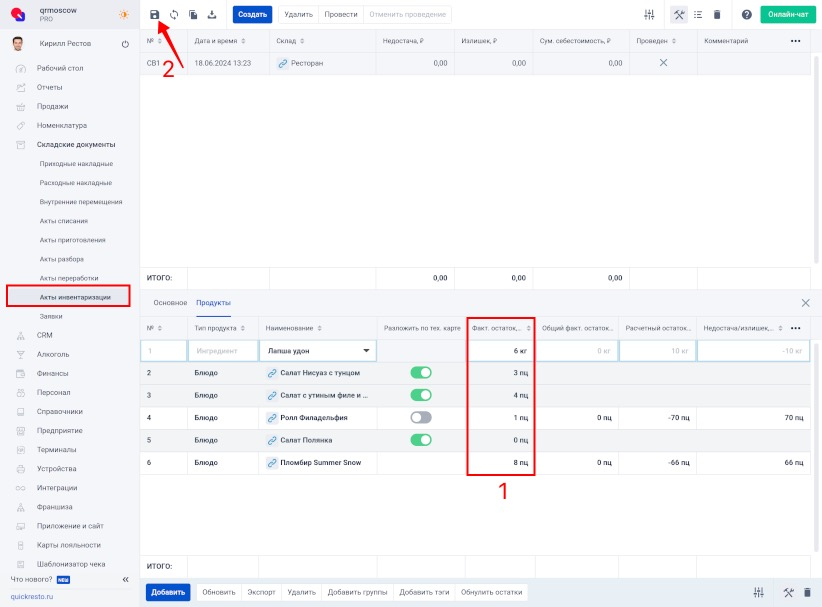
Добавив в акт все необходимые продукты, нужно выполнить сверку складских остатков продуктов и провести акт инвентаризации.
Обнуление складских остатков продуктов
Если в акт необходимо добавить большое количество продуктов, для которых нужно указать нулевое значение Фактического остатка, вы можете воспользоваться опцией обнуления остатков.
Для продуктов, добавленных в акт с помощью этой опции, в колонке Фактический остаток, ед. изм. автоматически устанавливается 0.
Для этого:
1. Нажмите Обнулить остатки.
2. В открывшемся окне нажмите Принять.
3. Установите флаги в строках с разделами, группами продуктов или продуктами, остатки которых нужно обнулить. С помощью стрелки вниз можно раскрыть разделы и группы продуктов.
4. Нажмите Обнулить остатки.
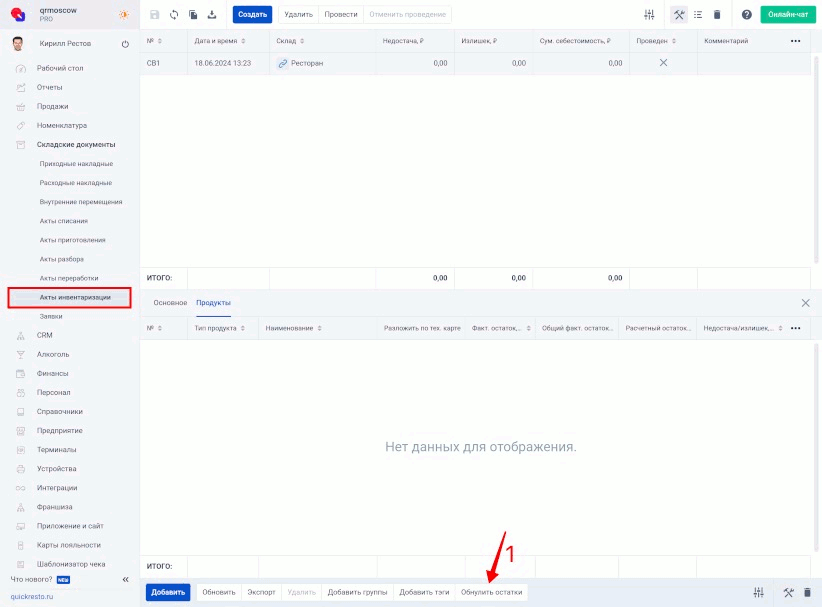
Продукты будут добавлены в акт с нулевым фактическим остатком.
Добавив в акт все необходимые продукты, нужно выполнить сверку складских остатков продуктов и провести акт инвентаризации.
Как использовать параметр «Разложить по тех.карте»?
Добавленные в акт блюда, модификаторы и полуфабрикаты, у которых заполнены тех.карты и установлен метод списания По тех.карте, после сохранения акта автоматически раскладываются на ингредиенты.
Возможны три варианта использования параметра Разложить по тех.карте.
Вариант 1. Продукт не готовился фактически, его учет в инвентаризации не требуется.
Если продукт с тех.картой не был приготовлен фактически и не приходовался на склад актом приготовления, достаточно:
1. Добавить этот продукт в акт.
2. Сохранить изменения.
3. Продукт автоматически разложится на ингредиенты.
4. Заполнить колонку Факт. остаток, ед. изм. для ингредиентов из тех.карты продукта.
5. Сохранить акт.
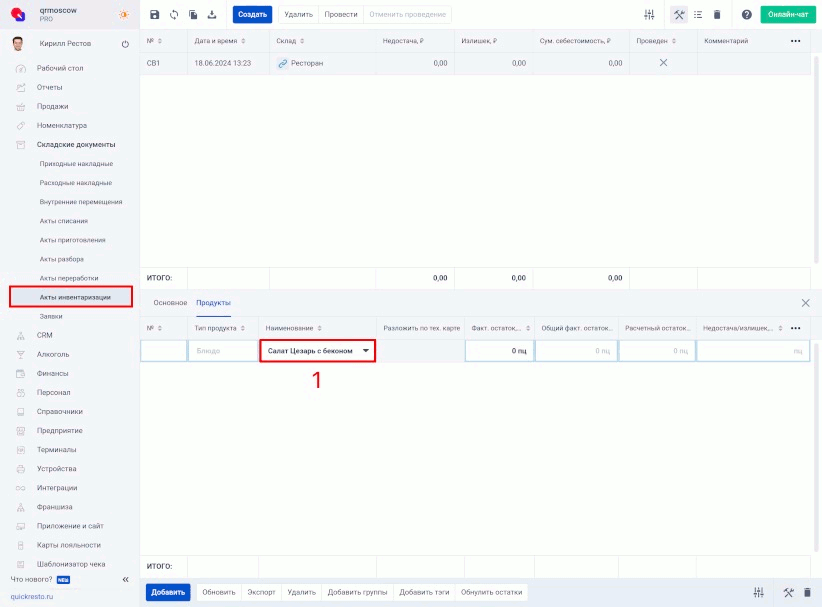
В акте будут учтены ингредиенты из тех.карты продукта, а не сам продукт с тех.картой.
Вариант 2. Продукт приготовлен, приготовление учтено в системе.
Если продукт с тех.картой был приготовлен фактически и оприходован на склад актом приготовления (имеет метод списания Сначала по продукту, затем по тех.карте), необходимо:
1. Добавить продукт с тех.картой в акт.
2. Сохранить акт.
3. Продукт разложится на ингредиенты из тех.карты.
4. Отключить параметр Разложить по тех.карте.
5. Сохранить акт.
6. Заполнить колонку Факт. остаток, ед. изм. для продукта с тех.картой.
7. Удалить из акта ингредиенты, которые не нужно учитывать на данном складе.
8. Сохранить акт.
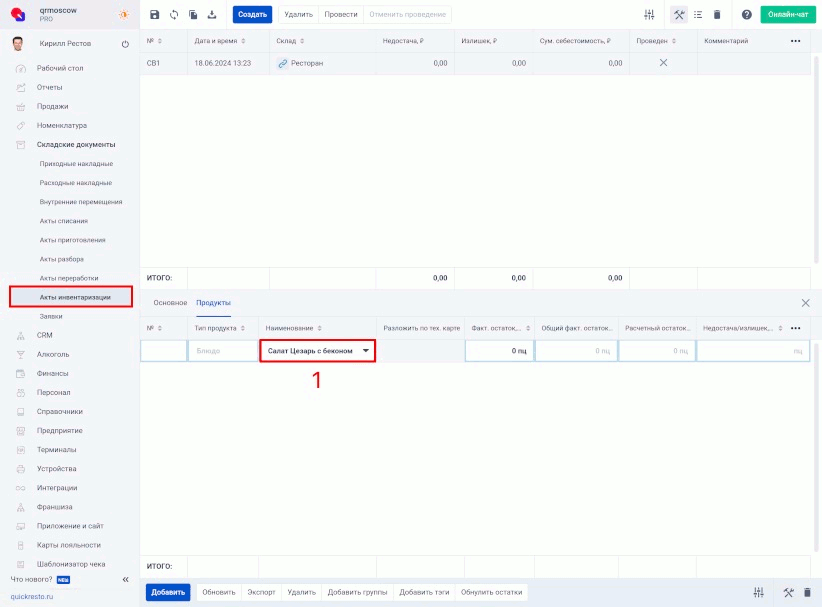
Таким образом в акте будет учтен сам приготовленный продукт, а не ингредиенты из его тех.карты.
Вариант 3. Продукт приготовлен фактически, но приготовление не учтено в системе.
Если продукт с тех.картой был приготовлен фактически, но не был оприходован на склад актом приготовления, необходимо:
1. Добавить продукт с тех.картой в акт.
2. Сохранить акт.
3. Продукт разложится на ингредиенты из тех.карты.
4. В колонке Факт. остаток, ед. изм. указать фактическое количество приготовленного продукта.
5. Заполнить Факт. остаток, ед. изм. для ингредиентов из тех.карты продукта, либо удалить ингредиенты, если их учет на данном складе не требуется.
6. Сохранить акт.
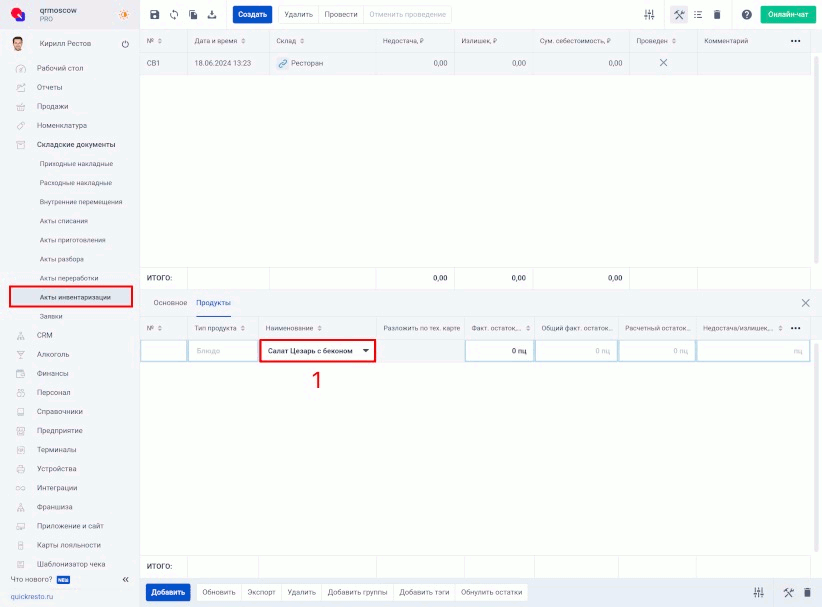
В сохраненном акте ингредиенты, входящие в тех.карту этого продукта, отображаются в колонке Факт. остаток с учетом п/ф, м/ф и блюд в расчете на фактический остаток продукта с тех.картой.
Проведение акта инвентаризации
Чтобы остатки и себестоимости продуктов на складе пересчитались с учетом созданного акта инвентаризации, его необходимо провести.
После проведения акта инвентаризации для внесенных в него продуктов на выбранном складе установится значение остатков, указанное в колонке Факт. остаток, ед. изм.
Чтобы провести акт инвентаризации, выберите его, а затем нажмите Провести на верхней панели инструментов.
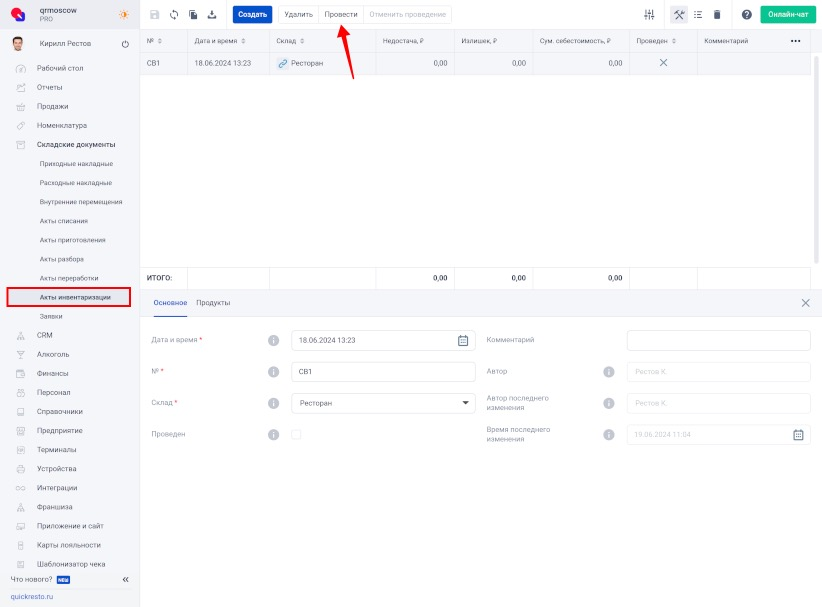
Акт будет проведен и недоступен для редактирования.
Чтобы отредактировать проведенный акт, выберите его и нажмите Отменить проведение.
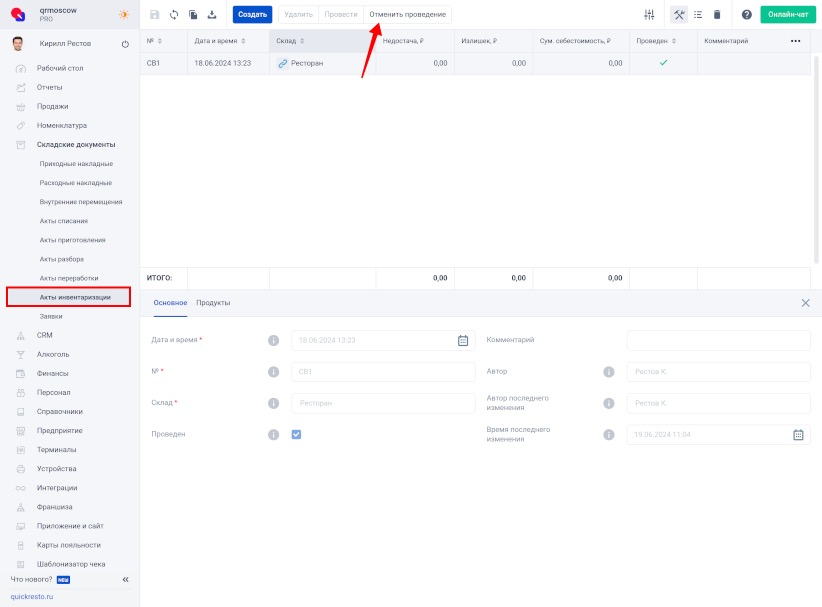
После распроведения акта инвентаризации складские остатки внесенных в него продуктов изменят значения на те, которые были до инвентаризации, а сам акт можно будет отредактировать или удалить.
Сверка складских остатков продуктов
Когда все необходимые продукты добавлены в акт инвентаризации, можно сравнить их фактические складские остатки с расчетными значениями в бэк-офисе.
Значения остатков продуктов отображаются в следующих колонках:
Факт. остаток, ед. изм — фактическое количество продукта на складе, в единицах измерения продукта. Указывается при заполнении акта.
Факт. остаток с учетом п/ф, м/ф и блюд, ед. изм. — фактическое количество на складе продукта, который входит в тех.карты добавленных в акт блюд, модификаторов и полуфабрикатов (в единицах измерения продукта).
Например, если в акт добавлены ингредиент «Кофе зерновой» в количестве 0,100 кг и блюдо «Эспрессо», в тех.карту которого входит ингредиент «Кофе зерновой» в количестве 0,011 кг, в этой колонке для «Кофе зернового» будет отображаться значение 0,111 кг. Для продуктов, которые не входят в тех.карты других продуктов, в этой колонке отображается 0.
Общий факт. остаток, ед. изм. — фактическое суммарное количество на складе продукта, который добавлен в акт отдельно и входит в тех.карты других добавленных продуктов.
Например, один и тот же ингредиент добавлен в акт отдельно в количестве 10 штук, также он входит в тех.карту добавленного блюда, которое разложено по тех.карте, в количестве 5 штук. В данной колонке для этого ингредиента будет отображаться 15 штук, общее количество добавленного ингредиента.
Расчетный остаток, ед. изм. — расчетное количество продукта на складе, в единицах измерения продукта. То есть, то количество продукта, которое должно быть на складе, согласно всем продажам, отменам, возвратам и проведенным складским документам.
Рассчитывается бэк-офисом и заполняется автоматически после сохранения акта.
Недостача/излишек, ед. изм. — разница между расчетным и фактическим количеством продукта, в его единицах измерения.
Себестоимость, ₽ — себестоимость продукта на складе.
Значение параметра зависит от методов списания продуктов и настроек себестоимости. Заполняется автоматически после сохранения акта.
Сумма недостачи/излишка, ₽ — себестоимость разницы между расчетным и фактическим количеством продукта.
Значение параметра зависит от методов списания продуктов и настроек себестоимости. Заполняется автоматически после сохранения акта.
Внизу под данной колонкой отображается общая сумма недостачи (со знаком минус) или излишка (обычное значение).
Если после заполнения и сохранения акта инвентаризации получилось большое значение недостачи или излишка по какому-либо продукту, проверьте следующее:
- Какой у продукта установлен Метод списания.
- Правильно ли заполнена его тех.карта.
- Если доступен Менеджер версий тех.карт — проверьте актуальность и корректность версий.
- Все ли складские документы, содержащие этот продукт, проведены? Все операции с продуктом на складе можно просмотреть во вкладке Отчет по движению в его редакторе в разделе Номенклатура — Блюда (Модификаторы, Ингредиенты, Полуфабрикаты), откуда можно открыть сам складской документ.
Просмотр инвентаризаций у продукта
Чтобы просмотреть список проведенных актов инвентаризации, в которые был добавлен определенный продукт, перейдите в нужный подраздел Номенклатуры и выберите нужный продукт.
Затем откройте вкладку Отчет по движению и нажмите кнопку Фильтрация.
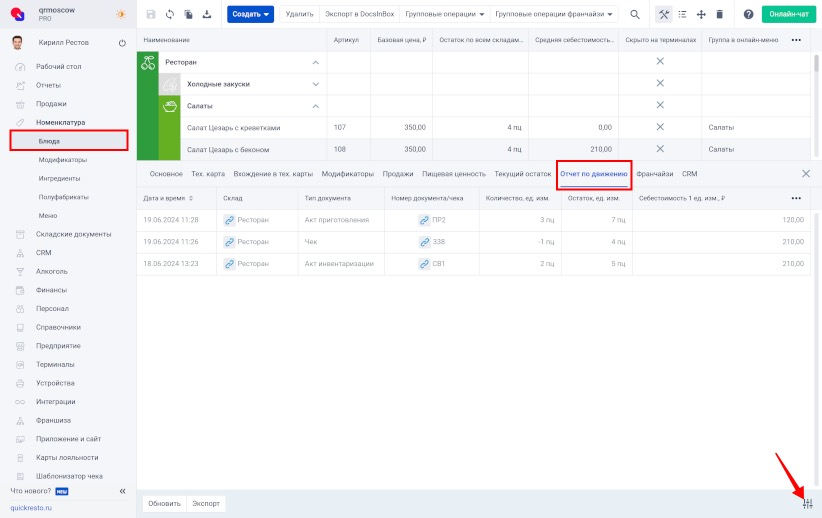
В открывшемся окне установите параметры:
Режим отображения — по умолчанию в списке отображаются документы, проведенные за последние 7 дней. Можно задать начало периода — документы будут отображаться за период от установленной даты до текущего момента.
Склад, по которому необходимо отобразить проведенные документы. Если склад не выбран, отображаются документы для всех складов.
Тип документа — для просмотра инвентаризаций необходимо выбрать Акт инвентаризации.
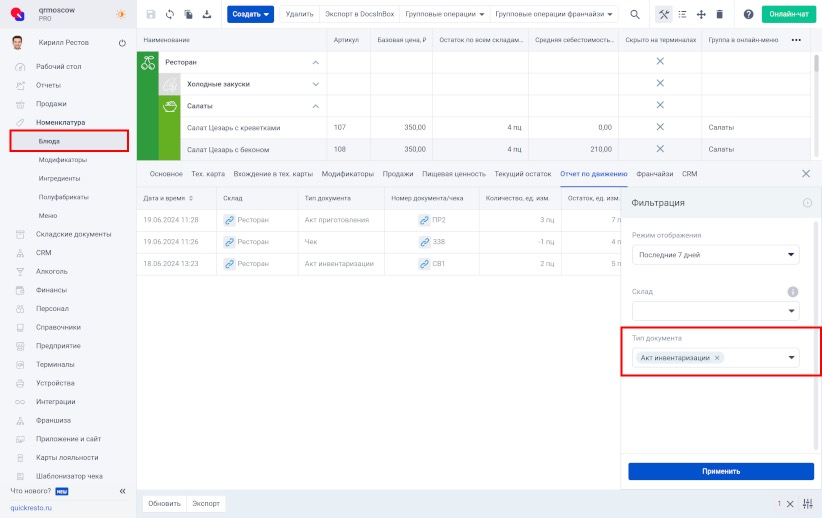
Установив параметры, нажмите кнопку Применить. Список инвентаризаций, проведенных за указанный период, отобразится в таблице.
Получение печатных форм для акта инвентаризации
Если необходимо распечатать акт инвентаризации, то это можно сделать через меню Экспорт на верхней панели инструментов.
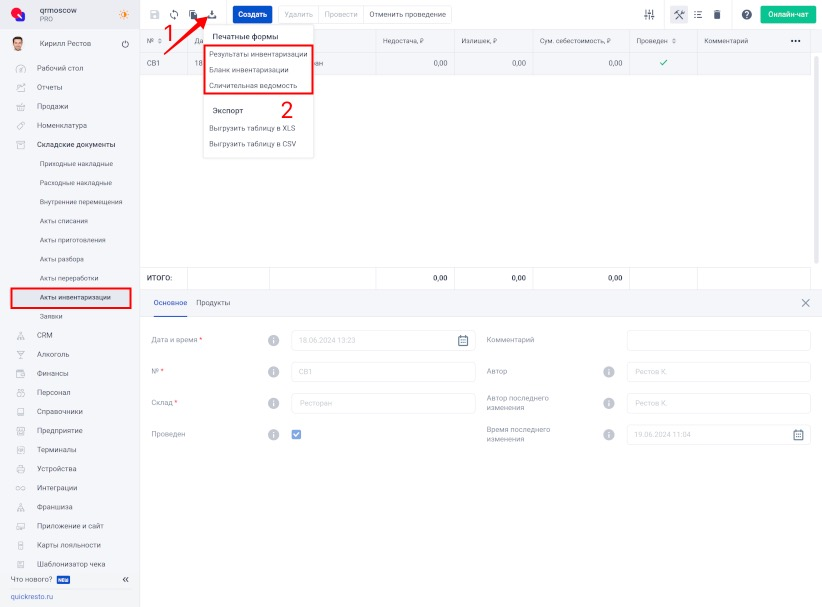
Доступны печатные формы:
- Результаты инвентаризации.
- Бланк инвентаризации.
- Сличительная ведомость.
Файлы выгружаются в формате xls_или .csv_. Для печати и редактирования необходимо использовать Microsoft Excel или любой другой редактор с поддержкой этого формата.
Для работы с актом инвентаризации пользователям Эвотора рекомендуем ознакомиться со статьей Акты инвентаризации (Эвотор).