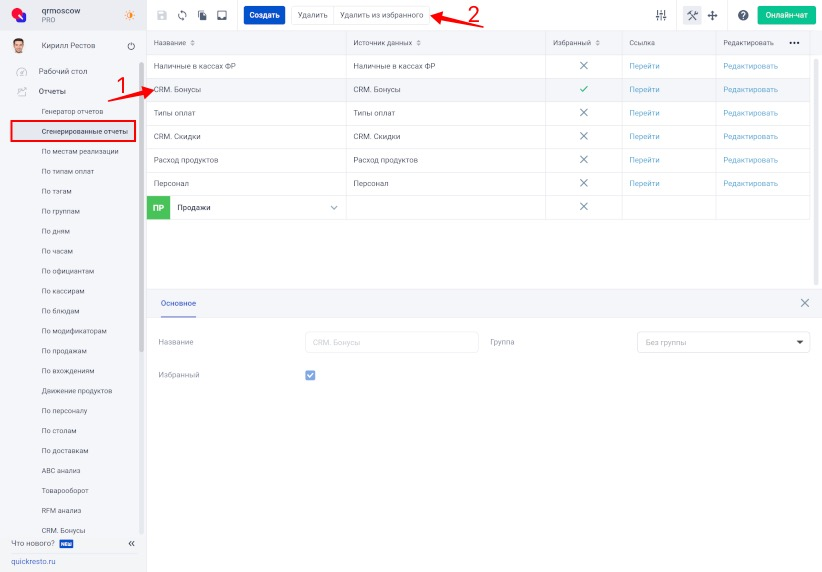Генератор отчётов
Содержание
Для перехода к нужной главе инструкции нажмите на ее название в списке:
Генератор отчётов — это специальный инструмент, который позволяет из готовых источников данных составлять отчёты по выручке в различной группировке.
Созданные отчёты можно сохранить и использовать в качестве шаблонов, изменяя лишь период, за который отображаются данные.
Генератор отчётов доступен только на тарифе Про.
Как создать отчёт?
Перейдите в раздел Отчёты — Генератор отчётов. Откроется страница создания отчёта.
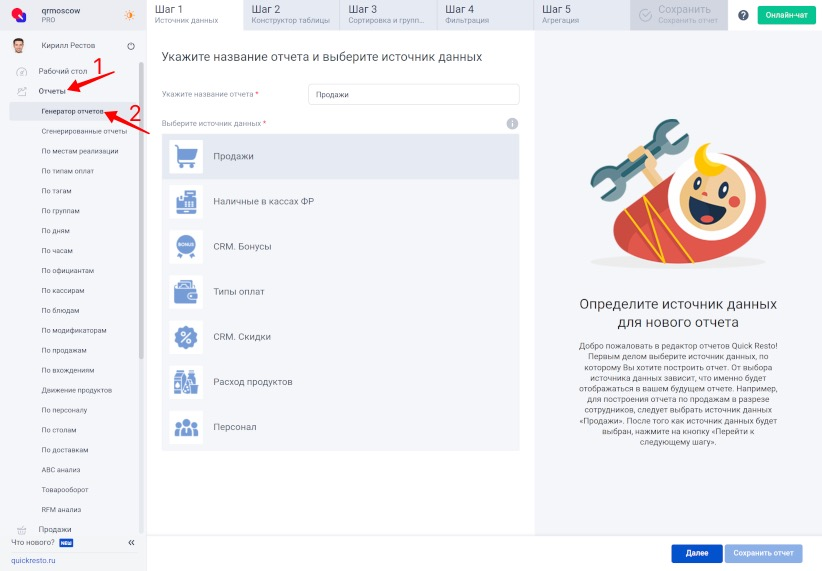
Шаг 1
Здесь необходимо указать название отчёта (например, «Отчёт по продажам, сгруппированный по местам реализации») и выбрать источник данных для составления отчёта.
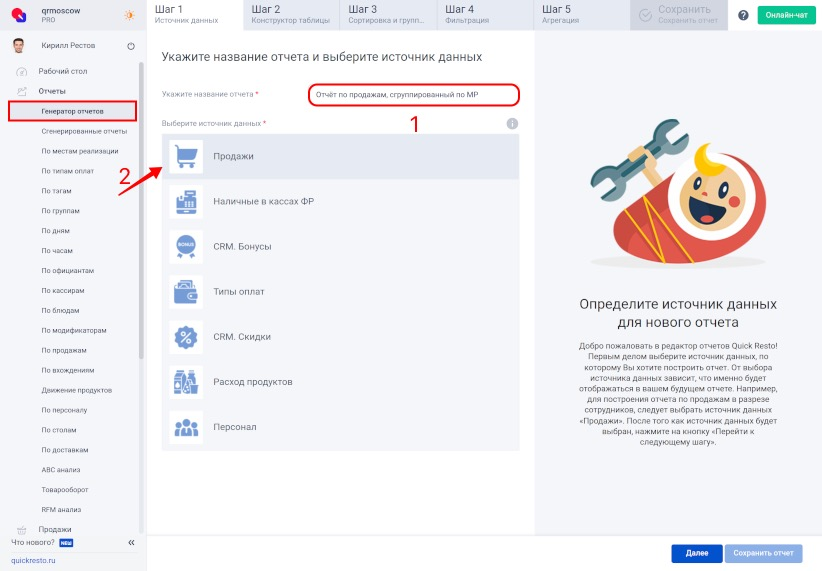
Источник данных — это набор колонок, на которых может строиться отчёт, объединённых по общему критерию.
Например, для источника данных Продажи доступными колонками будут Дата и время продажи, Кассир, Количество чеков, Прибыль, Выручка и т. п. То есть, любые параметры, относящиеся к продажам.
Один отчёт можно составить только из одного источника данных.
Примечание! Кликнув два раза левой клавишей мыши по одному из Источников данных, можно сразу перейти на Шаг 2.
Шаг 2
На этом шаге нужно выбрать колонки, данные которых будут отображаться в отчёте.
Названия колонок перечислены в столбце слева и отображаются в алфавитном порядке.
Чтобы добавить колонку в отчёт, нажмите на название колонки и переместите её в макет таблицы справа. Или нажмите два раза левой клавишей мыши по нужной колонке, чтобы переместить её в правую часть страницы.
При добавлении колонки в таблицу, в ней автоматически устанавливаются значения — пример данных, которые будут отображаться в данной колонке в отчёте.
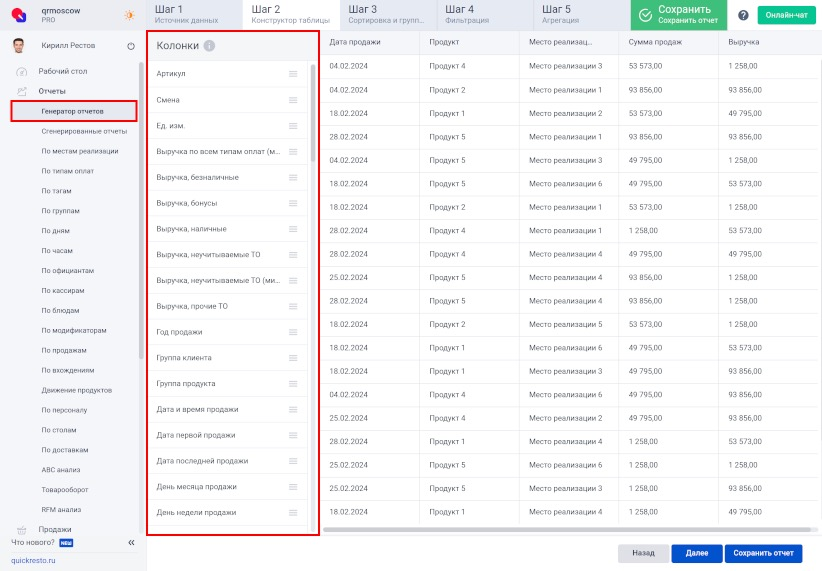
Чтобы удалить добавленную колонку, наведите курсор мыши на её шапку и нажмите на появившийся в её правом крае крестик.
Если вам не нужно сгруппировать, отфильтровать или суммировать данные в отчёте, следующие шаги можно пропустить и нажать на кнопку Сохранить отчёт.
Шаг 3
Добавив в отчёт колонки, можно упорядочить отображение данных в них с помощью Сортировки.
Например, отсортировать данные по Дате продажи — по возрастанию или убыванию даты.
.png)
Чтобы включить сортировку по определённому параметру, в блоке слева нажмите на переключатель в строке с названием колонки. Сортировка будет включена, в таблице справа отобразится пример сортировки данных.
С помощью стрелки слева от названия колонки можно задать направление сортировки (по возрастанию или по убыванию).
Чтобы сгруппировать данные, нажмите на переключатель справа от названия нужного параметра в блоке Группировка. В таблице справа отобразится, как будут группироваться данные.
Например, если сгруппировать данные по параметру Место реализации, в таблице данные по каждому месту реализации будут отображаться отдельными блоками.
.png)
Шаг 4
На шаге 4 можно задать, по каким данным в готовом отчёте можно будет отфильтровать информацию.
Например, в отчёте, где перечислены все продукты и все места реализации, отобразить данные только по двум продуктам в одном месте реализации.
Чтобы добавить фильтр:
- Нажмите Добавить фильтрацию.
- Откроется окно со списком всех добавленных в таблицу колонок. Выберите колонку, по данным которой нужно будет фильтровать информацию в отчёте.
- Нажмите Выбрать.
- Выбранный параметр будет добавлен в список фильтров.
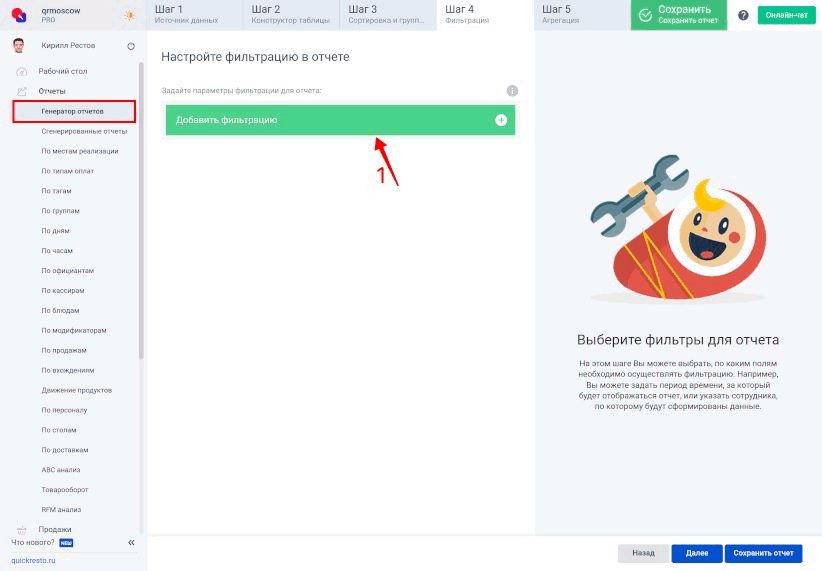
Добавленный фильтр необходимо настроить.
Например, для фильтра Продукт необходимо указать список продуктов, из которых в фильтрации готового отчёта можно будет выбрать продукты для отображения информации только по ним.
Если включить параметр Не — список указанных продуктов будет, наоборот, исключён из списка продуктов, которые можно будет выбрать в фильтрации готового отчёта.
То есть, если, например, указать продукты «Американо» и «Капучино», в фильтрации в отчёте мы сможем выбрать только один из этих продуктов или оба. Если включить Не — в фильтрации будет возможность выбрать любой продукт, кроме «Американо» и «Капучино».
.png)
В настройках некоторых фильтров можно также установить точность фильтра. Например, если в колонке находятся числа, то доступно два параметра:
- Соответствует — система будет проверять значение в столбце на строгое соответствие значению, указанному в строке фильтрации. Например, если в строке фильтрации введено число «2000», то в столбце будут отображены только строки, содержащие число 2000.
.png)
В интервале — система будет искать значения, находящиеся внутри заданного интервала. При выборе этого параметра открываются дополнительные поля:
Поле От — в этом поле определяется нижняя граница интервала. Она может быть равна числу, заданному в строке фильтрации, либо превышать его (больше или равно).
Поле До — в этом поле определяется верхняя граница интервала. Она либо меньше/равно числа в строке фильтрации, либо только меньше числа в строке фильтрации.
.png)
Чтобы удалить фильтрацию, нажмите на крестик в правом верхнем углу её карточки.
Шаг 5
На последнем шаге можно настроить агрегацию в отчёте — суммирование данных и отображение поля Итого для них.
На странице настройки агрегации отображаются все добавленные в отчёт колонки, для каждой из которых можно указать вид агрегации:
- Без агрегации — данные и элементы колонки не будут суммироваться.
- Количество элементов — в поле Итого будет отображаться сумма всех перечисленных в колонке элементов.
- Сумма — в поле Итого будет отображаться сумма всех значений в колонке.
- Среднее значение — в поле Итого будет отображаться арифметическое среднее значений в колонке.
- Минимальное значение — в поле Итого будет отображаться наименьшее значение из всех значений в колонке.
- Максимальное значение — в поле Итого будет отображаться наибольшее значение из всех значений в колонке.
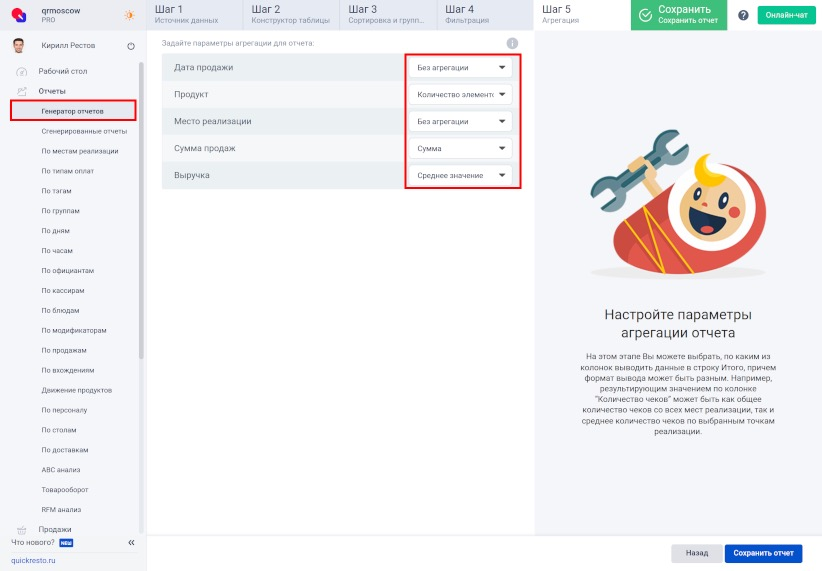
Пройдя все шаги создания отчёта, нажмите Сохранить отчёт.
.png)
Все созданные в генераторе отчёты сохраняются в подразделе Сгенерированные отчёты.
Чтобы изменить структуру созданного отчёта, нажмите Редактировать (действие 1) и в Генераторе отчётов перейдите на нужный шаг для корректировки данных.
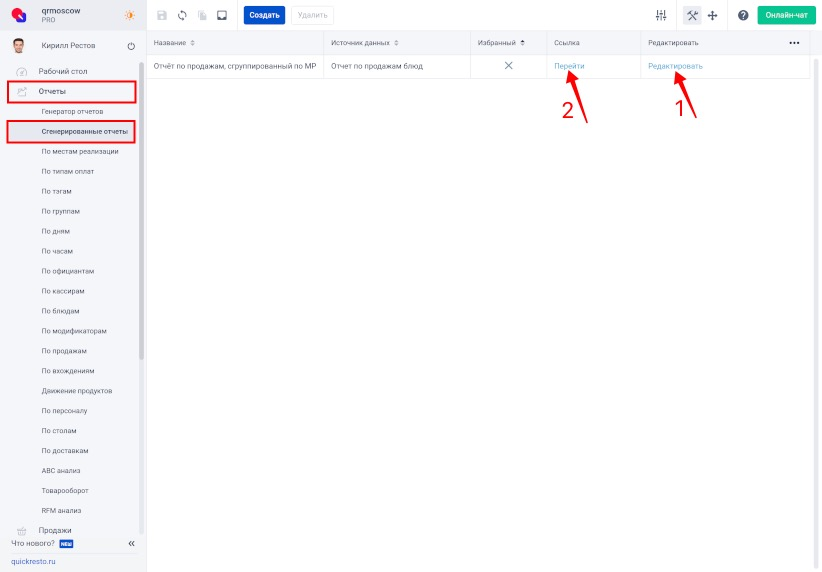
Чтобы отобразить в созданном ранее отчёте данные на нужный период времени, нажмите Перейти (действие 2) и в Фильтрации открытого отчёта укажите необходимый период времени или дату.
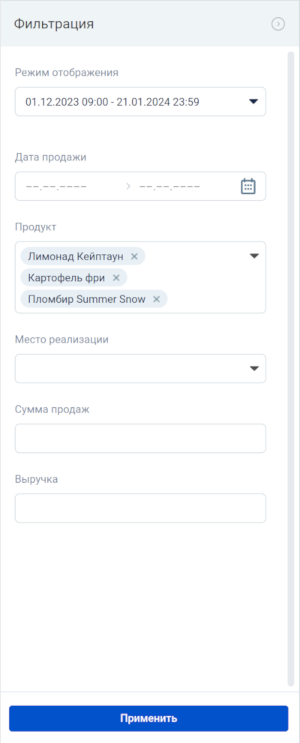
Как сделать группировку сгенерированных отчётов?
В разделе Отчёты — Сгенерированные отчёты можно сформировать группы, чтобы объединить отчёты построенные в Генераторе. Для того чтобы сформировать группу, нажмите на верхней панели инструментов на кнопку Создать.
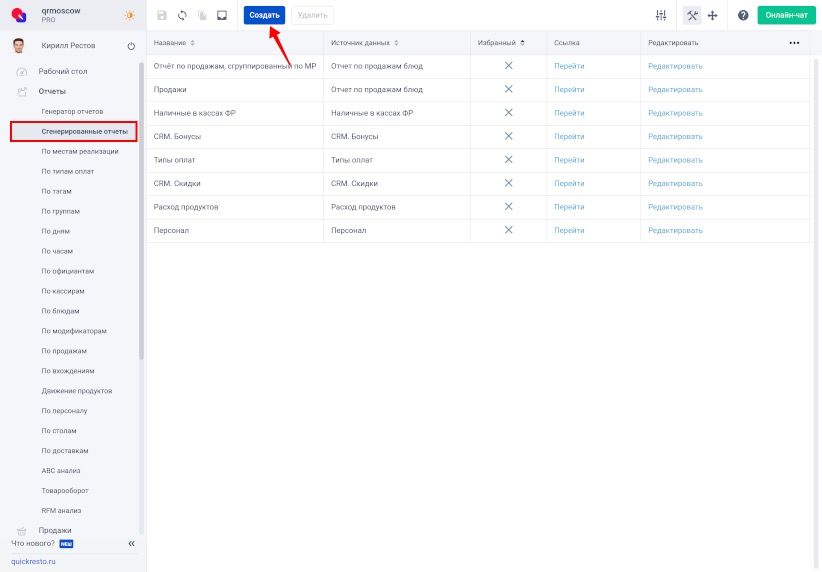
Откроется окно для создания группы отчётов.
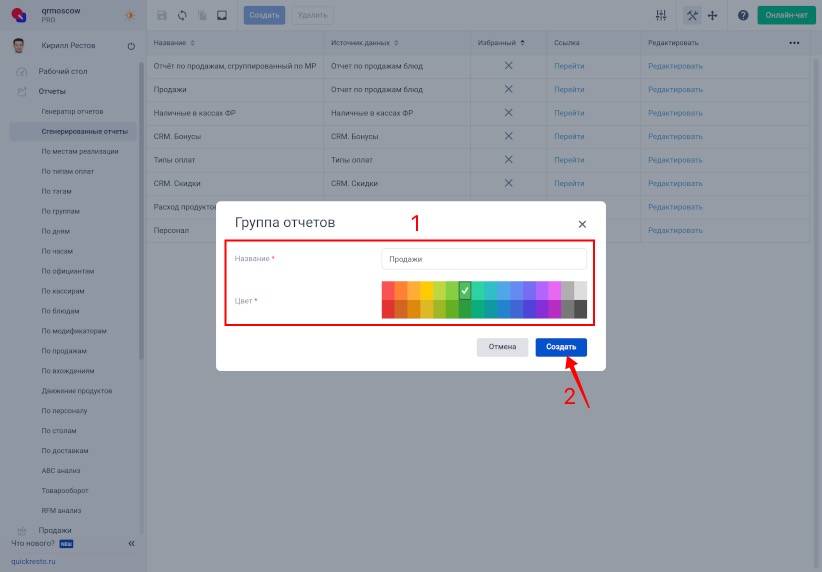
После заполнения поля Наименование и выбора Цвета группы, нажмите на кнопку Создать. Группа будет добавлена в бэк-офис, и в неё можно поместить сгенерированные отчёты с помощью Режима перемещения.
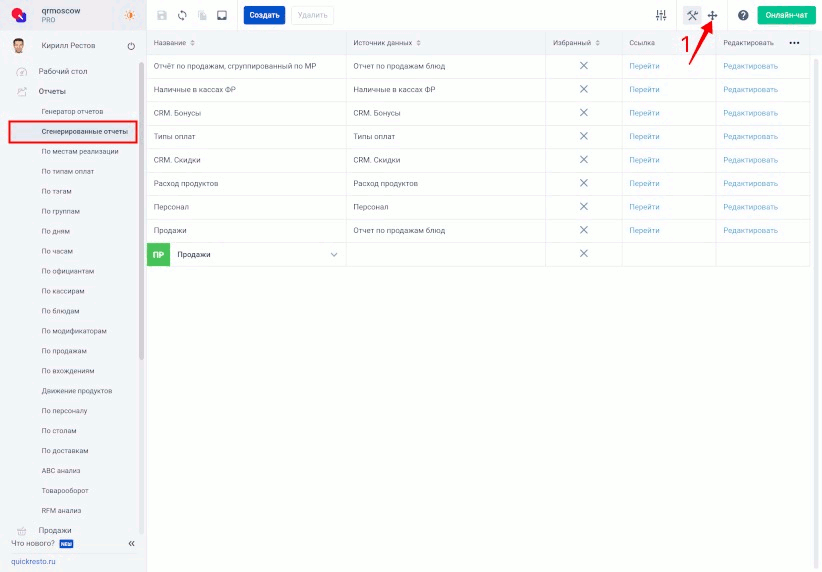
Также на вкладке Основное у сформированного отчёта можно выбрать группу. После сохранения выбора, отчёт автоматически переместиться в указанную группу.
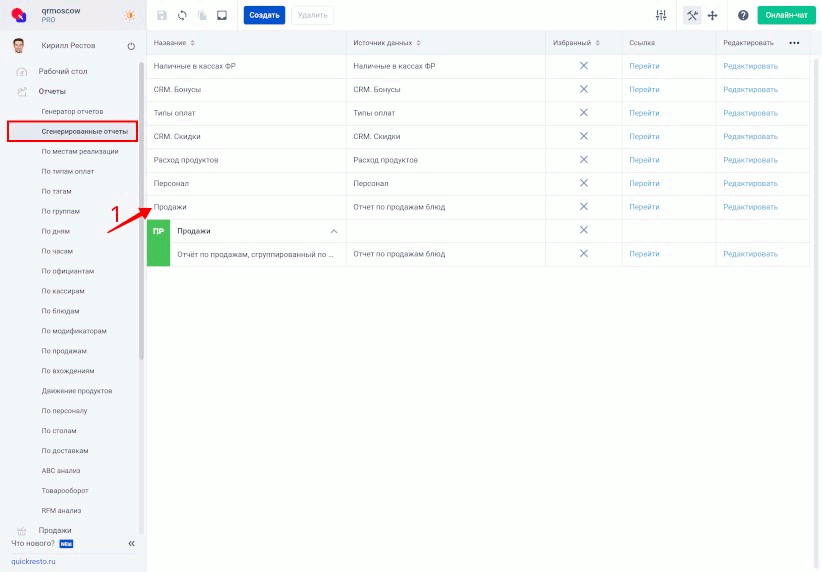
Примечание! Если удалить группу, в которой находятся отчёты, то будет удалена и группа, и отчёты в ней. Восстановить удалённую группу и находящиеся в ней отчёты не получится.
Чтобы отсортировать данные по столбцу, нажмите на шапку этого столбца (действие 1 на GIF-изображении).
Для того чтобы отфильтровать данные в разделе, нажмите на кнопку Фильтрация (действие 2 на GIF-изображении) и укажите значение, по которому нужно отфильтровать данные. Сразу после этого нажмите на кнопку Применить и данные будут отфильтрованы.
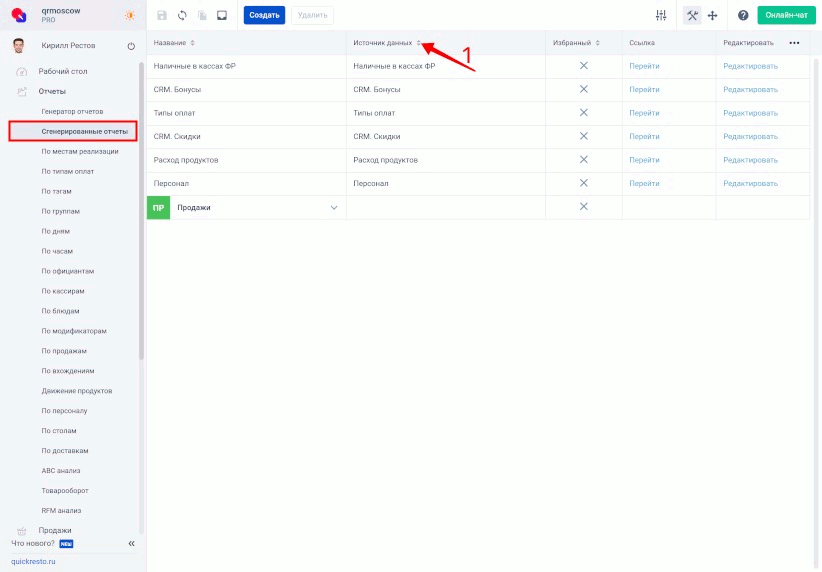
Например, можно отфильтровать сгенерированные отчёты по Источнику данных. Также в Фильтрации, в поле Название, можно вписать наименование и найти конкретный отчёт.
Как добавить сгенерированный отчёт в Избранное?
Для того чтобы сгенерированный отчёт появился в общем списке в левом меню, выберите его и нажмите на кнопку Добавить в избранное.
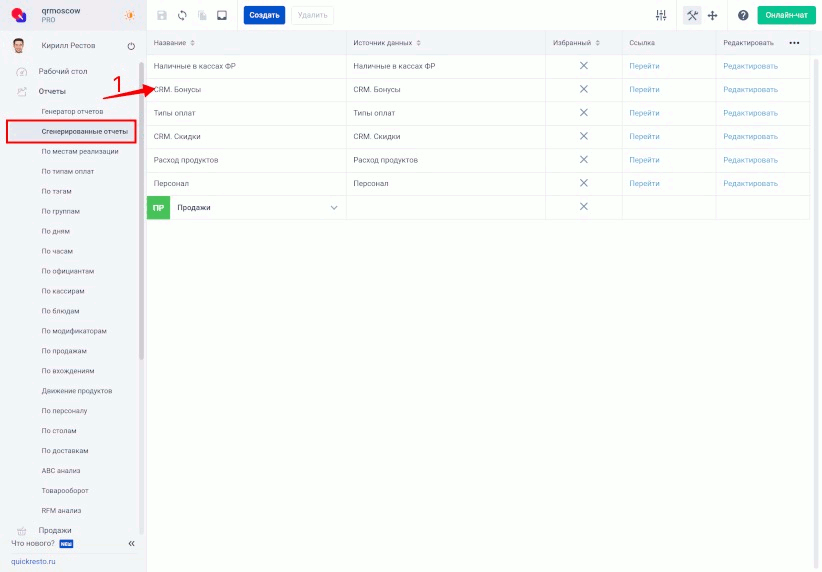
Для того чтобы исключить сгенерированный отчёт из избранного, выберите отчёт в списке и на верхней панели инструментов нажмите на кнопку Удалить из избранного.