Где посмотреть чеки, историю заказов по чекам и заказы без чека?
Содержание
Для перехода к нужной главе инструкции нажмите на ее название в списке:
Чеки: общая информация
В разделе Продажи — Чеки можно просмотреть все чеки, пробитые на кассовых терминалах, узнать количество продуктов, списанных по каждому чеку, и посмотреть другую информацию (каким типом оплат был оплачен чек, имя кассира и т. д.).
На основе данных чеков формируются Отчеты.
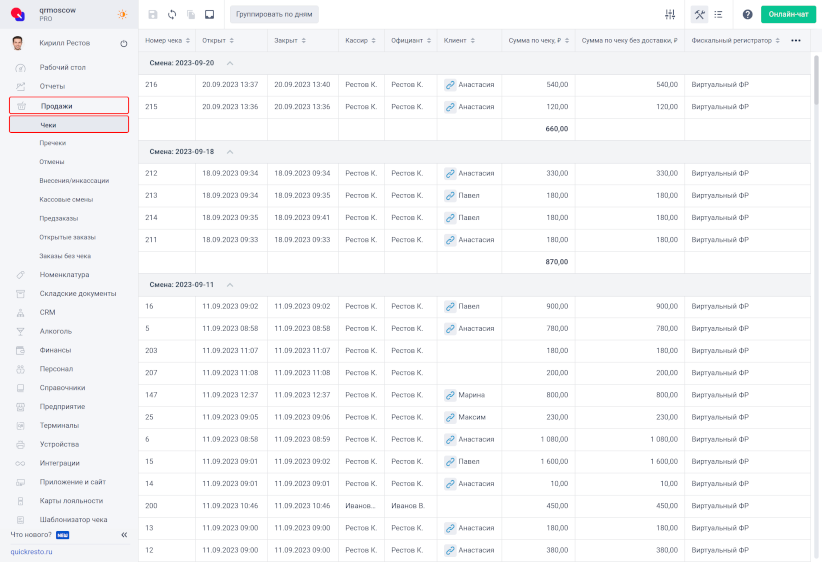
Раздел выглядит как таблица с несколькими колонками, некоторые из них скрыты.
Колонки, отображаемые по умолчанию:
- Номер чека — порядковый номер чека в бэк-офисе, не связан с номером чека в кассовом приложении.
- Открыт — дата и время открытия заказа на кассовом терминале.
- Закрыт — дата и время закрытия чека.
- Возврат — здесь отображается, был ли совершен возврат чека: галочка — был возврат чека; крестик — возврата не было.
- Номер стола — название стола, на котором был оформлен чек.
- Кассир — сотрудник, оформивший чек на кассе.
- Официант — сотрудник, принявший заказ.
- Клиент — авторизованный клиент, на которого был закрыт чек.
- Сумма по чеку, ₽ — сумма, оплаченная по чеку, с учетом скидок.
- Стоимость доставки, ₽.
- Сумма по чеку без доставки, ₽ — сумма чека без учета стоимости доставки.
- Фискальный регистратор — устройство, на котором был напечатан чек.
Колонки, скрытые по умолчанию:
- Номер заказа на терминале — порядковый номер заказа на терминале, которому соответствует выбранный чек.
- Номер пречека, относящегося к чеку.
- Время возврата — дата и время, когда был совершен возврат чека.
- Нал., ₽ — сумма по чеку, оплаченная наличными.
- Безнал., ₽ — сумма по чеку, оплаченная безналичным расчетом.
- Бонусы, ₽ — сумма по чеку, оплаченная бонусами.
- До вычета скидок/надбавок, ₽ — сумма по чеку без учета скидок и надбавок.
- Скидка, ₽ — общая сумма скидок по чеку.
- Надбавка, ₽ — общая сумма надбавок по чеку.
- Тип доставки — способ осуществления доставки, с помощью которых был выполнен заказ: фиксированная, Delivery Club, Яндекс.Еда, Купер, силами заведения, Яндекс.Доставка, зона доставки.
- Оплачено партнером — оплата заказа партнёром: галочка — была произведена оплата партнером; крестик — оплаты была произведена другим типом оплаты.
- Кассовая смена — порядковый номер кассовой смены.
- СНО — система налогообложения, на который был закрыт заказ.
Чтобы сделать скрытую колонку видимой, нажмите три точки (…) в крайней правой колонке и выберите из списка колонку, которую нужно отобразить.
.png)
Чтобы посмотреть подробную информацию по чеку, выберите чек в списке. В нижней части экрана откроется карточка чека.
Во вкладке Основное указана основная информация по чеку (Дата и время, ФИО кассира, Фискальный регистратор и т. п.). Поля нельзя редактировать.
Во вкладке Позиции чека отображаются блюда и модификаторы, которые были проданы по чеку.
Во вкладке Расход продуктов отображаются продукты, списанные со склада по чеку. Если проданное блюдо или модификатор имеют тех.карту и метод списания По тех.карте или Сначала по продукту, затем по тех.карте, в этой вкладке отображаются продукты из их тех.карт.
Во вкладке Типы оплат отображаются типы оплат, которыми был оплачен чек (наличные, безналичные и т. д.), и сумма по каждому типу.
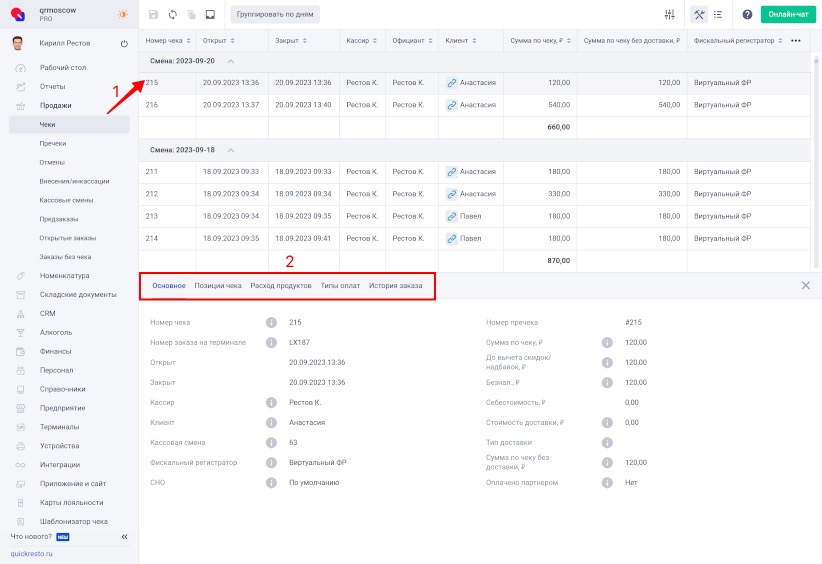
История заказа
Важно! История заказа доступна на тарифах Смарт и Про.
В карточке чека также можно посмотреть Историю заказа, для этого нужно перейти в раздел Предприятие — Настройки и активировать флаг в данном поле. Если флаг будет неактивен, вкладка будет по умолчанию скрыта, и сама история заказа не будет записана и передана с кассового терминала в бэк-офисе.
Важно! История заказа будет показываться только в заказах, которые были созданы после активации чекбокса История заказа.
Посмотреть Историю заказа можно будет в разделах Продажи — Чеки, Пречеки, Открытые заказы.
Также при включении чекбокса История заказа появляется новый раздел Заказы без чека.
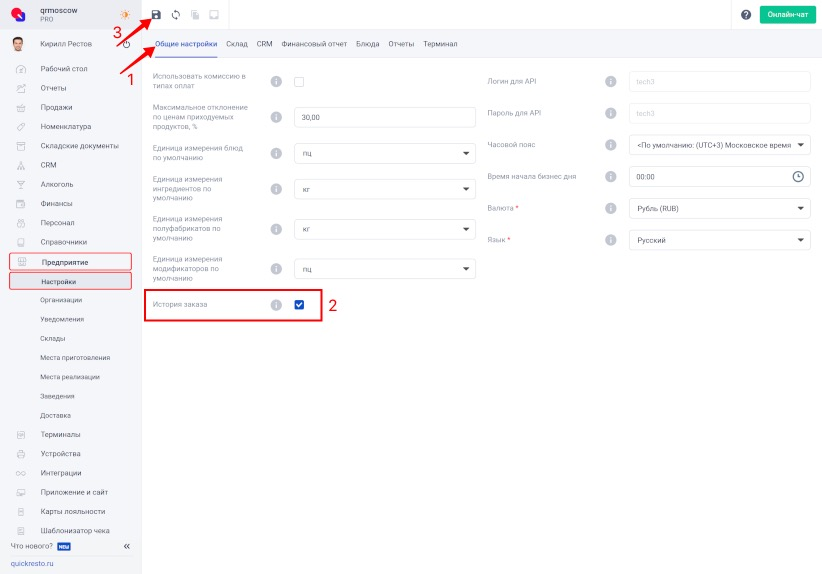
В разделе Продажи — Чеки появится вкладка История заказа. На этой вкладке будет указана информация об истории чека, по которому был закрыт заказ.
Важно! В чеке История заказа появляется после того, как весь заказ будет закрыт.
Заказ на кассовом терминале и чек в бэк-офисе не одно и тоже. Поэтому один заказ может быть закрыт разными чеками. История в конкретном оплаченном чеке может быть пустой до тех пор, пока заказ не закроется полностью.
В Истории заказа можно посмотреть все действия по конкретному заказу: открытие/закрытие заказа, отмена блюд, перенос заказа по столам и другие. Каждое действие привязывается к определенному времени и к сотруднику, совершившему операцию.
Информация по сменам сотрудников, инкассации и другие действия на терминале, не касающиеся заказов, в данной вкладке не отображаются.
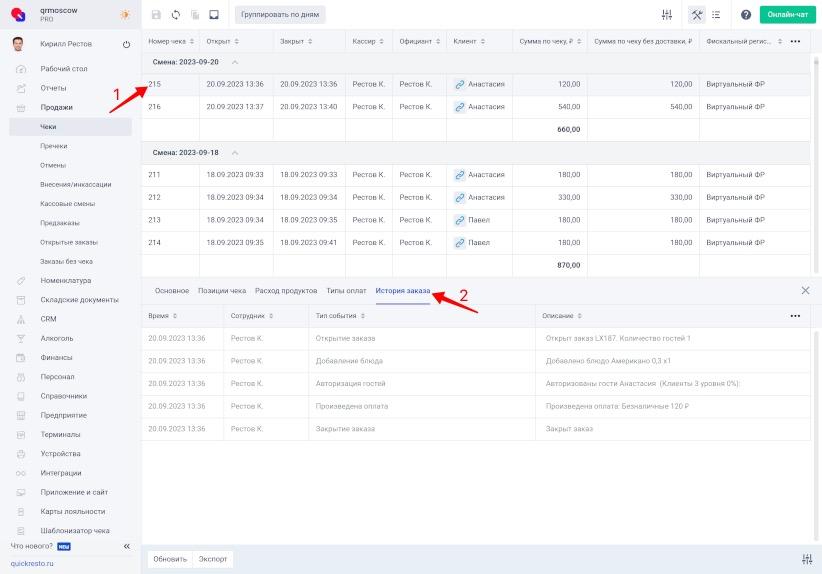
Во вкладке История заказа доступны для просмотра следующие поля:
- Время — дата и время события (здесь отражаются все внесенные изменения в заказ по времени и дате, указанном на кассовом терминале).
- Сотрудник, выполнивший действие с заказом.
- Тип события: открытие/закрытие заказа, добавление/исключение блюд из заказа, применение акций/подарочных блюд, оплата/возврат денежных средстви т. д.
- Описание — пошаговые действия сотрудника внутри заказа.
Примечание! Срок хранения Истории заказа составляет 3 месяца.
Один заказ может быть закрыт разными чеками. Такое может произойти при разделении заказа «по гостям».
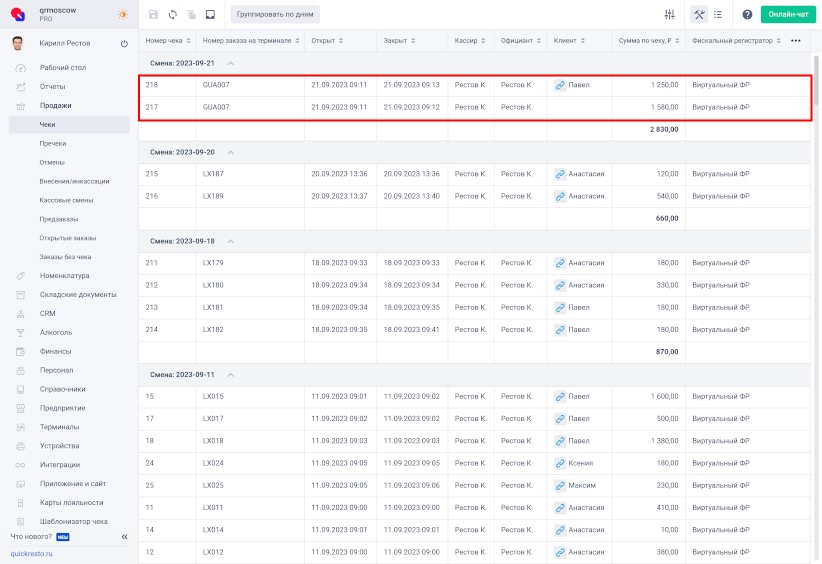
Например, за одним столом сидят два гостя, заказ разделен по чекам: один гость уже произвел оплату, то есть часть заказа закрыта на него, а на второго гостя заказ еще открыт. Следовательно, в бэк-офисе появится чек, но История заказа по нему будет недоступна до тех пор, пока заказ второго гостя не будет закрыт.
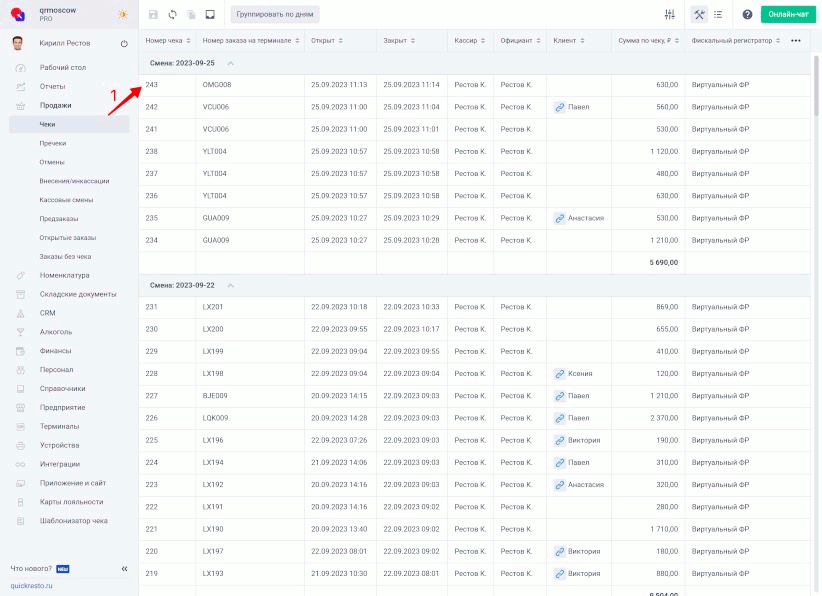
В случае, если в заказе была произведена отмена блюда, необходимо зайти в раздел Продажи — Отмены, чтобы просмотреть подробную информацию: причина отмены, списание продуктов, отмененные позиции в заказе и т. д.
В правом нижнем углу карточки чека доступна Фильтрация. С помощью фильтрации можно выбрать:
- Время события.
- Сотрудник, выполнивший действие с заказом.
- Тип события.
- Описание.
Например, если было произведено много действий с заказом, то можно в поле Тип события выбрать нужные данные для отображения. Или в поле Описание написать конкретное блюдо для того, чтобы посмотреть производимые действия именно с этим блюдом.
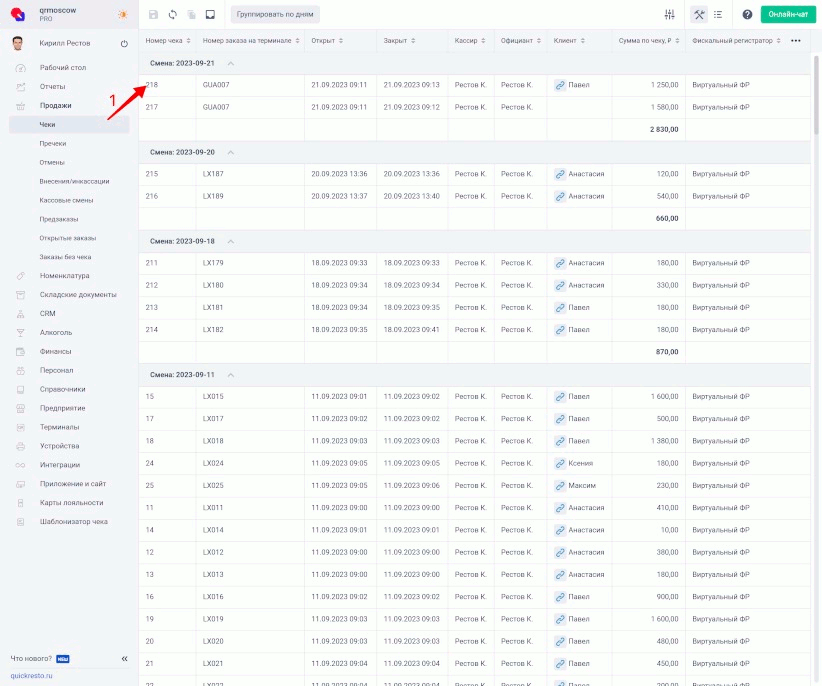
Важно! Время в Истории заказа записывается из времени кассового терминала. Необходимо проверить в Настройках на самом планшете, в разделе Дата и время, правильное отображение времени с корректно выставленным часовым поясом на терминале. Если время на терминале будет не корректно, то история чека будет искажена.
Отчет по Истории заказа можно выгрузить в виде таблицы с помощью кнопки Экспорт.
Группировка и фильтрация чеков
Чеки можно сгруппировать по рабочим дням или отобразить все чеки списком — кнопка Группировать по дням (действие 1 на скриншоте ниже) включает и отключает группировку по дням.
По умолчанию время начала рабочего дня 00:00, его можно изменить в разделе Предприятие — Настройки — Вкладка Общие настройки — Поле Время начала бизнес дня.
Чтобы отсортировать данные по столбцу, нажмите на шапку этого столбца (действие 2).
Для того чтобы отфильтровать данные в разделе, нажмите на кнопку Фильтрация (действие 3) и укажите значение (действие 4), по которому надо отфильтровать данные. Сразу после этого данные будут отфильтрованы.
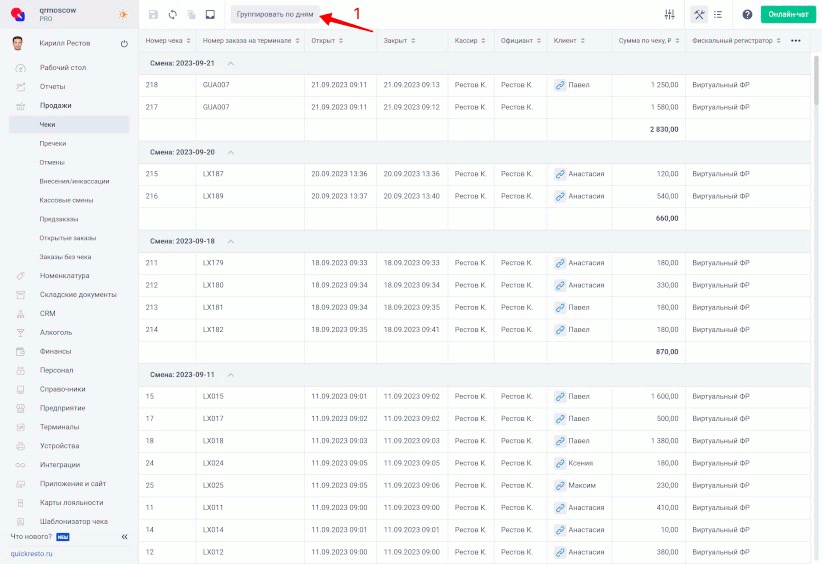
Также фильтрацию можно сделать через скрытые колонки. Для этого, нажмите три точки (…) в крайней правой колонке и выберите из списка группировку, которую нужно применить.
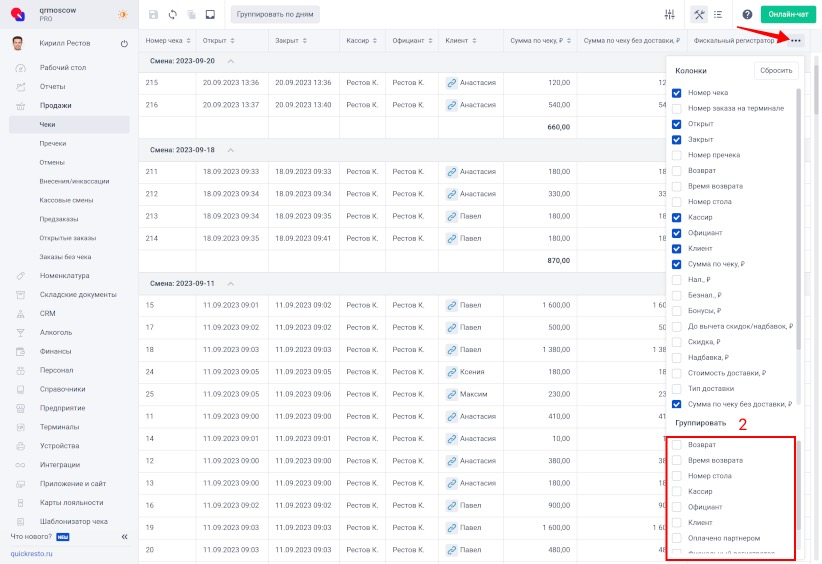
Заказы без чека
Если в разделе Предприятие — Настройки — История заказа активирована, то на вкладке Продажи откроется новый раздел Заказы без чека, в котором можно отследить заказы, закрытые без печати чека. Данный функционал позволяет отслеживать все заказы, внесенные на терминале, и выявлять возможные махинации в заведении. Например, когда сотрудник открыл заказ, внес в него несколько блюд, сделал пречек, затем удалил блюда и закрыл заказ без оплаты.
Заказы с отмененным пречеком можно посмотреть в разделе Продажи — Пречеки. Для того чтобы посмотреть данную информацию, нужно перейти в подраздел Пречеки и обратить внимание на колонку Статус: распечатан — была произведена печатать пречека; отменен — сделали отмену пречека.
Раздел Заказы без чека выглядит как таблица, сгруппированная по заведению и номеру заказа на терминале. В разделе есть следующие колонки:
- Дата и время операции на терминале.
- Сотрудник, внесший изменения.
- Описание операции — описание действия, которое произведено сотрудником на терминале.
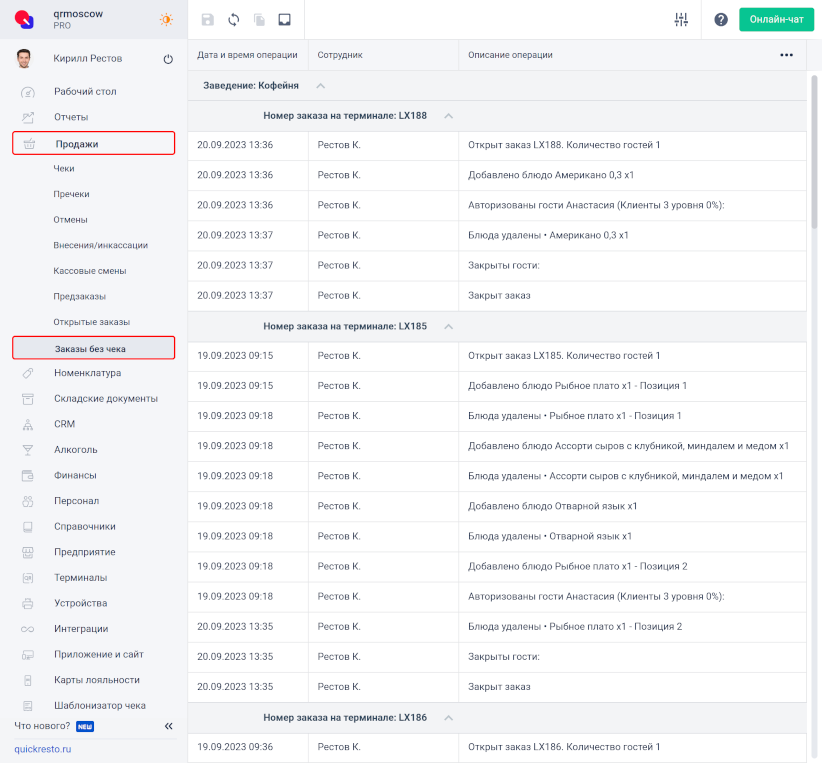
Колонки, скрытые по умолчанию:
- Заведение, к которому привязан чек.
- Номер заказа на терминале.
Чтобы сделать скрытую колонку видимой, нажмите три точки (…) в крайней правой колонке и выберите из списка колонку, которую нужно отобразить.
_zakaz.png)
Данные по всем заказам можно выгрузить в виде таблицы с помощью кнопки Экспорт.