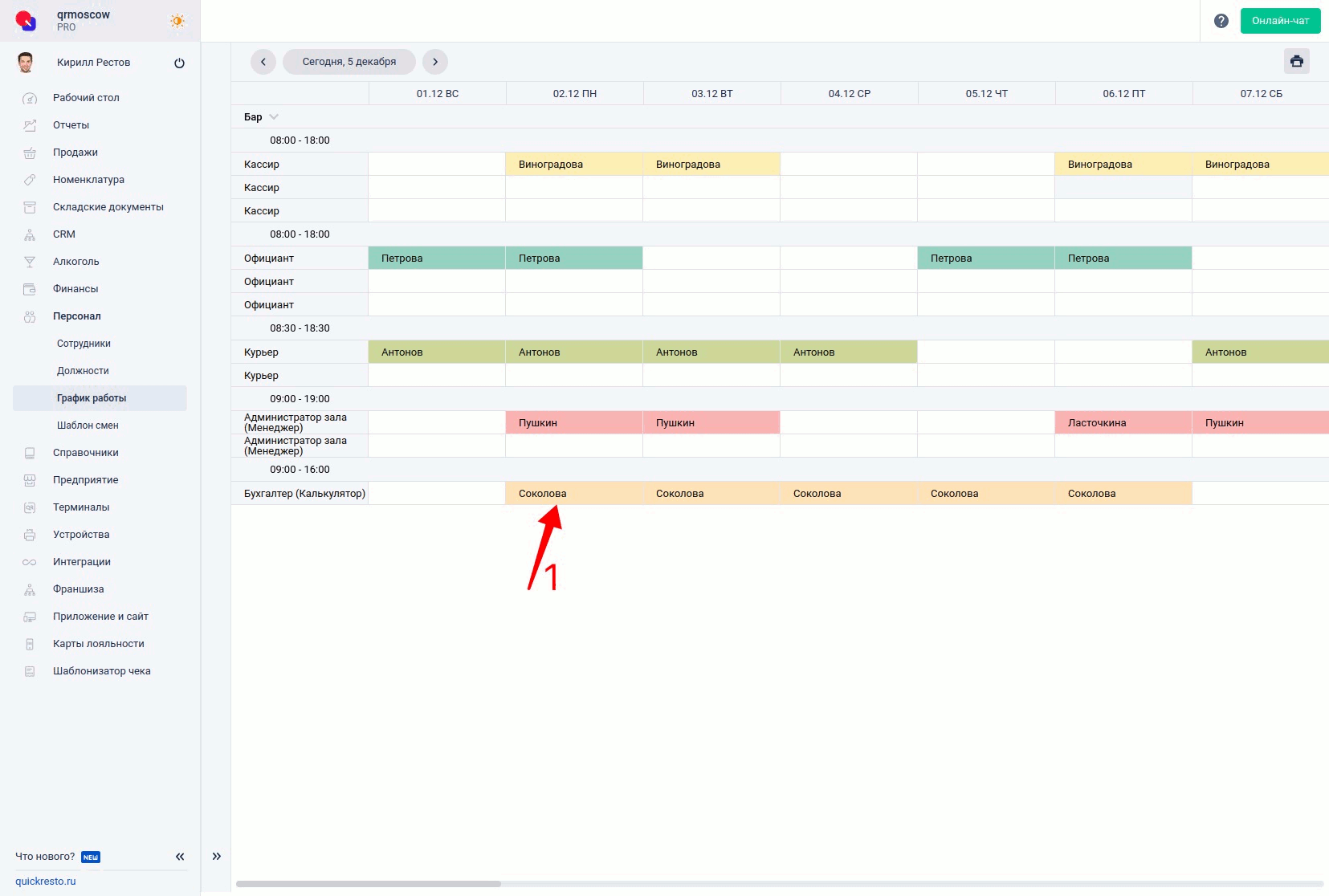Шаблон смен
Содержание
Шаблон смен — это инструмент, который помогает сформировать индивидуальный макет таблицы со сменами сотрудников в разделе График работы. В этом разделе необходимо заполнить таблицу, используя режим календаря Шаблон.
Важно! Шаблон смен доступен на тарифах Смарт и Про.
Создание шаблона смен
Перейдите в раздел Персонал — Шаблон смен и нажмите Создать на верхней панели инструментов.
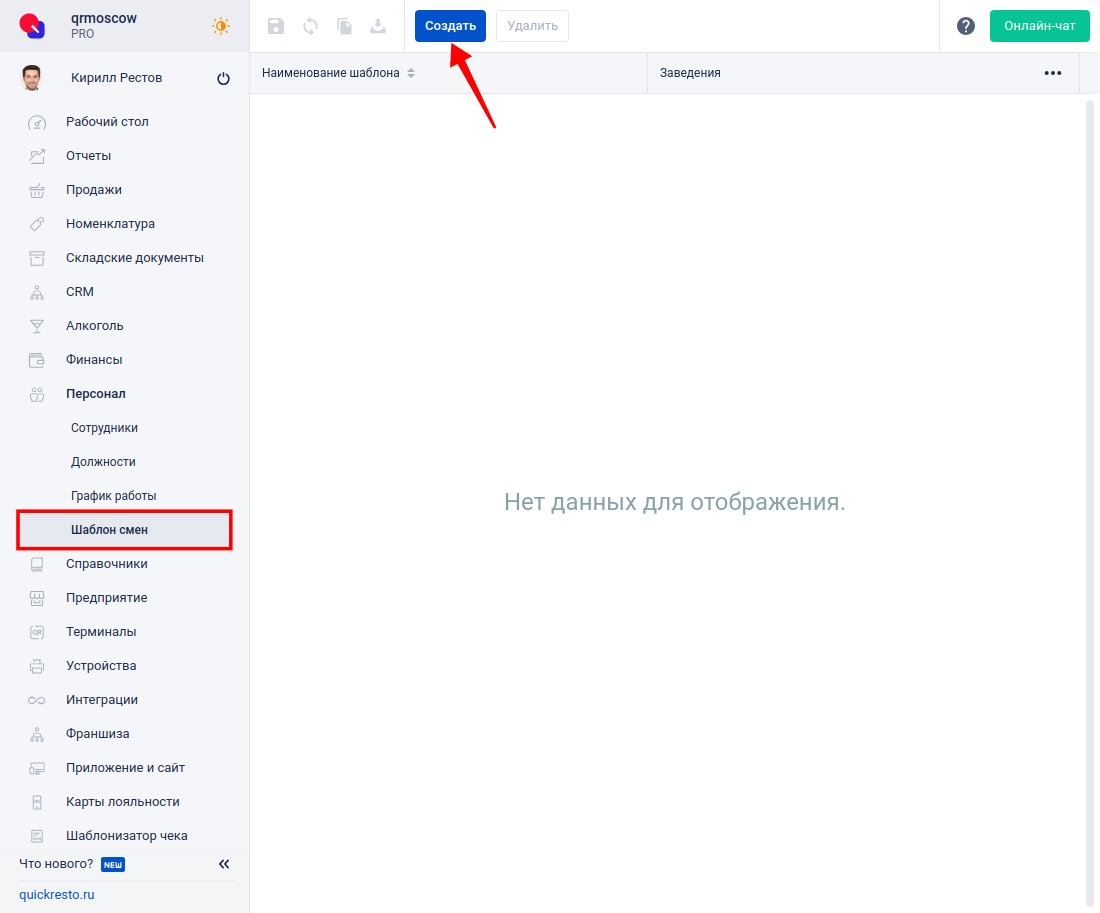
В открывшемся окне заполните необходимые поля, затем нажмите Создать.
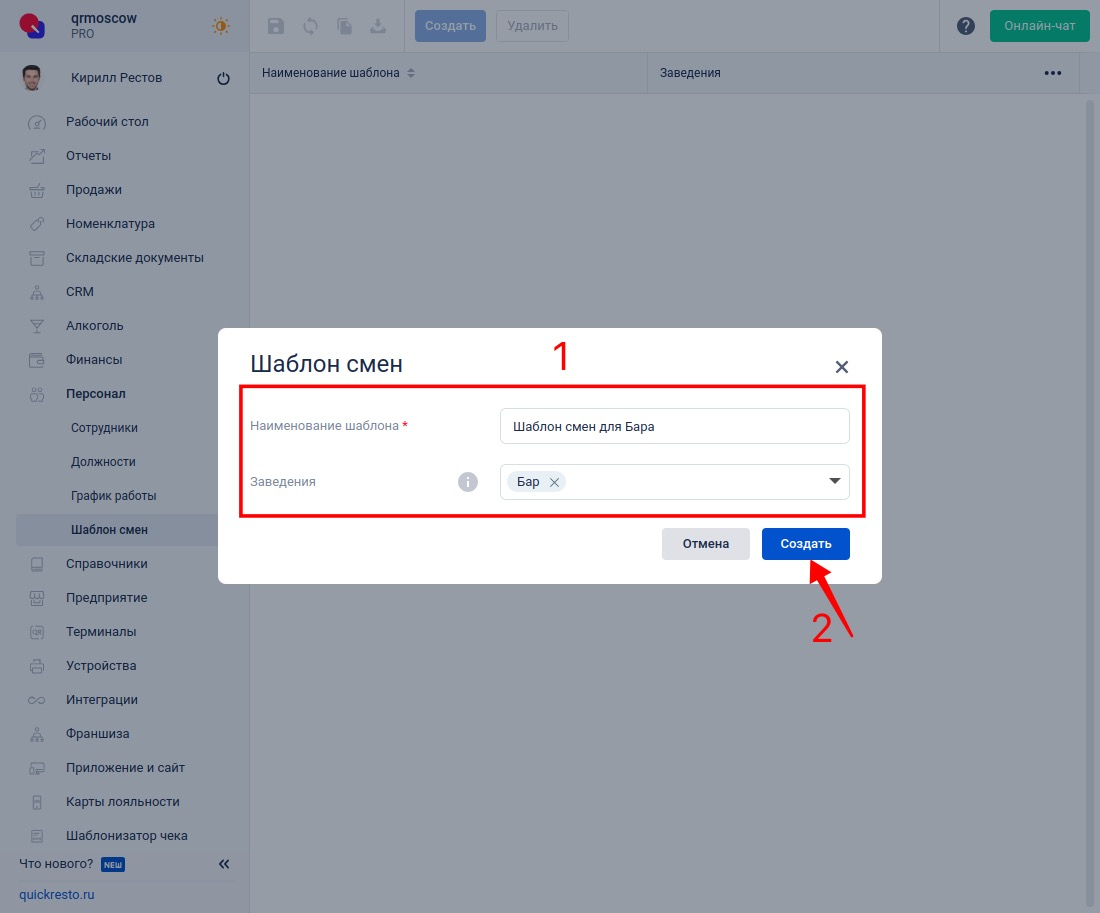
После создания шаблона заполните вкладку Шаблон смен. В этой вкладке укажите время, должность и количество сотрудников для каждой добавленной должности. Эти данные будут использованы для формирования таблицы в разделе График работы.
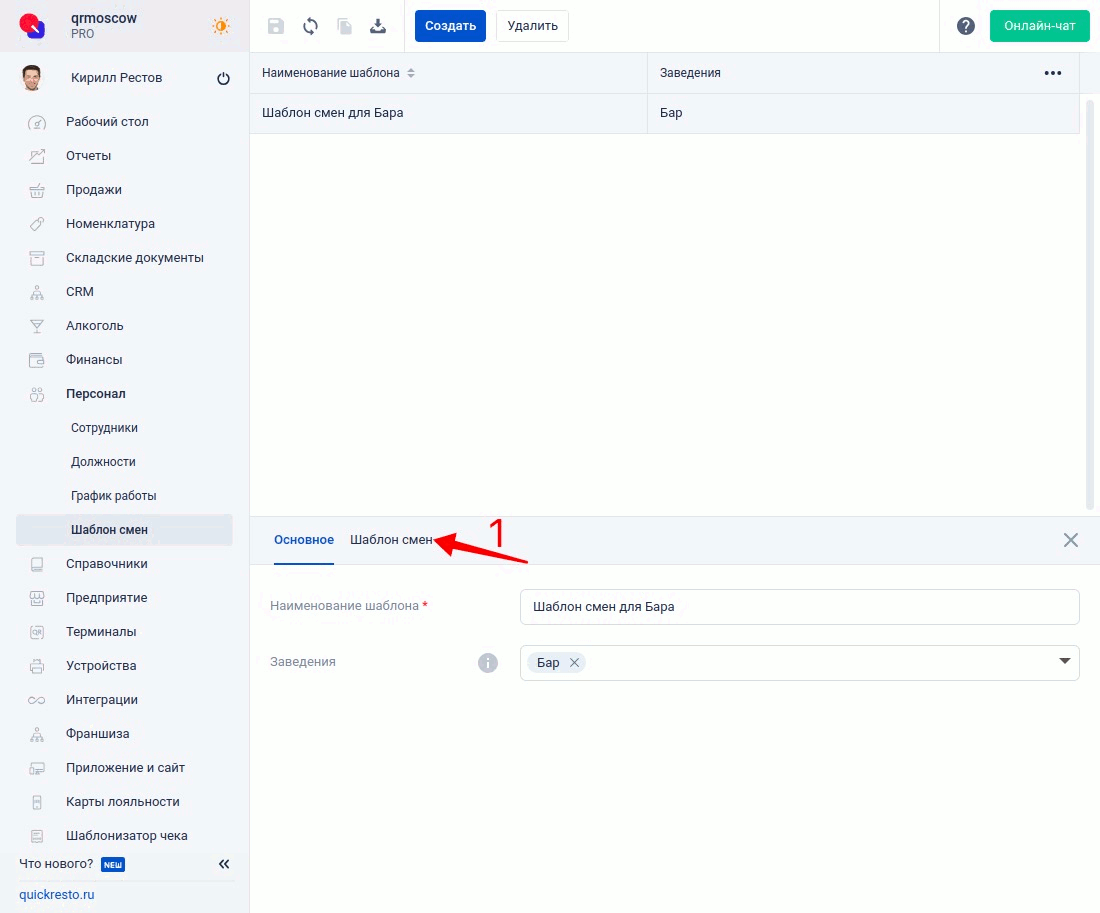
Добавьте оставшиеся данные в шаблон смен аналогичным образом.
Примечание! В случае, если в заведении работает несколько сотрудников на одной и той же должности в зависимости от загруженности дня, в шаблоне следует указать максимальное количество сотрудников.
После заполнения нажмите кнопку Сохранить в левом верхнем углу экрана.
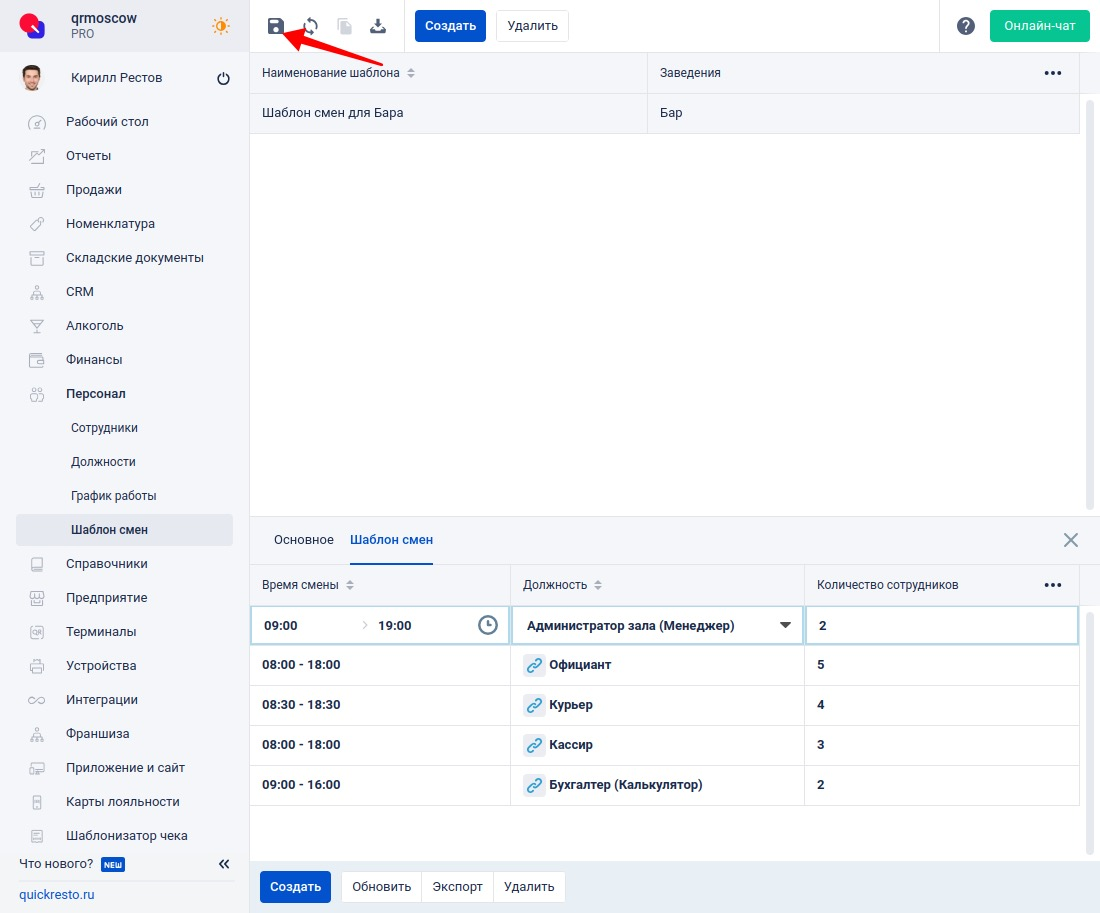
Важно! Каждое заведение может использовать только один шаблон, но несколько заведений могут использовать один и тот же шаблон.
Заполнение графика работы
Для того чтобы назначить смены сотрудникам в шаблоне, перейдите в раздел Персонал — График работы, и выполните следующие действия:
1. В режиме календаря выберите Шаблон.
2. Нажмите на нужную ячейку в таблице.
3. Откроется диалоговое окно создания смены сотрудника. Заполните поле Сотрудник.
Если сотруднику необходимо назначить не одну смену, а установить график повторяющихся смен, активируйте бегунок у поля Повторять заданную смену (1 месяц) и выберите один из предложенных графиков работы. Заполнение повторяющихся смен распространяется до конца месяца.
4. После заполнения полей, нажмите на иконку Создать.
Примечание! В дни, когда сотрудники не работают, ячейки нужно оставлять пустыми.
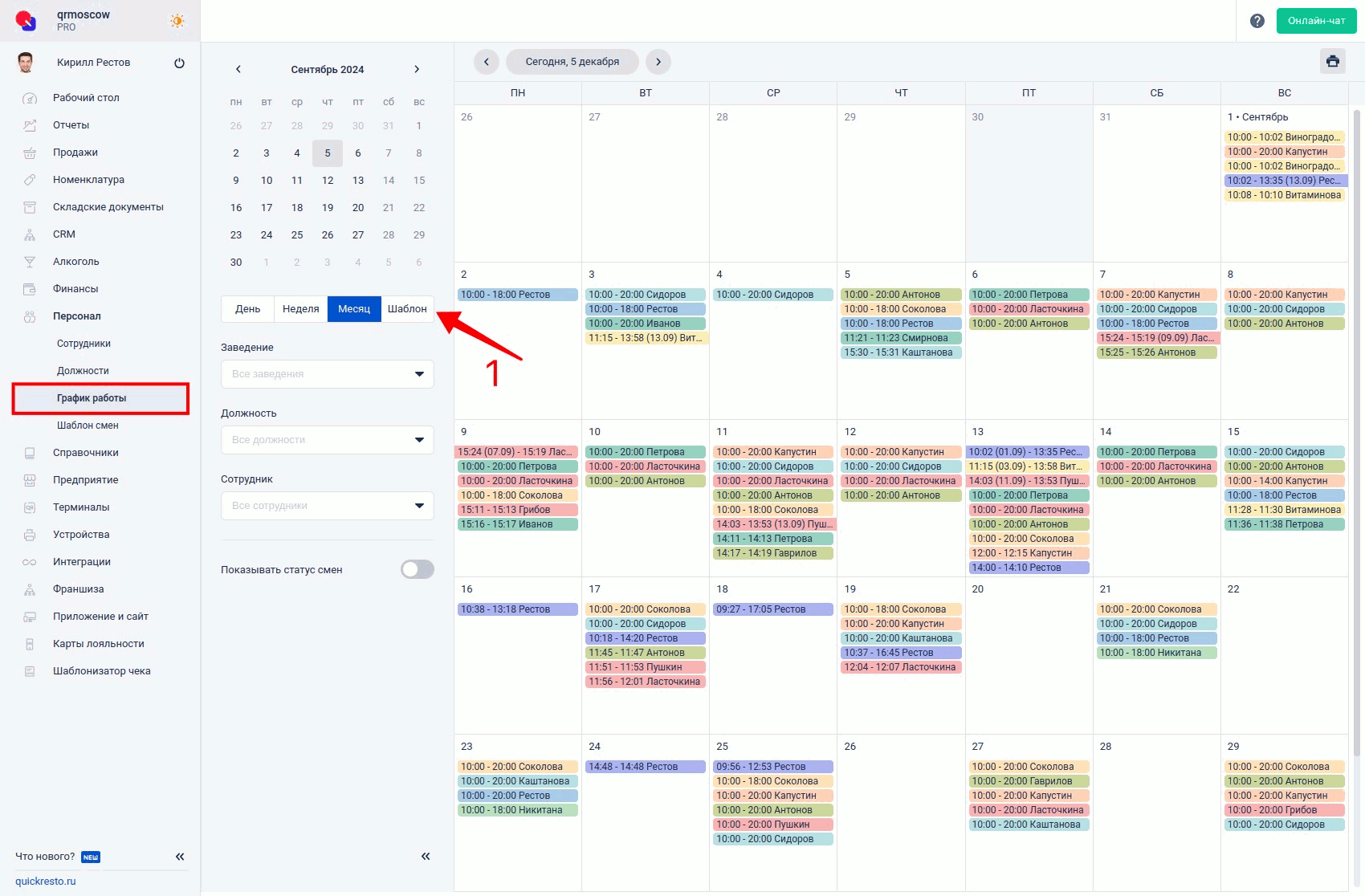
Время работы сотрудника не может пересекаться в разных сменах.
Редактирование и удаление смен
Для того чтобы отредактировать смену у сотрудника в шаблоне:
1. Нажмите на смену сотрудника в ячейке таблицы.
2. Появится всплывающее окно, где отображена подробная информация о смене. Нажмите на кнопку Редактирования для того, чтобы изменить сотрудника.
3. В открывшемся диалоговом окне измените данные.
4. После этого нажмите на кнопку Сохранить.
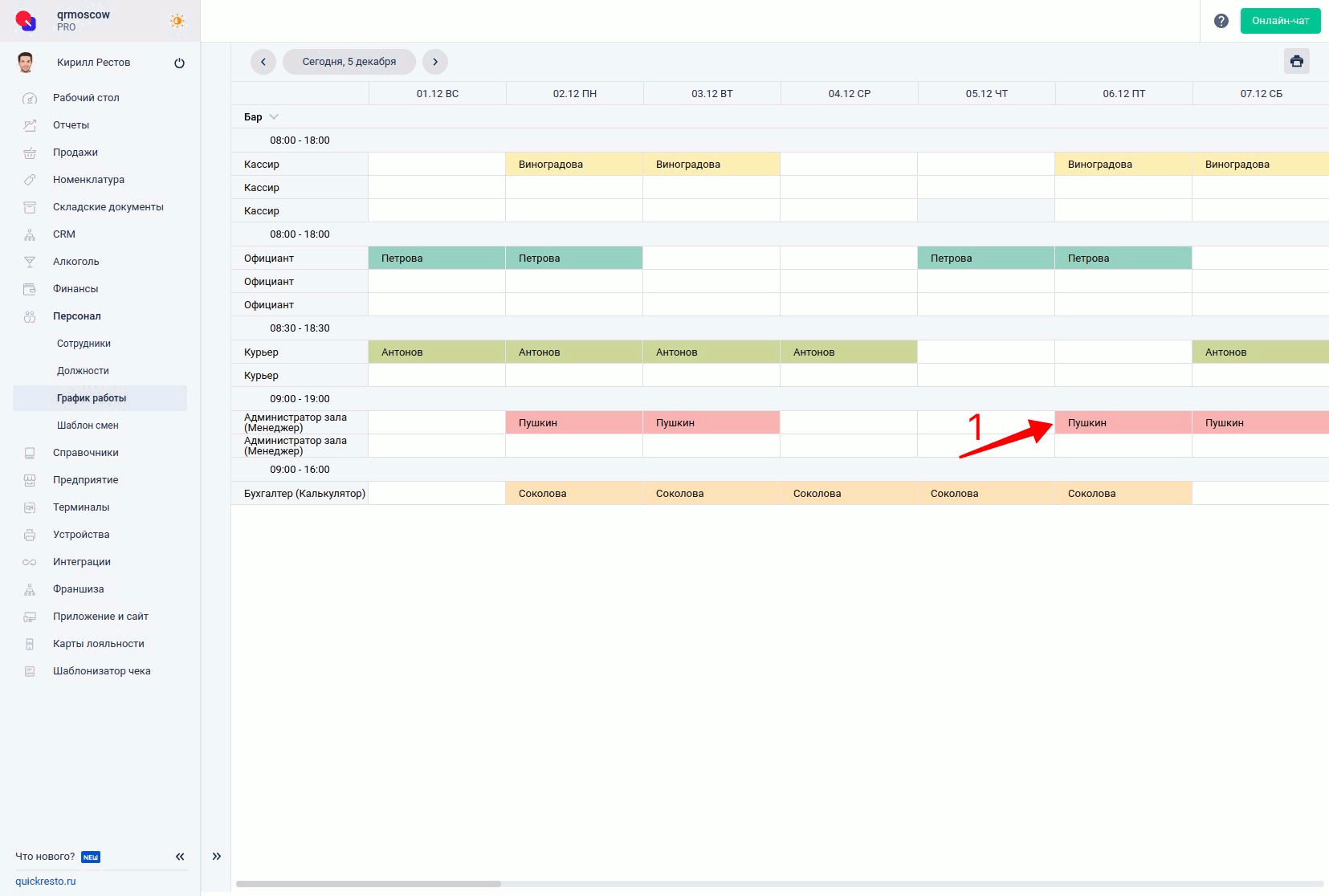
Для того чтобы удалить смену (смены) у сотрудника в шаблоне:
1. Нажмите на смену сотрудника в ячейке графика.
2. Появится всплывающее окно, где отображена подробная информация о смене. Нажмите на кнопку Корзины для того, чтобы исключить смену (смены) из графика.
3. Если происходит удаление смены в повторяющемся графике работы, то откроется диалоговое окно с выбором типа удаления: Удалить только эту смену или Удалить эту и все повторяющиеся смены.
Если смена выставлена вручную без повторений, то удаление происходит сразу и удаляется единственная выбранная смена.
4. После выбора нажмите на кнопку Удалить.