График работы
Содержание
График работы — это раздел, который дает возможность настроить и визуализировать график смен сотрудников заведения. У каждой должности свой цвет отображения на графике.
Важно! График работы доступен на тарифах Смарт и Про.
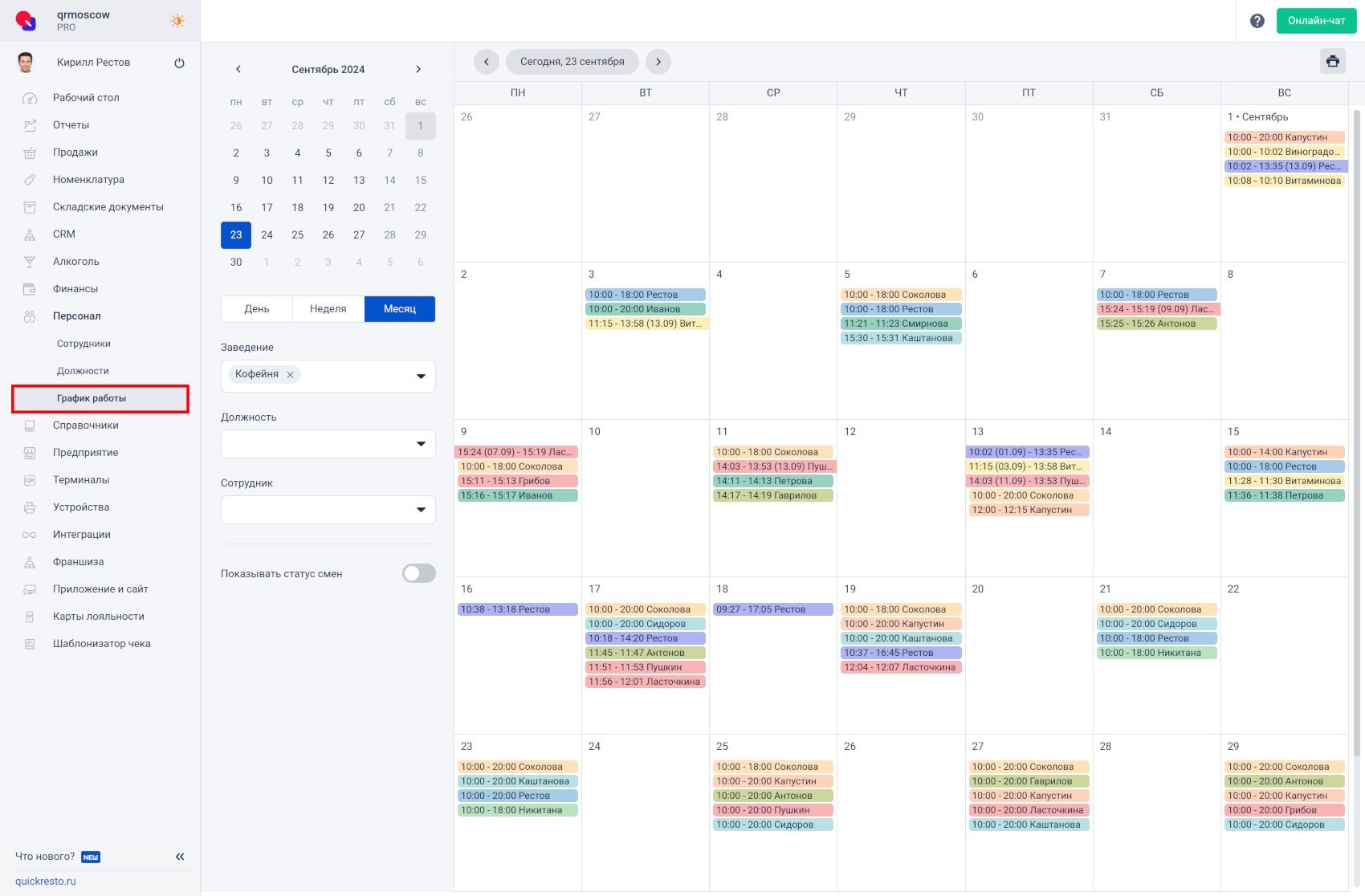
В разделе есть возможность сделать отображение графика с помощью фильтрации:
- По заведениям.
- По должностям.
- По сотрудникам.
По умолчанию в графике работы отображаются данные для всех заведений. Чтобы увидеть рабочие смены только для конкретного заведения, необходимо выбрать его в фильтре По заведениям.
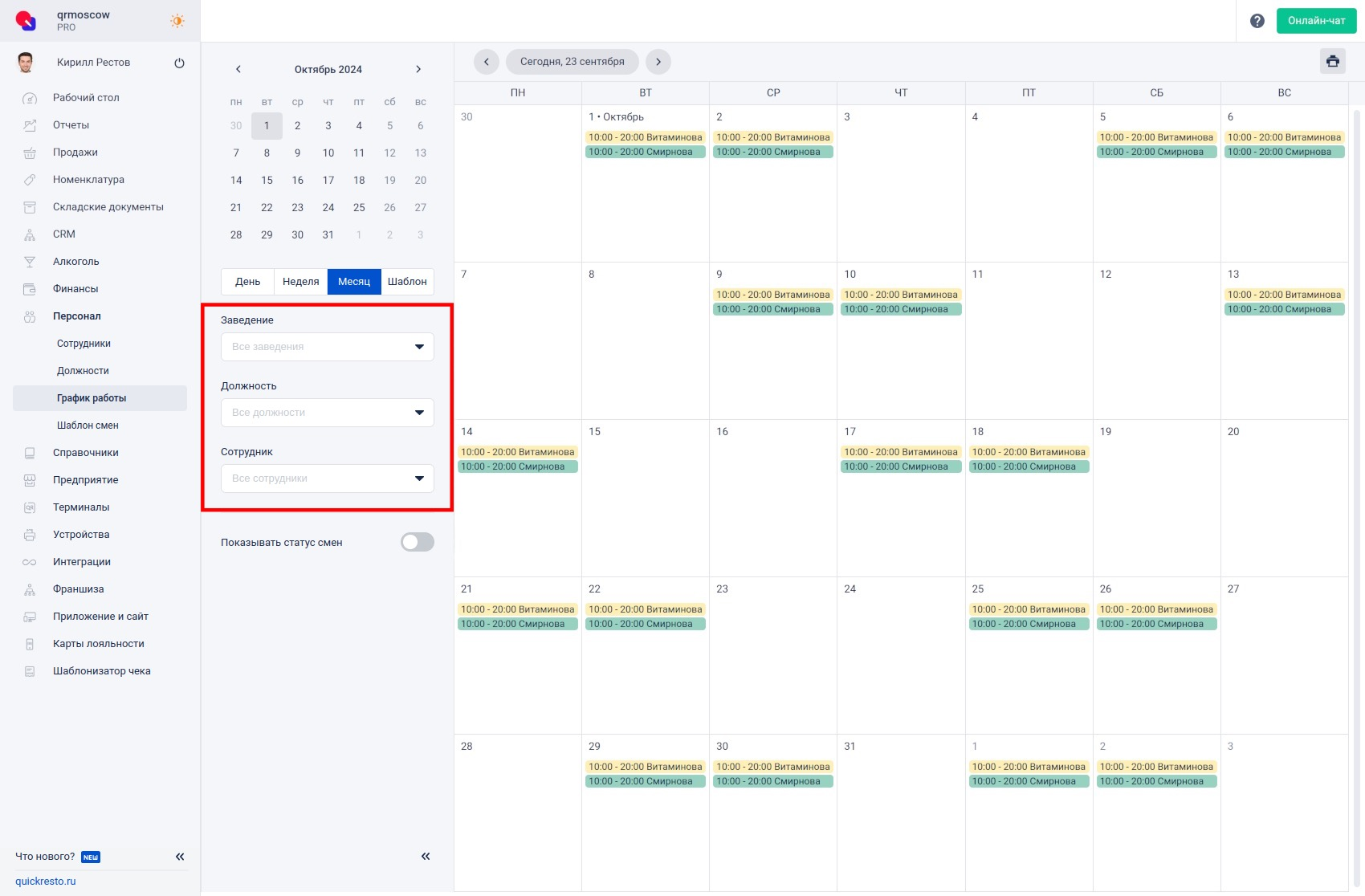
Смены можно отобразить в нескольких режимах, нажимая на которые меняется вид календаря:
- День.
- Неделя.
- Месяц (значение установлено по умолчанию).
- Шаблон
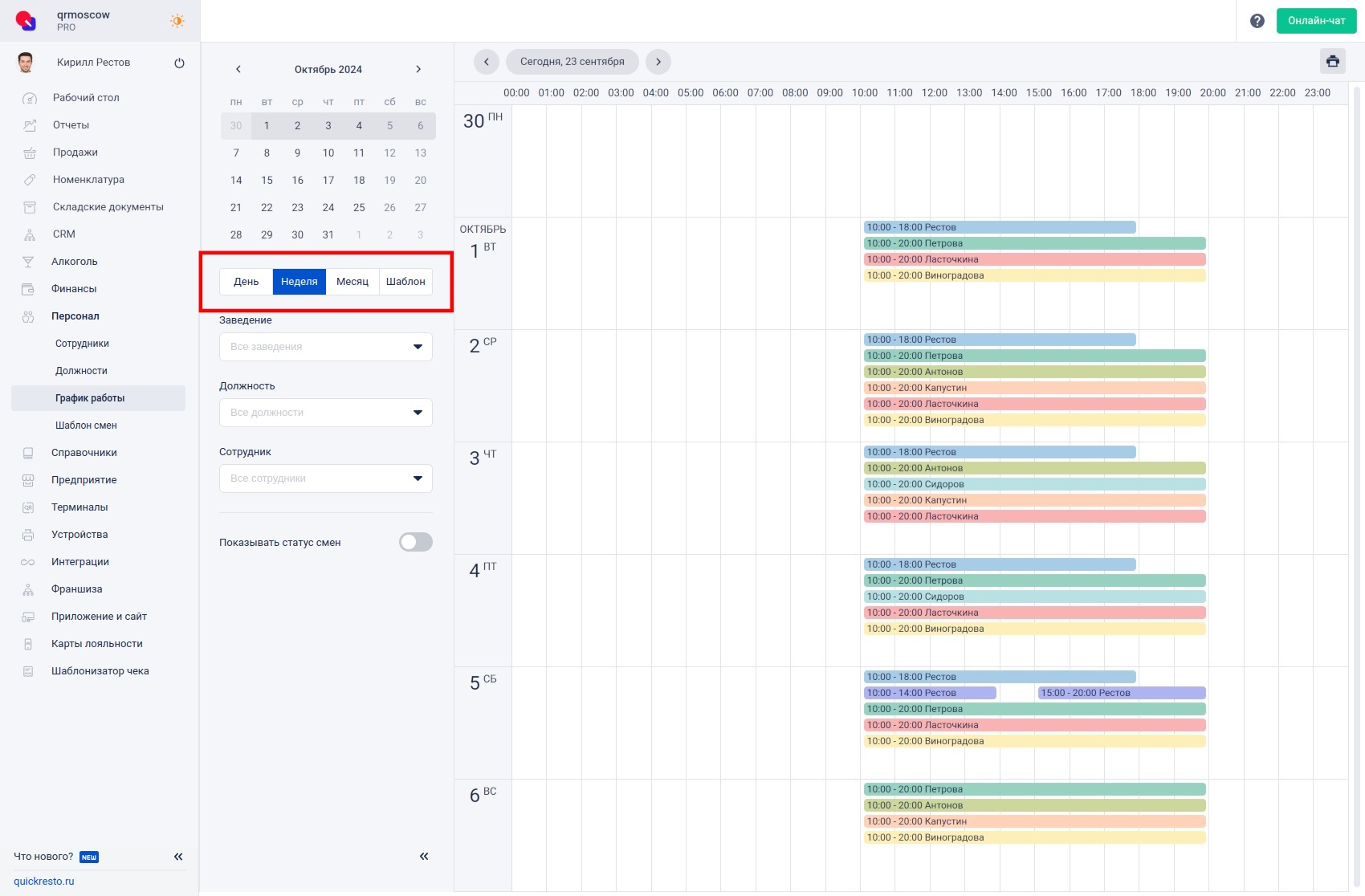
График работы помогает отслеживать время фактических смен сотрудников, авторизующихся на терминале. Включить режим отображения статусов можно, активировав флаг Показывать статус смен (по умолчанию флаг неактивен).
Смена может быть отмечена одним из пяти статусов:
Смена совпадает с графиком — время открытия смены на терминале не более чем на 60 минут раньше и не позже запланированного времени и длительность смены не более чем на 60 минут превышает установленную в графике (смена окрашивается в зеленый цвет и показывает совпадение времени открытия и закрытия личной смены на терминале).
Например, смена сотрудника начинается в 10:00 и заканчивается в 18:00. Он может открыть личную смену в промежутке с 9:00 до 10:00 включительно и закрыть эту же смену в промежутке с 18:00 до 19:00, для того чтобы отработанное время на кассовом терминале совпало с запланированным временем в бэк-офисе.
Смена не совпадает с графиком — сотрудник авторизовался на терминале, но раньше или позже запланированного времени или длительность фактической смены не соответствует заявленной (смена окрашивается в оранжевый цвет и показывает несовпадение времени открытия или закрытия личной смены на кассовом терминале).
Примером может послужить опоздание. Предположим, смена у сотрудника запланирована с 10:00 до 18:00. Сотрудник задержался и открыл личную смену в 10:20, а закрыл её в положенное время — 18:00. Такое несоответствие отобразиться отметкой на графике.
Пропущенная смена — сотрудник не авторизовался на терминале, при этом в календарном дне в графике была запланирована смена (такая смена окрашивается в красный цвет).
Незапланированная смена — в календарном дне в графике нет запланированных смен сотрудника, но есть фактически отработанные часы на терминале (такая смена появляется автоматически на графике и окрашивается в синий цвет).
Смена без статуса — таким статусом отмечаются запланированные будущие смены, а также смены сотрудников, которые не являются пользователями терминала и не открывают личные смены, например, бухгалтер или менеджер по закупкам (такая смена окрашивается в серый цвет).
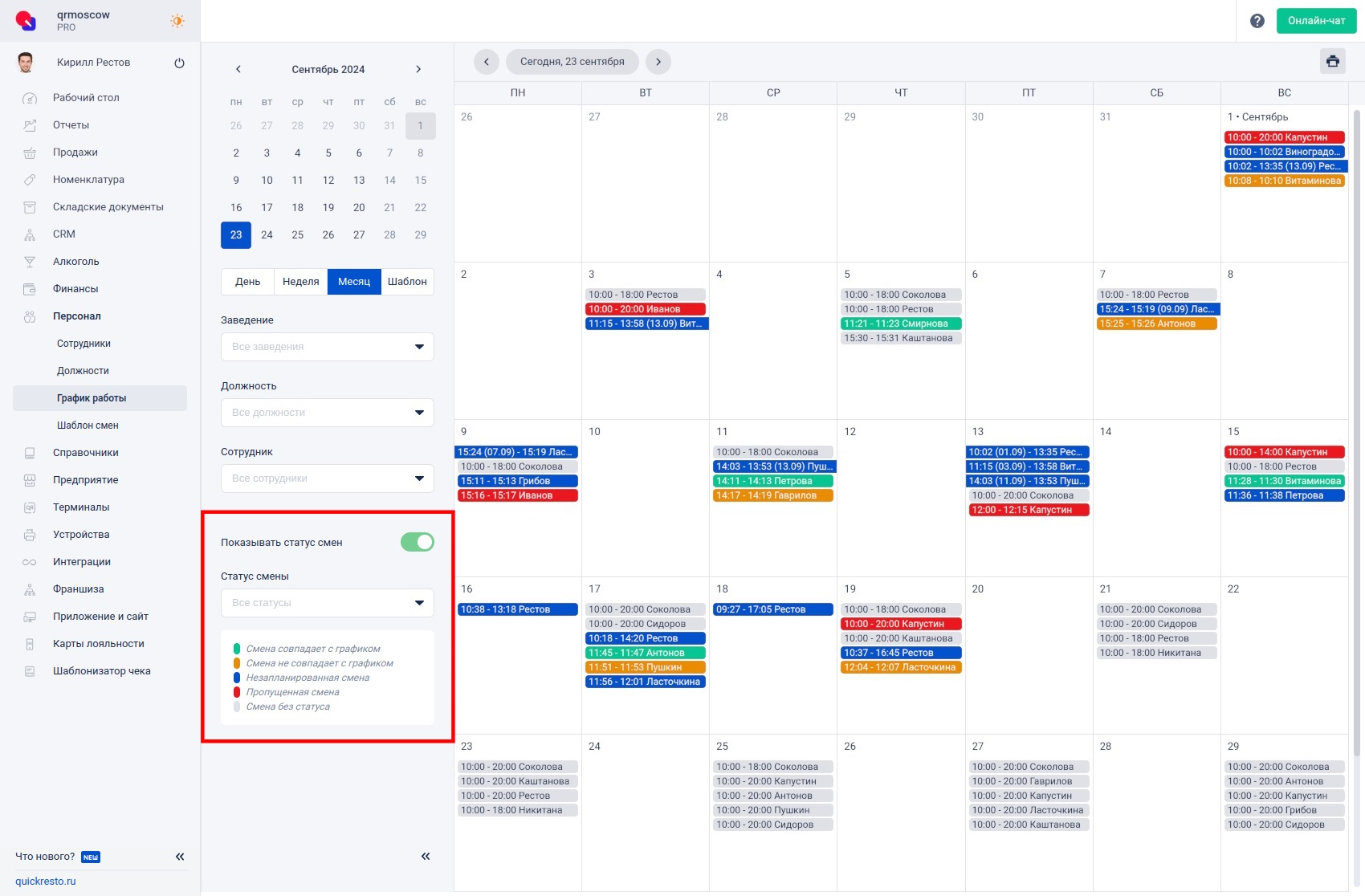
Если вам нужно увеличить рабочее пространство, можно свернуть блок Фильтрации.
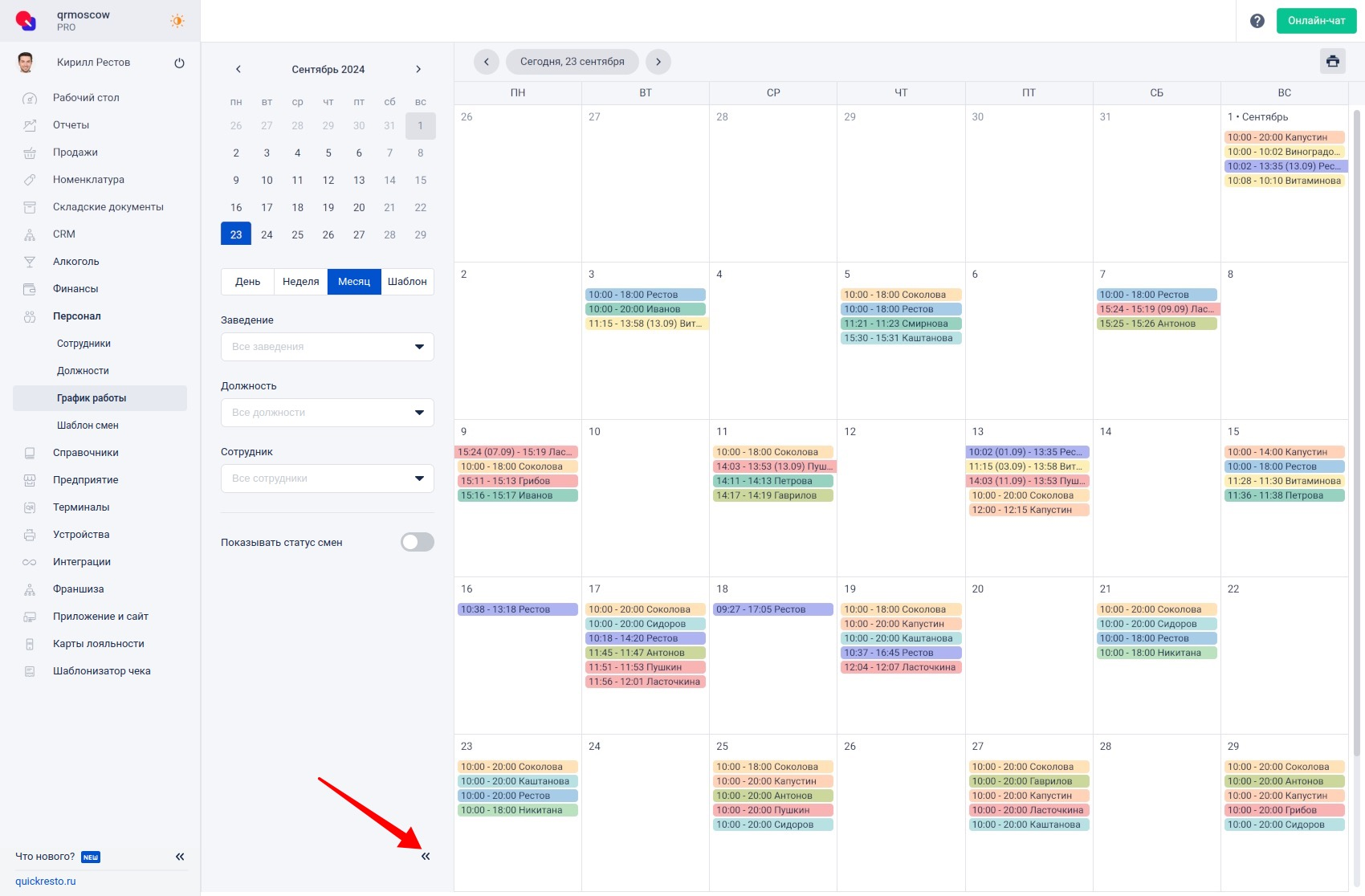
Настройка графика работы сотрудника
Для того чтобы назначить график работы сотрудникам:
1. Нажмите на нужную ячейку в графике.
2. Откроется диалоговое окно создания смены сотрудника. Заполните поля: Заведение, Должность, Сотрудник, Начало и Конец смены.
Если сотруднику необходимо назначить не одну смену, а установить определенный график повторяющихся смен, то активируйте бегунок у поля Повторить заданную смену (1 месяц) и выберите один из предложенных графиков работы. Заполнение повторяющихся смен распространяется до конца календарного месяца.
3. После заполнения полей, нажмите на кнопку Создать.
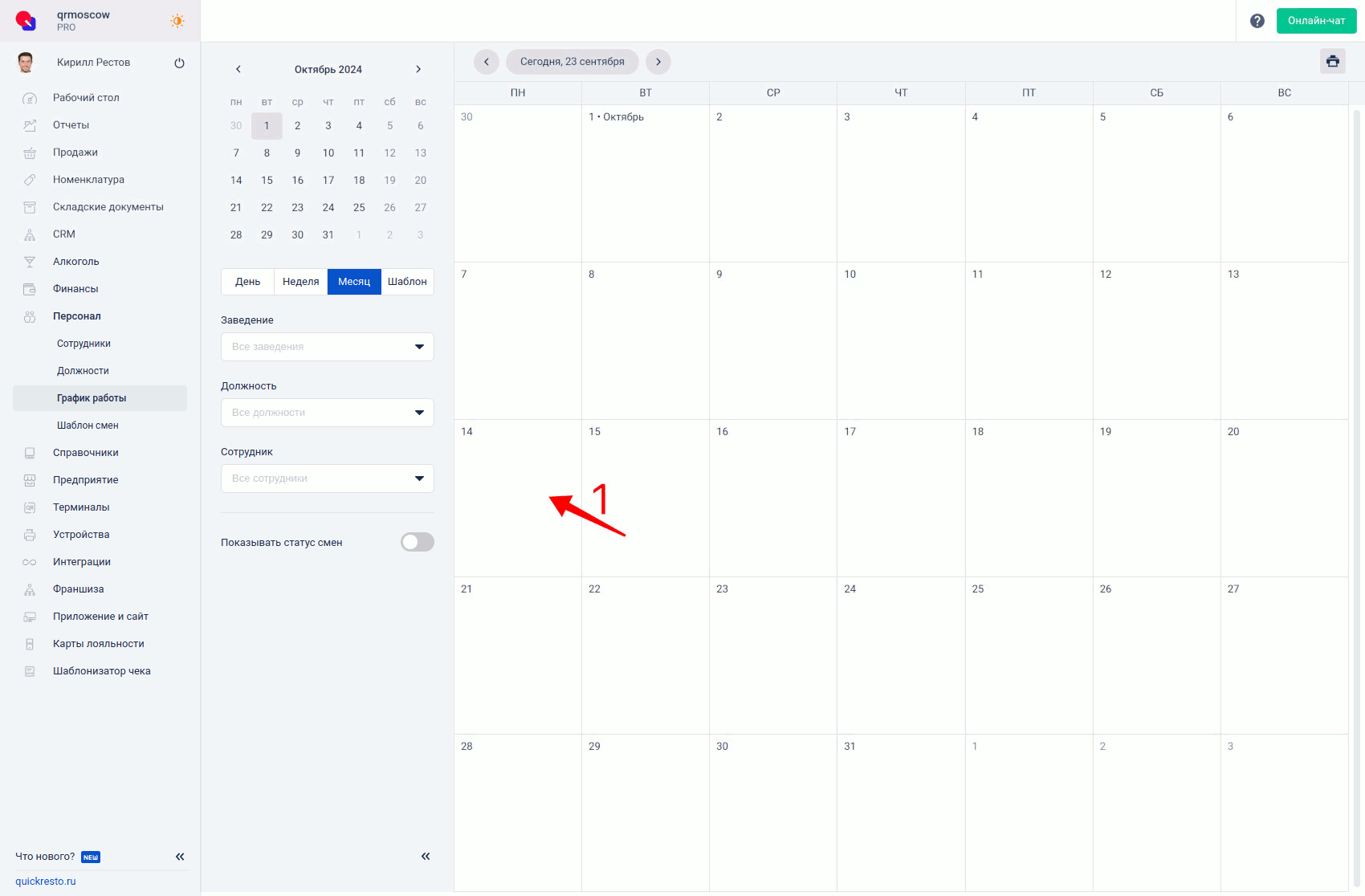
Смены одного сотрудника не могут пересекаться. Но можно установить несколько смен в день, если необходима срочная замена. Например, сотрудник проработал с 10:00 до 14:00. Этому же сотруднику можно поставить ещё одну смену с 15:00 до 19:00 для срочной замены заболевшего коллеги.
Редактирование и удаление смен
Для того чтобы отредактировать смену у сотрудника:
1. Нажмите на смену сотрудника в ячейке графика.
2. Появится всплывающее окно, где отображена подробная информация о смене. Нажмите на кнопку Редактировать для того, чтобы изменить дату или время смены.
3. В открывшемся диалоговом окне измените данные.
4. После этого нажмите на кнопку Сохранить.
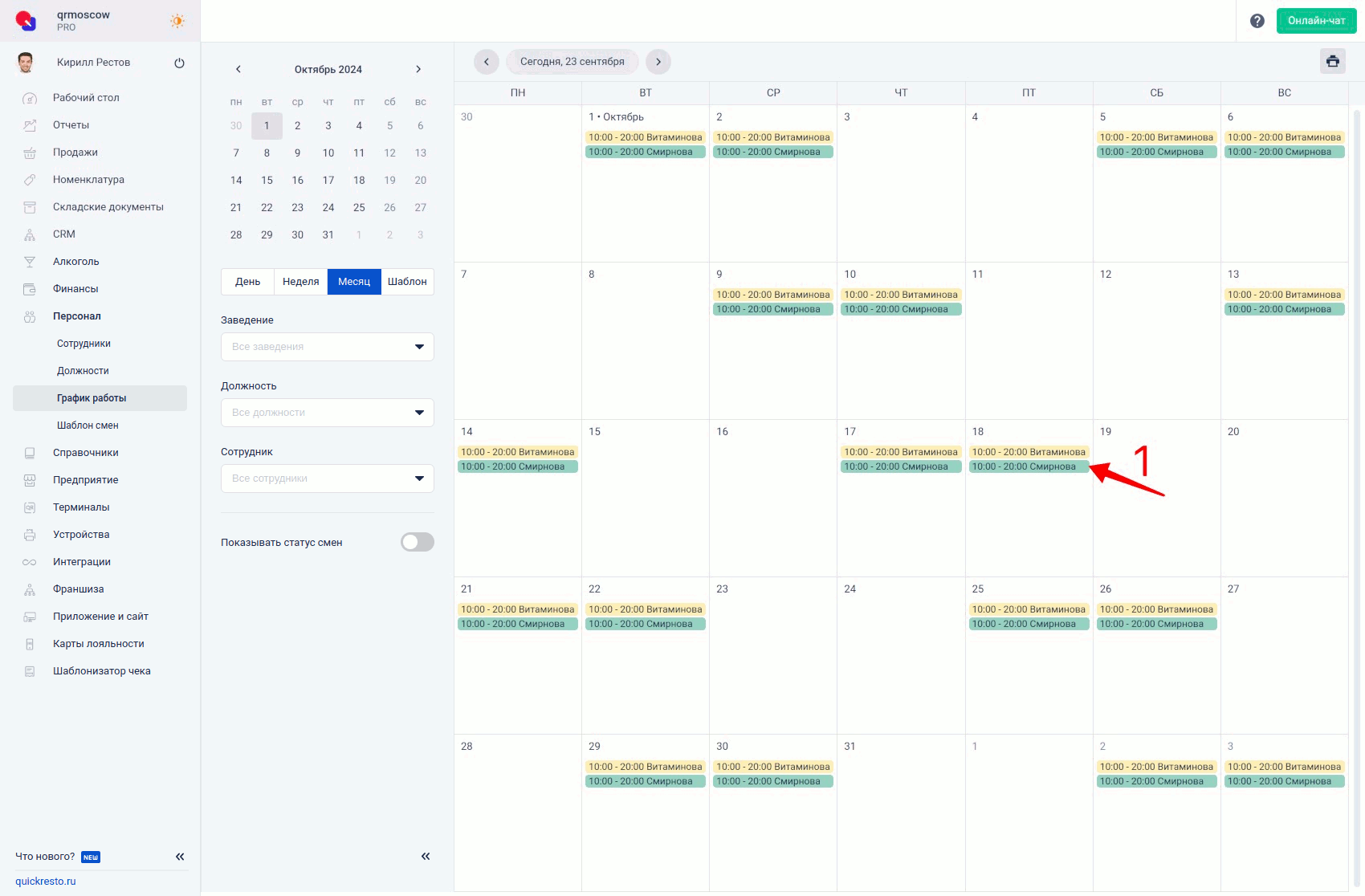
Для того чтобы удалить смену (смены) у сотрудника:
1. Нажмите на смену сотрудника в ячейке графика.
2. Появится всплывающее окно, где отображена подробная информация о смене. Нажмите на кнопку Корзина для того, чтобы исключить смену (смены) из графика.
3. Если происходит удаление смены в повторяющемся графике работы, то откроется диалоговое окно с выбором типа удаления: Удалить только эту смену или Удалить эту и все повторяющиеся смены.
Если смена выставлена вручную без повторений, то удаление происходит сразу и удаляется единственная выбранная смена.
4. После выбора нажмите на кнопку Удалить.
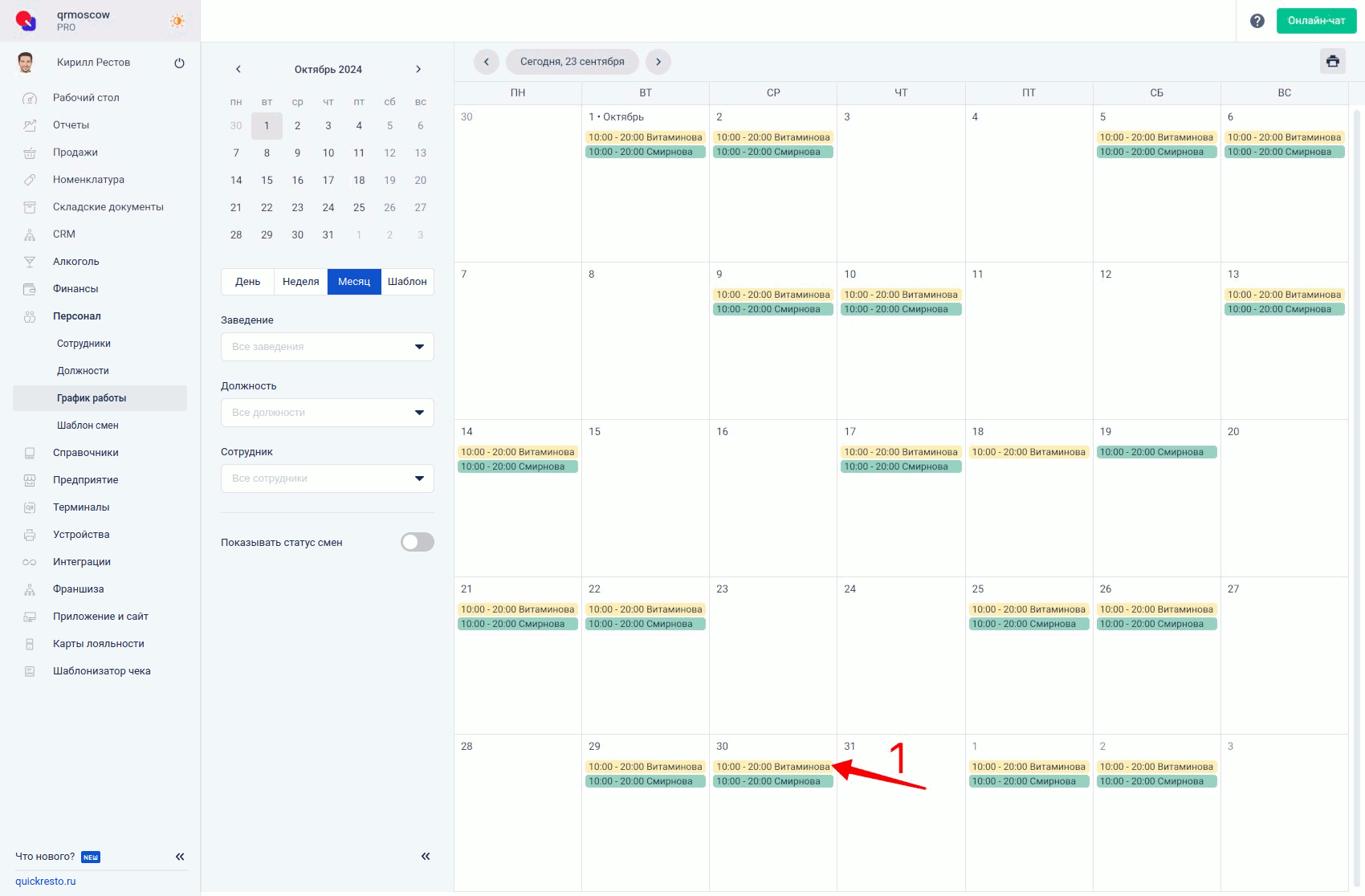
Экспорт печатной формы
Если необходимо распечатать составленный график работы, то это можно сделать через кнопку Печать на верхней панели инструментов.
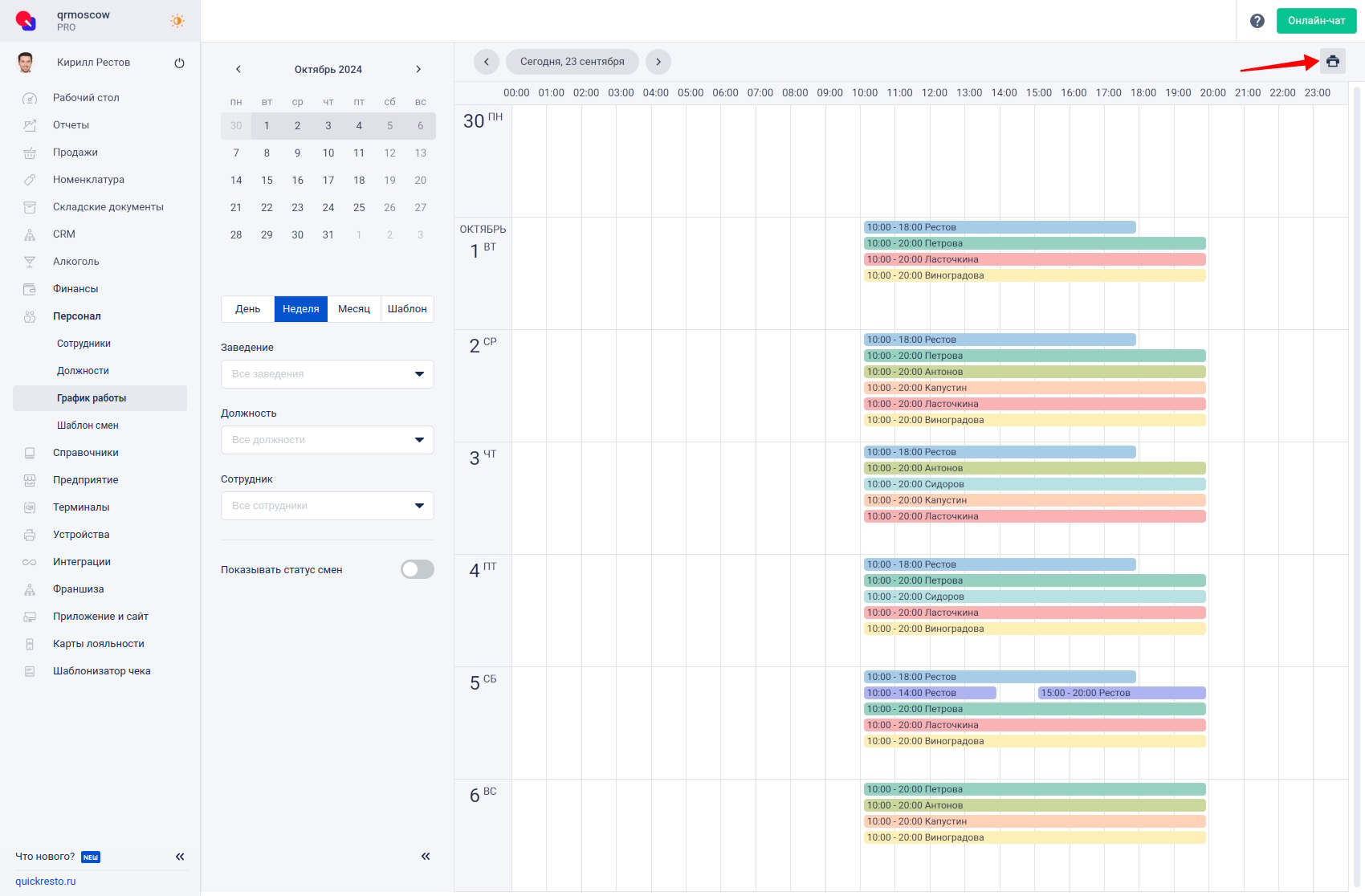
Печатная форма загружается на компьютер файлом в формате .pdf. Этот формат открывается либо в браузере компьютера, либо через специальные приложения (Abode Acrobet, PDF Reader и другие).