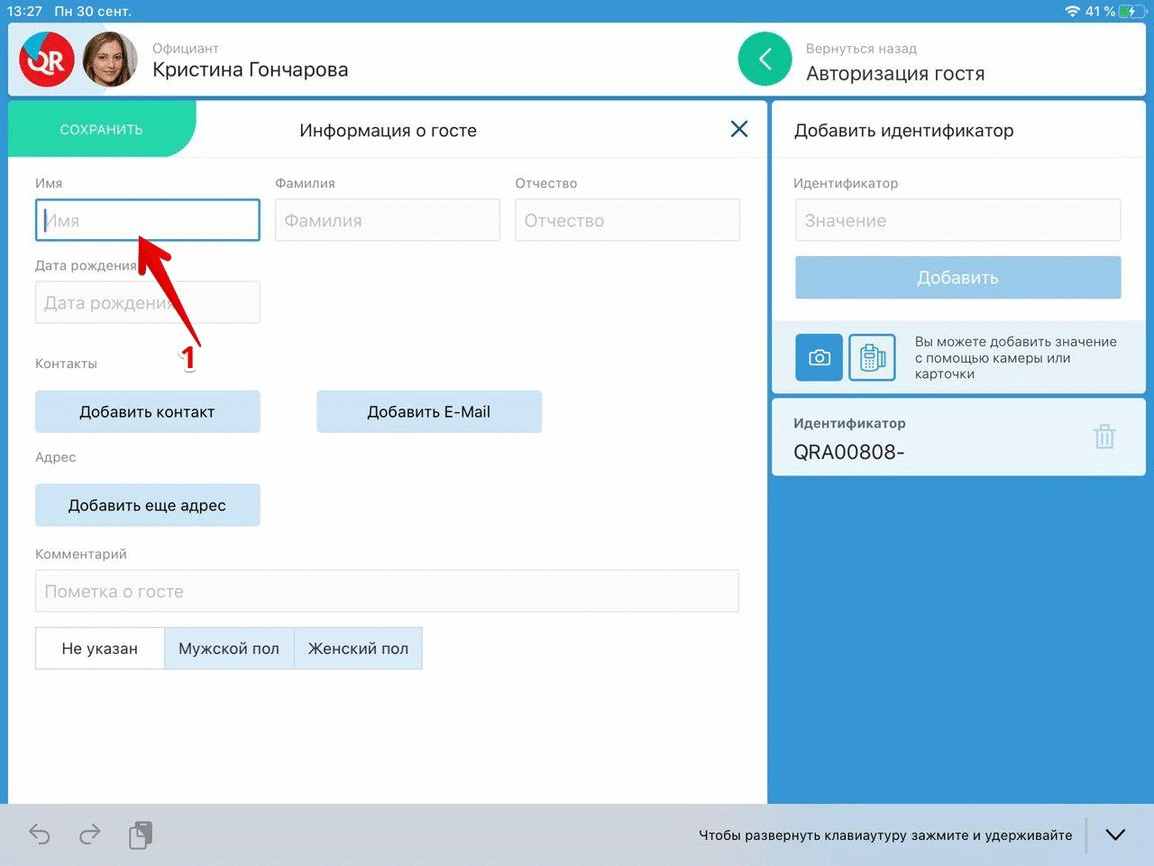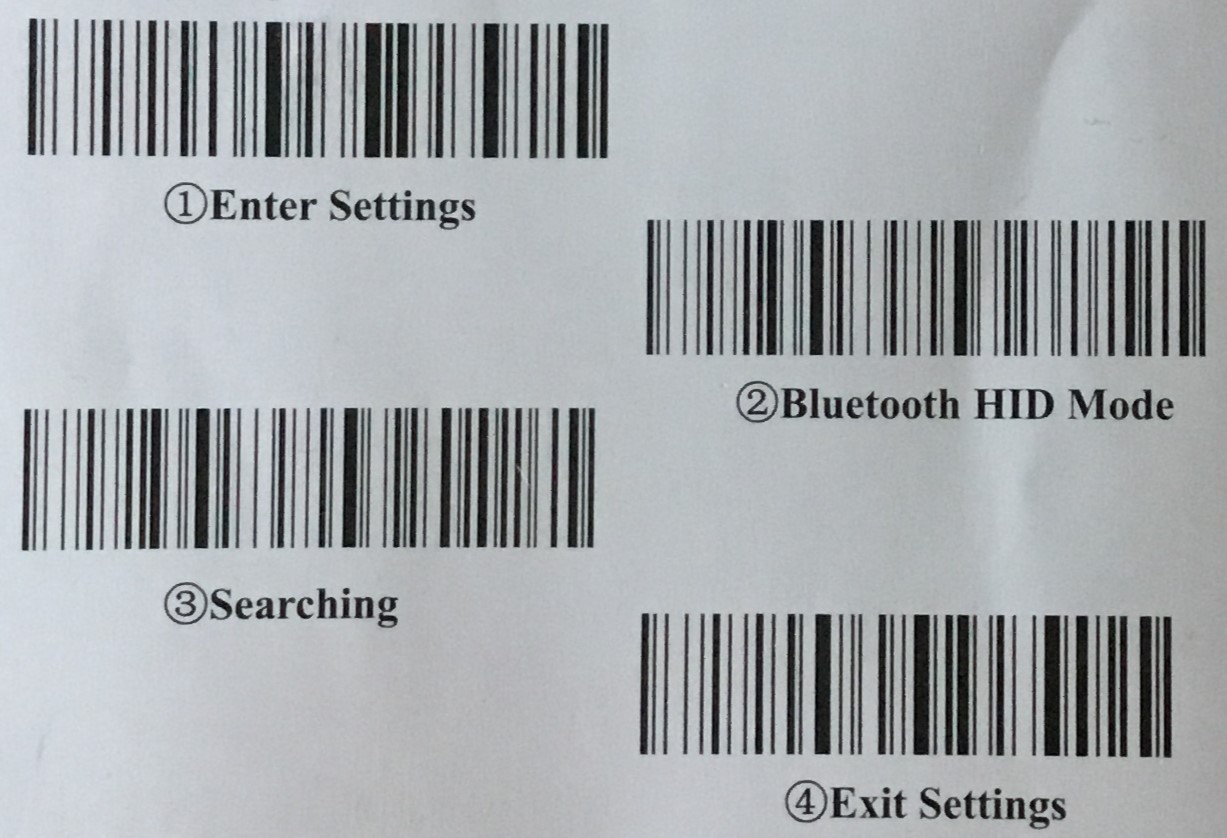Как подключить bluetooth-сканер?
Содержание
Для перехода к нужной главе инструкции нажмите на ее название в списке:
С помощью сканера штрих-кодов в кассовом приложении Quick Resto можно:
- Добавлять в заказ блюда.
- Авторизовывать гостей по штрих-коду на карте.
- Авторизовывать сотрудников заведения.
Чтобы была возможность находить товары, гостей или сотрудников на кассовом терминале с помощью сканера, предварительно нужно присвоить им штрих-код в бэк-офисе.
Как присвоить штрих-код товару или клиенту в бэк-офисе?
Включите сканер и подключите его к компьютеру с помощью USB-кабеля (если на сканере или его подставке есть разъем), либо по bluetooth (если в компьютере есть данный модуль). Затем выберите соответствующий режим работы, отсканировав необходимые штрих-коды в инструкции сканера.
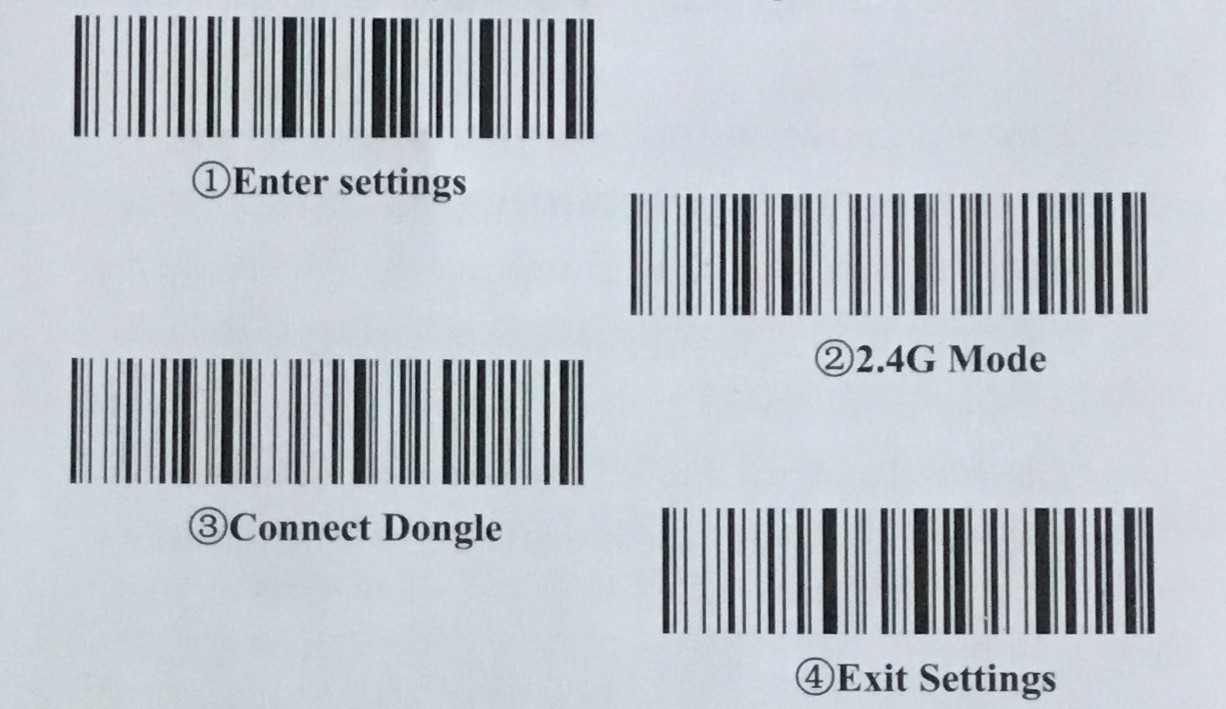
Если вам нужна консультация по подключению сканера к компьютеру, обратитесь в нашу техническую поддержку.
Когда сканер подключен к компьютеру, откройте браузер и перейдите в бэк-офис.
Чтобы присвоить штрих-код блюду, откройте раздел Номенклатура — Блюда и выполните следующие действия:
1. Выберите нужное блюдо.
2. Кликните левой кнопкой мышки в строке Штрих-код.
3. С помощью сканера отсканируйте штрих-код блюда. Символы кода автоматически установятся в строке.
4. Нажмите Сохранить.
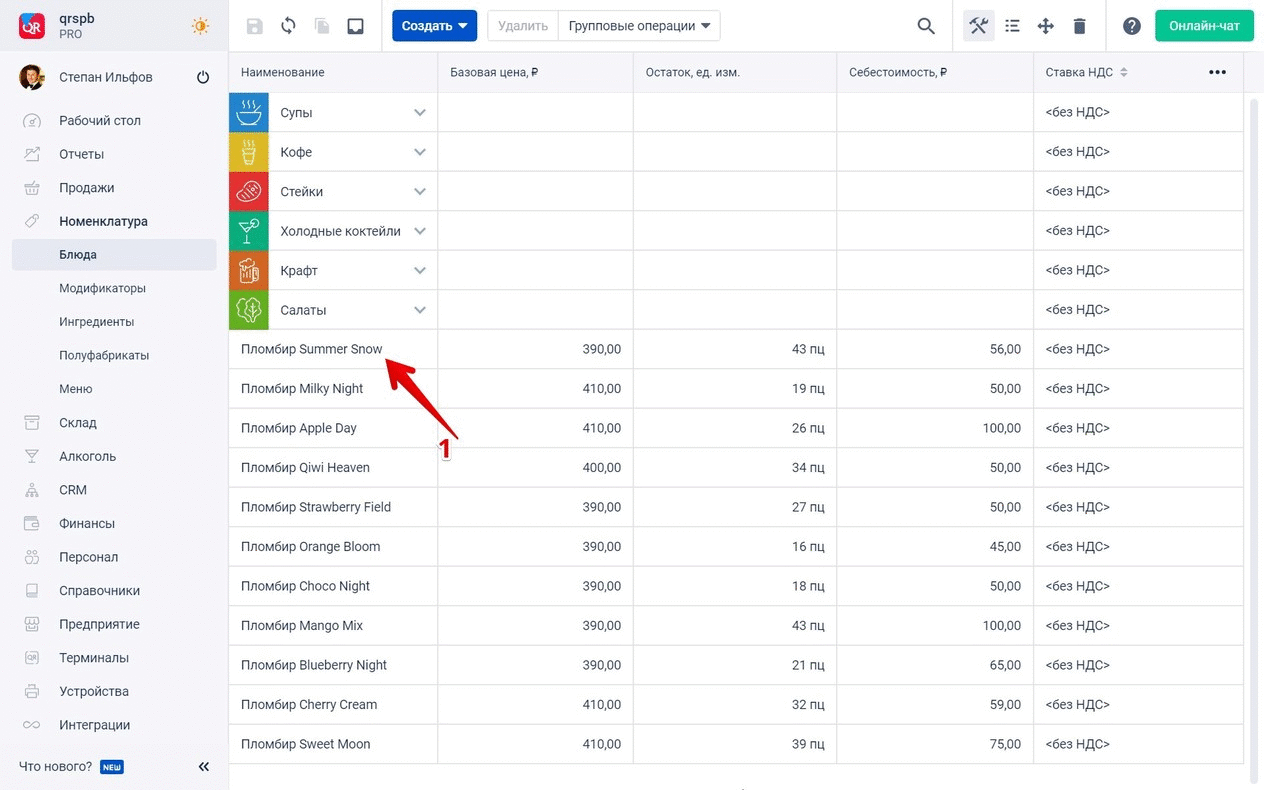
Чтобы присвоить штрих-код клиенту, откройте раздел CRM — Клиенты и выполните следующие действия:
1. Выберите нужного клиента.
2. Откройте вкладку Способы идентификации.
3. В колонке Тип носителя установите значение Карта.
4. В колонке Способ ввода выберите Штрих-код.
5. Кликните левой кнопкой мышки в колонке Значение.
6. Отсканируйте штрих-код на карте гостя. Символы кода автоматически установятся в строке.
7. Нажмите Сохранить.
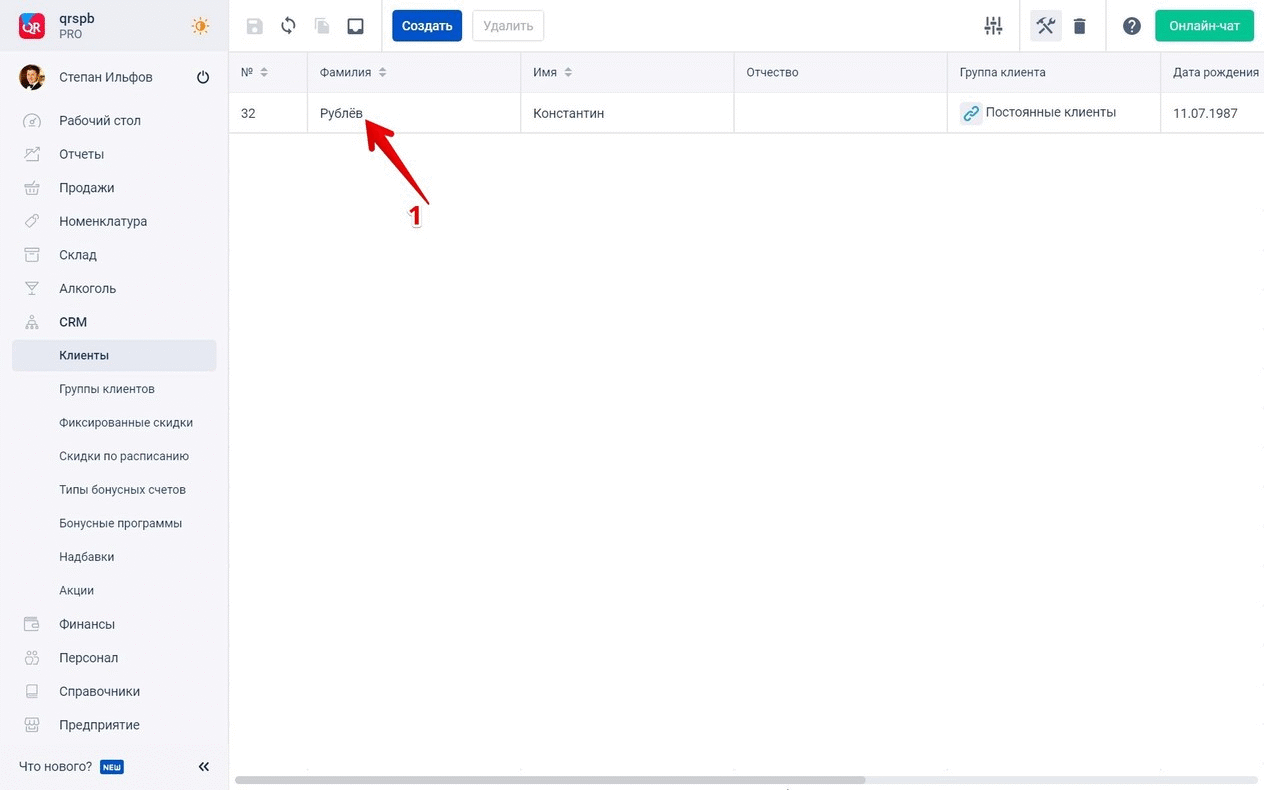
Подключение сканера к iPad
Сканеры штрих-кода могут быть подключены к iPad в одном из двух режимов работы:
Для сканирования маркированной продукции сканер рекомендуется подключать в режиме BLE-устройства.
Подключение сканера в режиме HID-устройства
Чтобы подключить сканер к планшету в режиме HID-устройства, необходимо отсканировать специальные штрих-коды в его инструкции.
Если вы не знаете, какие штрих-коды нужно сканировать, обратитесь в нашу техническую поддержку за консультацией.
Включив режим HID-устройства, выполните следующие действия:
1. Откройте на iPad Настройки.
2. Выберите пункт Bluetooth.
3. Нажмите на белый ползунок в строке с названием опции.
4. Bluetooth будет включен, ниже в результатах поиска будут отображаться доступные устройства. Выберите ваш сканер.
5. Сканер отобразится в блоке Мои устройства со статусом Подключено. Теперь сканер готов к работе.
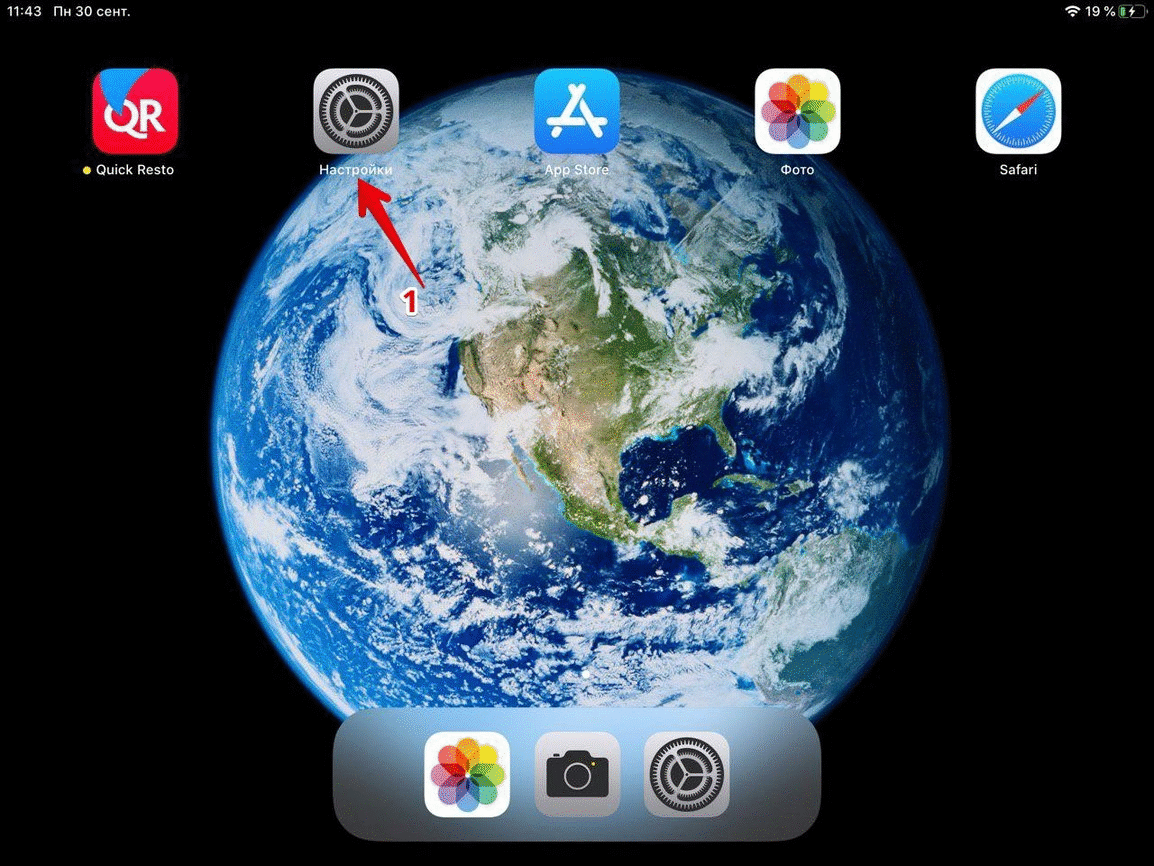
После этого необходимо настроить клавиатуру. iPad распознает сканер как внешнюю беспроводную клавиатуру, при подключении сканера сенсорная клавиатура самого планшета скрывается. Чтобы была возможность ее использовать, выполните следующие действия:
1. Откройте Настройки.
2. Выберите Основные.
3. Справа пролистайте до пункта Клавиатура и нажмите на него.
4. В строке Сокращения нажмите на белый ползунок, чтобы включить данный параметр.
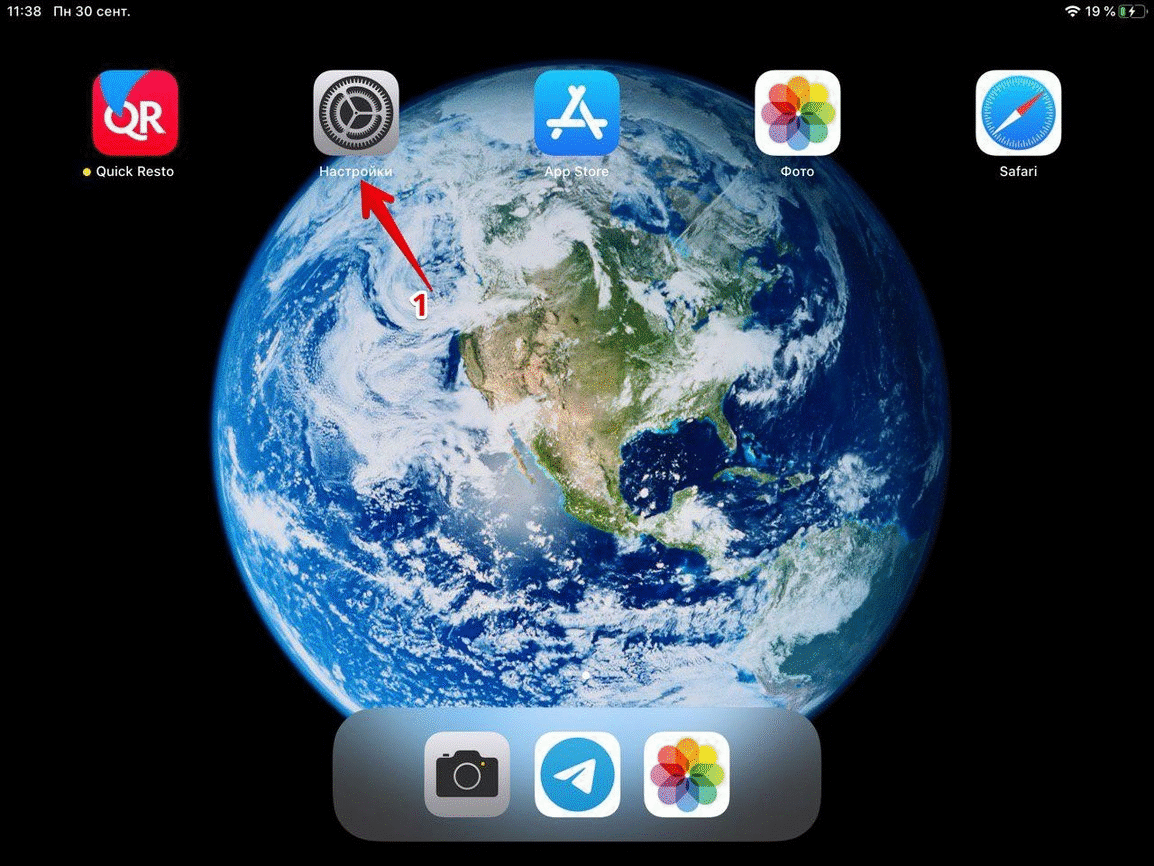
Подключение сканера в режиме BLE-устройства
Чтобы подключить сканер к планшету в режиме BLE-устройства, необходимо отсканировать специальные штрих-коды в его инструкции.
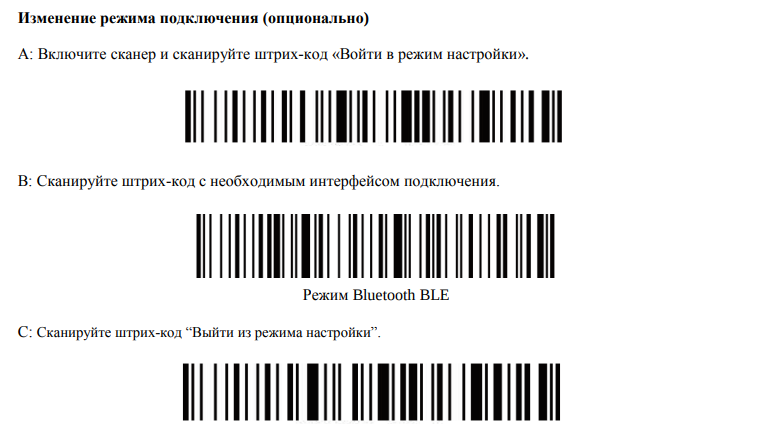
Убедитесь, что Bluetooth на iPad включен и добавьте сканер в кассовом приложении:
1. Откройте Настройки.
2. Перейдите в раздел Устройства.
3. Нажмите Добавить устройство для поиска сканера.
4. Когда сканер появится в списке устройств, нажмите на него.
5. Отсканируйте любой штрих-код для проверки работоспособности сканера.
6. Нажмите Добавить устройство.
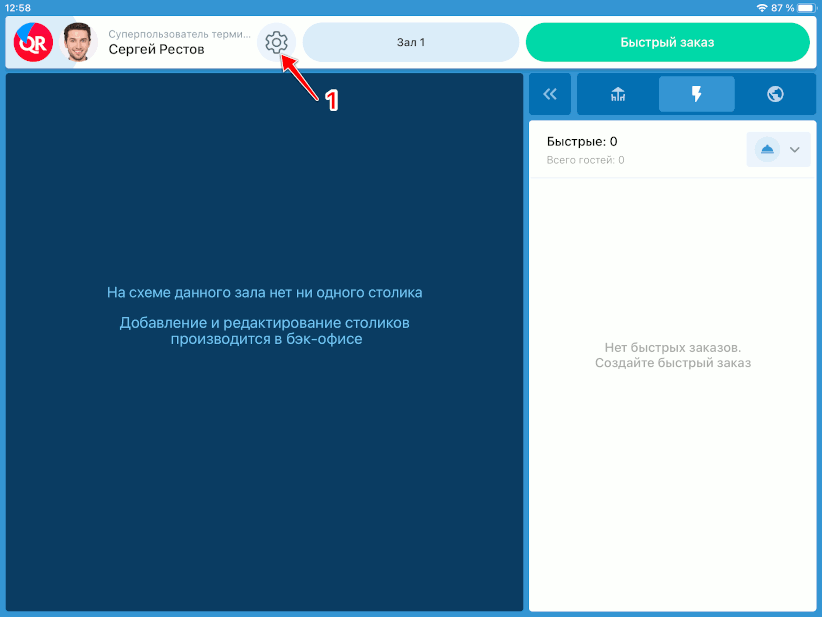
Работа со сканером в кассовом приложении Quick Resto
Когда всем необходимым позициям (блюдам, гостям, сотрудникам) в бэк-офисе присвоен штрих-код, их можно найти по штрих-коду на кассовом терминале.
Чтобы добавить в заказ блюдо с помощью сканера:
1. Откройте заказ.
2. Отсканируйте штрих-код блюда, которое нужно добавить в заказ. Блюдо будет добавлено и отобразится в заказе.
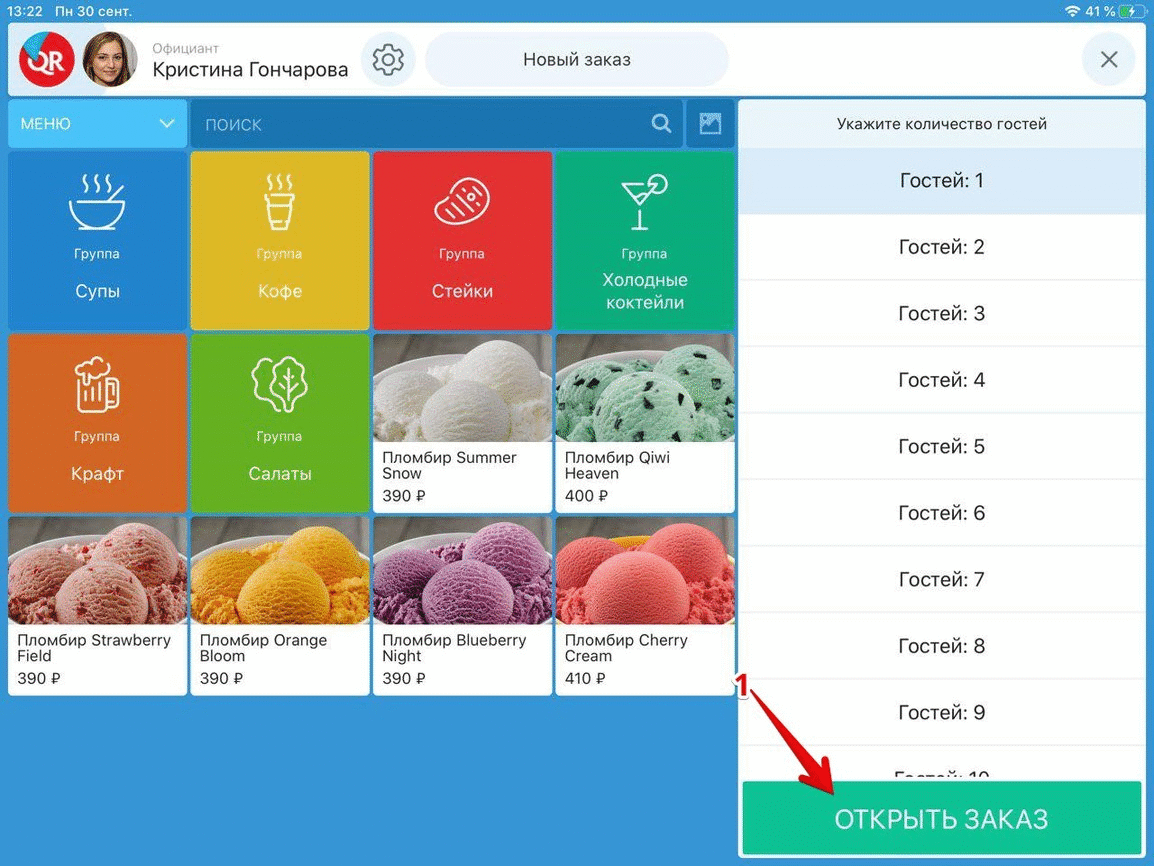
Чтобы авторизовать клиента, которому был присвоен штрих-код:
1. Откройте заказ.
2. Нажмите Авторизовать.
3. Выберите Режим камеры.
4. Отсканируйте штрих-код на карте клиента. Гость будет авторизован.
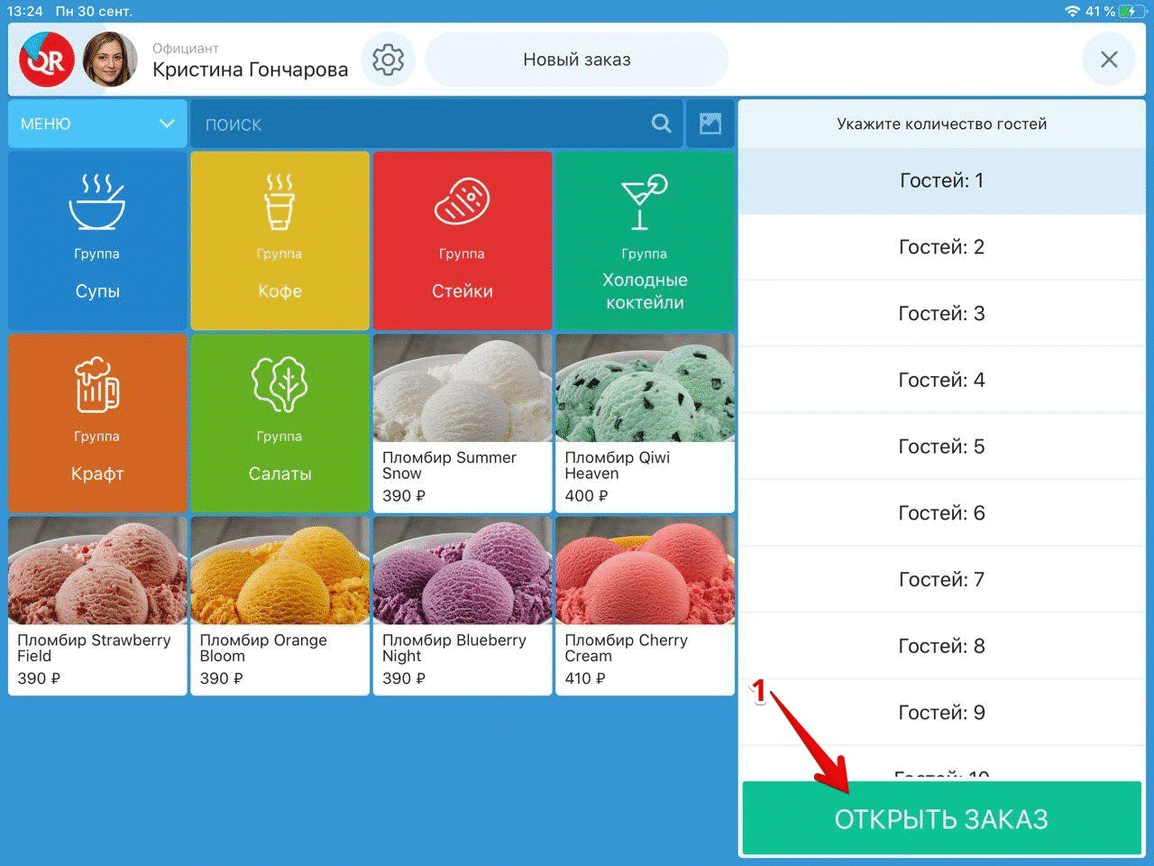
Чтобы присвоить штрих-код клиенту при его создании на терминале:
1. Откройте Заказ.
2. Нажмите Авторизовать.
3. Нажмите Создать гостя.
4. Отсканируйте штрих-код на карте гостя. Значение штрих-кода (идентификатор) отобразится на экране.
5. Заполните остальные поля и нажмите Сохранить.
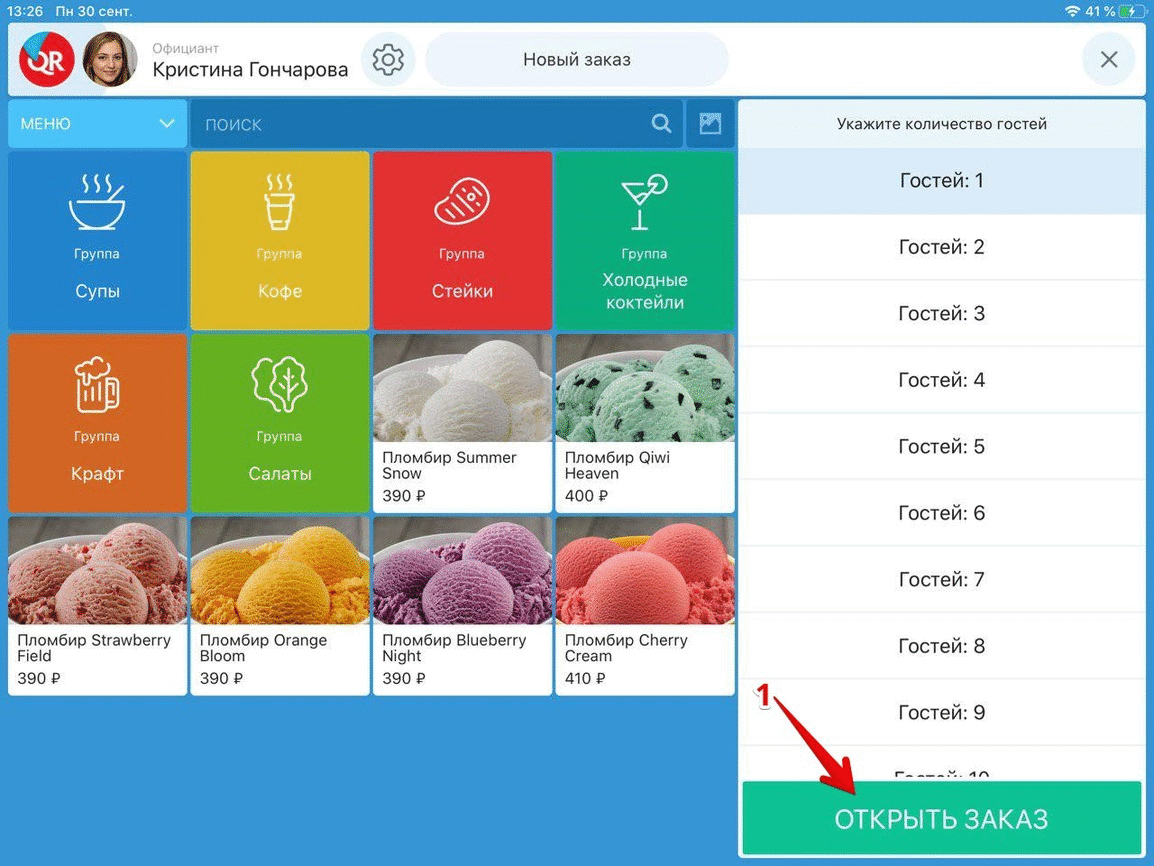
Как открыть клавиатуру, когда подключен беспроводной сканер?
Чтобы открыть клавиатуру планшета (когда включены сокращения), выполните следующие действия:
1. Нажмите на строку, в которой нужно набрать текст.
2. Нажмите на стрелку в правом нижнем углу экрана и удерживайте.
3. Клавиатура откроется.